Steam is een van de meest populaire gaming-distributieplatforms ter wereld, met meer dan 30.000 games en meer dan 100 miljoen actieve gebruikers. Voor Linux-gebruikers is Steam als de goudmijn. Het ondersteunt officieel Linux als een gamingplatform. Steam is ook een van de leiders in het compatibel maken van games met Linux.
In dit artikel zullen we ons concentreren op het installeren van de Steam-client op Linux Mint.
Stoom op Linux Mint
Linux Mint is een populaire Linux-distro gebaseerd op Ubuntu. Elk pakket dat beschikbaar is voor Ubuntu zal draaien op Linux Mint, geen probleem (op enkele uitzonderingen na). Om Steam te installeren, zijn de stappen vergelijkbaar met wat u zou volgen op Ubuntu, Debian en derivaten. Laten we beginnen met het installeren van Steam op Linux Mint.
Steam installeren
Eerst gebruiken we APT om Steam te installeren. Start een terminal. Voer de volgende opdracht uit zodat de APT-cache up-to-date is:. Het zal ook alle geïnstalleerde pakketten bijwerken naar de nieuwste versie.
$ sudo apt update && sudo apt upgrade -y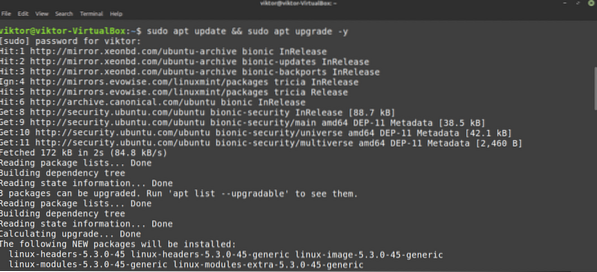
Voer nu de volgende opdracht uit:.
$ sudo apt stoom installeren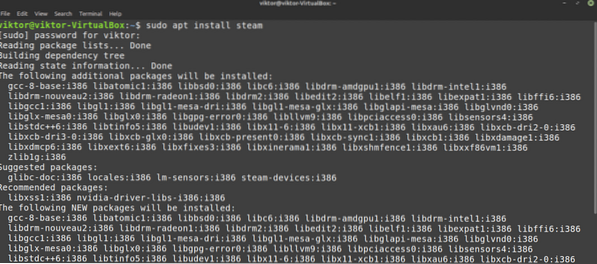
De Steam-client is nog niet helemaal klaar voor gebruik. Hoe u dat doet, laten we in het volgende gedeelte zien.
Nu is het tijd om te bekijken hoe u Synaptic-pakketbeheerder kunt gebruiken voor het installeren van Steam. Het is relatief eenvoudiger dan werken met de opdrachtregel. Degenen die liever met GUI werken, gebruiken Synaptic. Synaptic fungeert als front-end van APT.
Start Synaptic-pakketbeheerder.
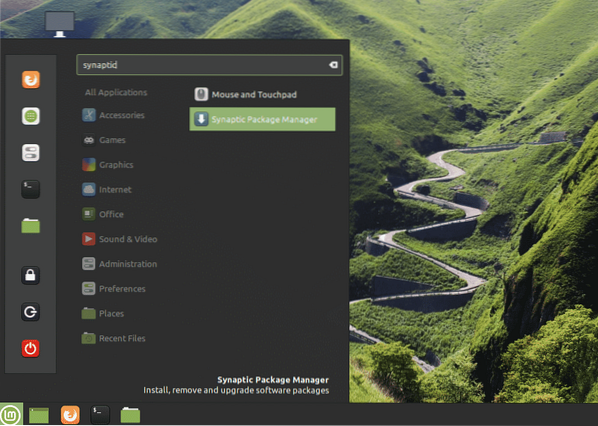
Voer het root-wachtwoord in om Synaptic root-privilege te verlenen.
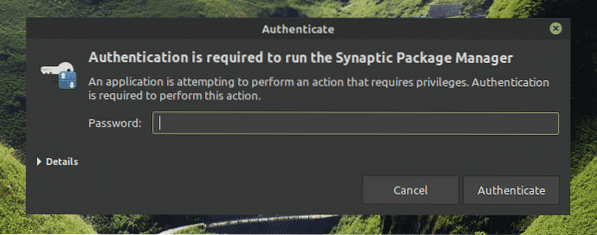
Klik op de knop "Opnieuw laden" in het bovenste lint. Het ververst de APT-cache.
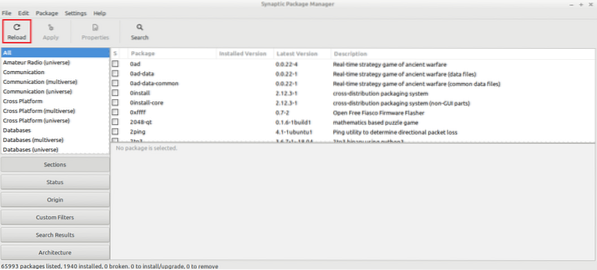
Klik op de knop "Zoeken" en gebruik de term "stoom" (zonder aanhalingstekens). Selecteer "Naam" in het gedeelte "Zoeken in".
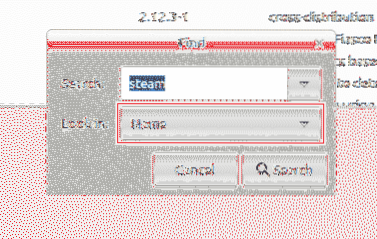
Selecteer het item "stoominstallatieprogramma". Klik met de rechtermuisknop en selecteer "Markeren voor installatie".
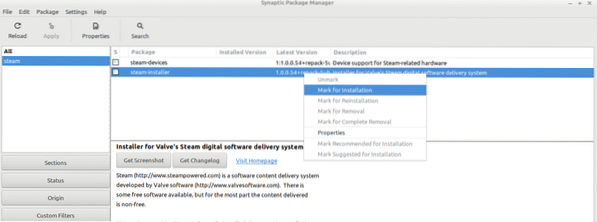
Synaptic zal een dialoogvenster openen met de extra afhankelijkheden die naast Steam zullen worden geïnstalleerd. Klik op "Markeren".
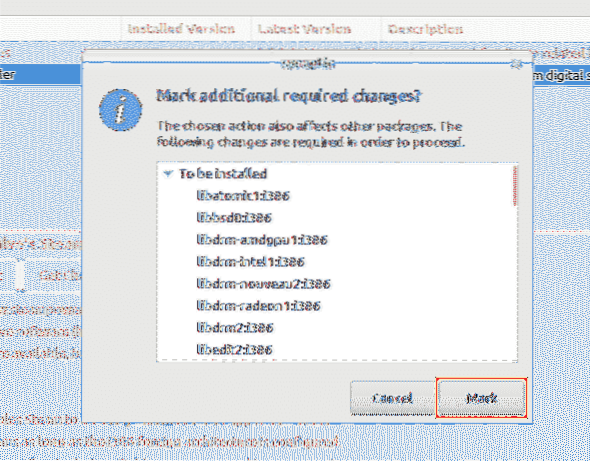
Om de wijziging door te voeren, klikt u op "Toepassen".
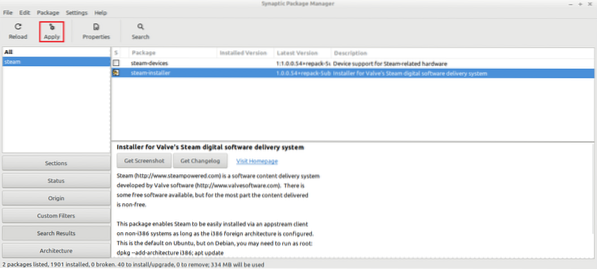
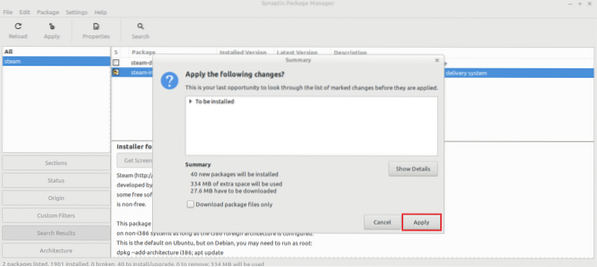
Wacht tot het proces is voltooid.
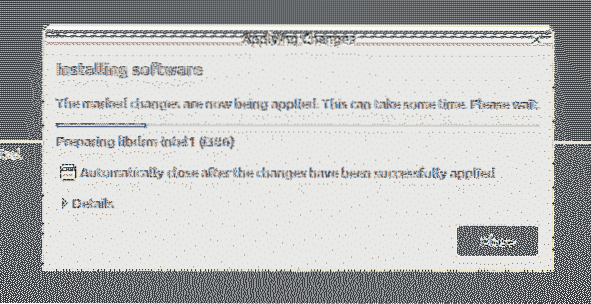
Als u klaar bent, klikt u op "Sluiten".
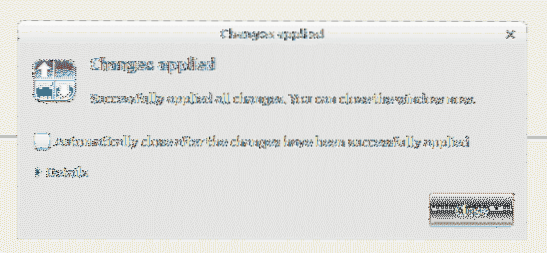
Stoom configureren
Nu is er een thin client van Steam op het systeem geïnstalleerd. Als het wordt uitgevoerd, wordt de rest van de app geïnstalleerd. Daarna kun je inloggen op je Steam-account. Laten we beginnen!
Start de Steam-client vanuit het menu.
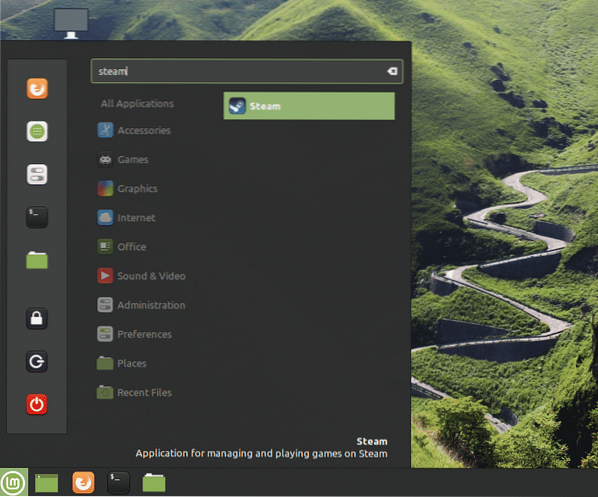
De tool is begonnen met het downloaden van de volledige client. Wacht tot het proces is voltooid.
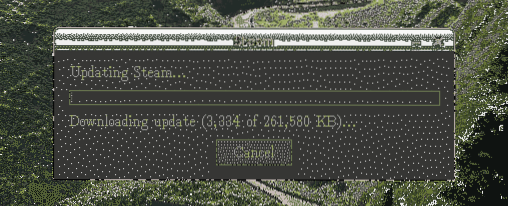
Als u klaar bent, biedt de klant u aan om in te loggen op uw account. Ervan uitgaande dat u er al een heeft, klikt u op "INLOGGEN OP EEN BESTAAND ACCOUNT".
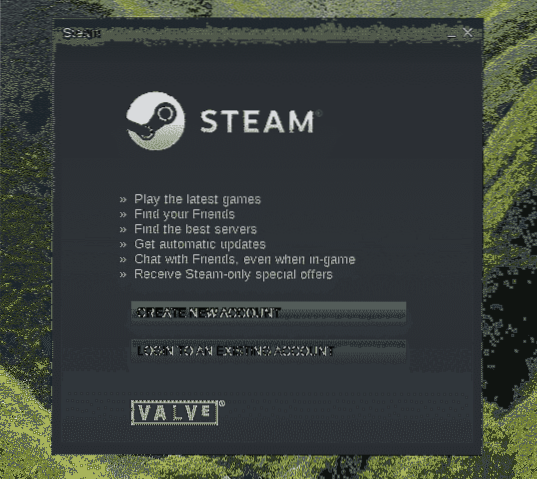
Voer de inloggegevens van uw account in.
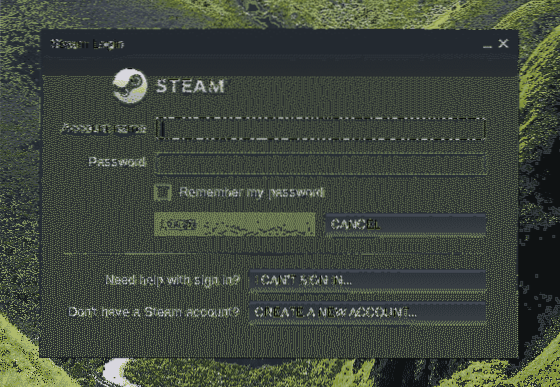
Voor uw accountbescherming heeft Steam een bevestigingscode nodig die naar het bijbehorende e-mailaccount wordt verzonden. Selecteer de eerste optie en klik op "VOLGENDE" om de actie te bevestigen.
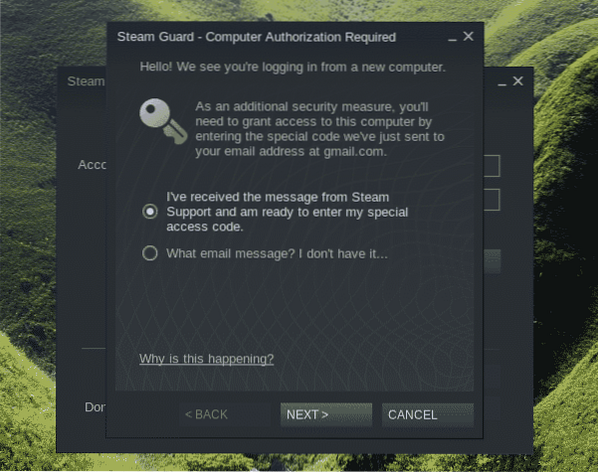
Voer de verificatiecode in die je van Steam hebt ontvangen.
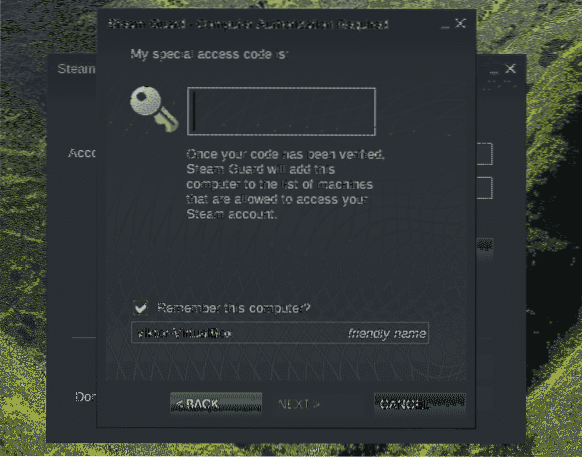
Je bent succesvol ingelogd op je Steam-account. Klik op "FINISH" om het proces te voltooien.
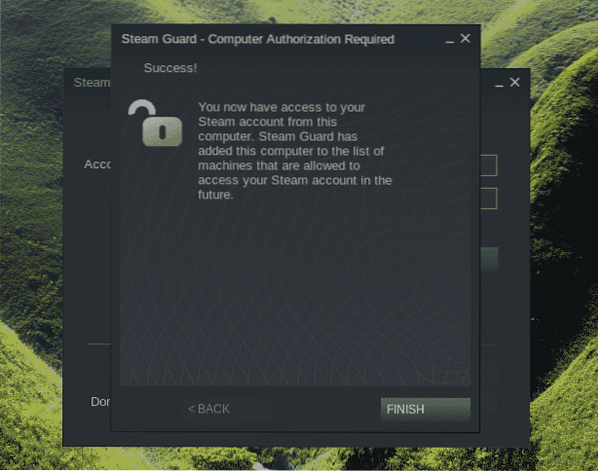
Voila! Je bent klaar om je favoriete titels uit de Steam online winkel te halen en te beginnen met spelen!
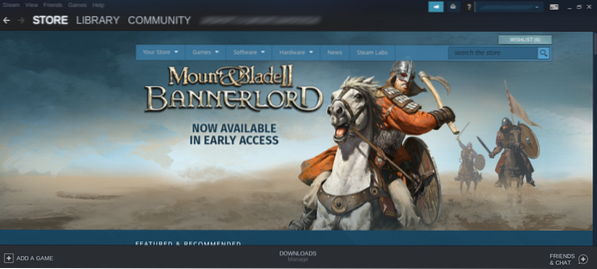
Laatste gedachten
Steam instellen is supereenvoudig. Niet alle games werken echter gegarandeerd perfect. De meeste games zijn immers oorspronkelijk ontworpen om op Windows te draaien. Mogelijk hebt u ook extra hulpmiddelen nodig, zoals Wine en Lutris enz. om maximale compatibiliteit te garanderen.
Bekijk ook eens ProtonDB. Het is rechtstreeks verbonden met Steam. Het biedt ook een rijke, door de gemeenschap aangedreven database die talloze games bijhoudt.
Genieten!
 Phenquestions
Phenquestions


