Als je een echte command-line-savvy persoon bent zoals ik, merk je misschien dat de Terminal-applicatie bijna altijd open is op je Ubuntu. Zelfs als dat niet het geval is, vindt u het misschien een gedoe om de terminal steeds opnieuw te openen voor frequent gebruik. Als dat het geval is, raden we u een vervolgkeuzeconsole aan met de naam Tilda. Het is een gratis, open-source en zeer aanpasbare GTK-gebaseerde drop-down terminalemulator voor Linux. Tilda heeft geen randvenster, titelbalk, menubalk of knoppen voor maximaliseren/minimaliseren. Het ontwerp was aanvankelijk geïnspireerd op de klassieke terminals die worden gebruikt in schietspellen zoals Quake en Doom. Het beste van Tilda is dat het met een enkele toets omhoog en omlaag kan worden getrokken.
In dit artikel leggen we uit hoe u deze gemakkelijk toegankelijke terminalemulator installeert en gebruikt.
We zullen je twee manieren uitleggen om Tilda op je ubuntu te installeren:
- Via de Command Line-Terminal
- Via de UI-Ubuntu Software manager
De opdrachten en procedures die in dit artikel worden genoemd op een Ubuntu 18 Ubuntu.04 LTS-systeem.
Tilda-installatie via de opdrachtregel
Iemand met verstand van Terminal kan ervoor kiezen om Tilda als volgt via de opdrachtregel te installeren:
Open uw Ubuntu Terminal via System Dash of de sneltoets Ctrl+Alt+TT. Voer dan het volgende commando in als root om Tilda te installeren:
$ sudo apt-get install tilda
Houd er rekening mee dat alleen een geautoriseerde gebruiker software op Ubuntu kan toevoegen/verwijderen en configureren.
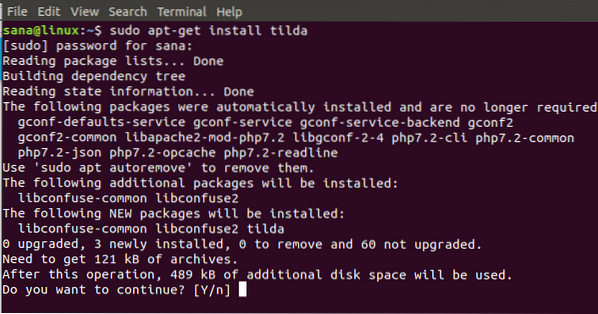
Het systeem zal u vragen om een Y/n-optie om de installatieprocedure te starten. Voer Y in en druk op Enter om te beginnen. Tilda wordt dan op uw systeem geïnstalleerd.
U kunt de Terminal verlaten door het exit-commando in te voeren:
$ afsluiten
Tilda verwijderen
Om Tilda van uw systeem te verwijderen, voert u de volgende opdracht in als sudo:
$ sudo apt-get verwijder tilda
Het systeem zal u vragen om een Y/n-optie om de verwijderingsprocedure te starten. Voer Y in en druk op Enter om te beginnen. Tilda wordt dan van je systeem verwijderd.
Tilda-installatie via de gebruikersinterface (Ubuntu Software Manager)
Voor een persoon die de opdrachtregel niet veel wil openen, is het installeren van een software die aanwezig is in de Ubuntu-repository via de gebruikersinterface heel eenvoudig. Klik op de Ubuntu-werkbalk Activiteiten op het bureaublad op het pictogram Ubuntu Software.
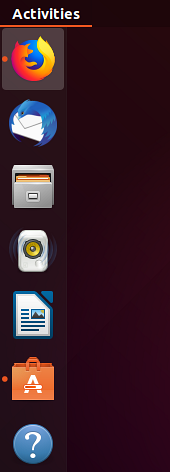
De Ubuntu-softwaremanager wordt geopend in de volgende weergave:
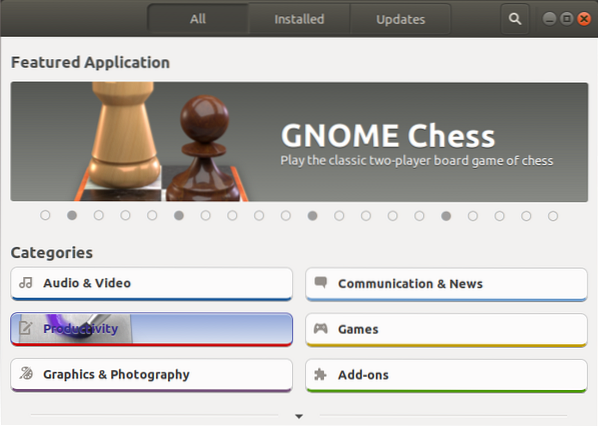
Klik op het zoekpictogram en typ Tilda in de zoekbalk. De zoekresultaten zullen het Tilda-item als volgt weergeven:
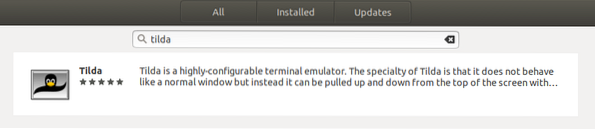
Klik op de knop Installeren om het installatieproces te starten. Het volgende authenticatiedialoogvenster wordt weergegeven zodat u de authenticatiegegevens voor een sudo-gebruiker kunt opgeven, aangezien alleen een geautoriseerde gebruiker software op Ubuntu kan installeren.
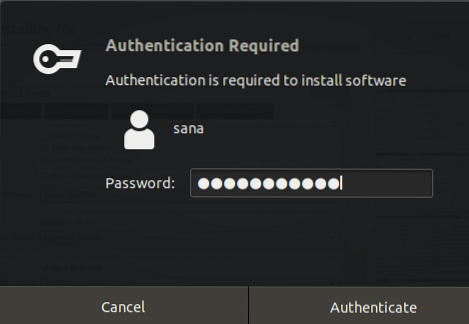
Voer uw wachtwoord in en klik op de knop Authenticeren. Daarna zal het installatieproces beginnen, met een voortgangsbalk.
Tilda wordt dan op uw systeem geïnstalleerd en u krijgt het volgende bericht na een succesvolle installatie:
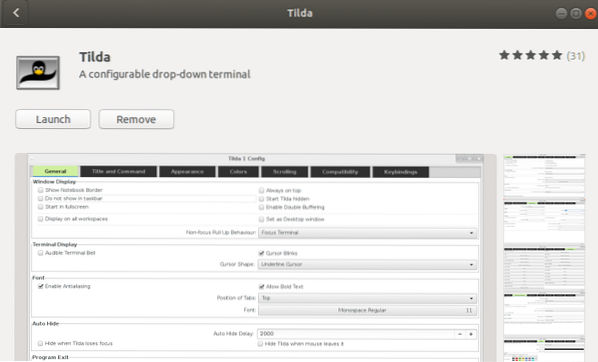
Via het bovenstaande dialoogvenster kun je ervoor kiezen om Tilda direct te starten en zelfs Verwijderen is onmiddellijk om welke reden dan ook.
Tilda verwijderen
U kunt Tilda verwijderen via de Ubuntu-softwaremanager door er eerst naar te zoeken via de knop Zoeken en vervolgens op de knop Verwijderen ernaast te klikken vanuit de volgende weergave:
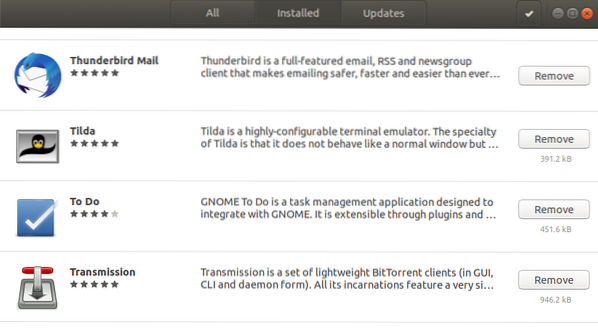
Er verschijnt een dialoogvenster waarin u wordt gevraagd of u zeker weet dat u de software van uw systeem wilt verwijderen. Voer de knop Verwijderen in om Tilda . te verwijderen.
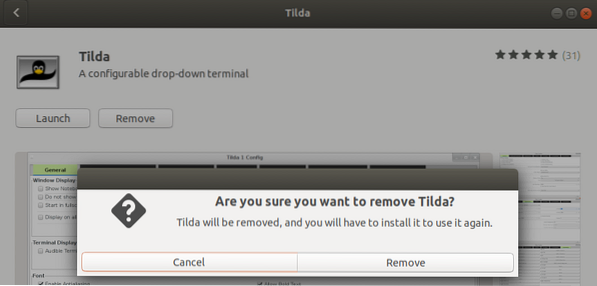
Er wordt een authenticatiedialoogvenster weergegeven waarin u de authenticatiegegevens voor een sudo-gebruiker kunt opgeven, aangezien alleen een geautoriseerde gebruiker software op Ubuntu kan installeren. Voer uw wachtwoord in en klik op de knop Authenticeren. Daarna begint het verwijderingsproces, waarbij Tilda van uw systeem wordt verwijderd.
Tilda starten en gebruiken?
U kunt Tilda starten via de Terminal-toepassing door de volgende opdracht in te voeren:
$ tilda
Of,
U kunt Tilda op elk gewenst moment starten door 'Tilda' in te voeren in Ubuntu Dash of het te openen vanuit de lijst met toepassingen.
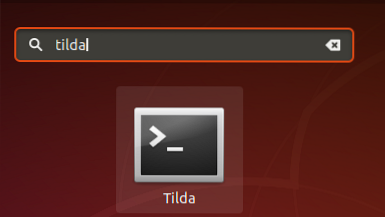
Wanneer u Tilda voor de eerste keer opent, wordt het geopend in de volgende weergave:
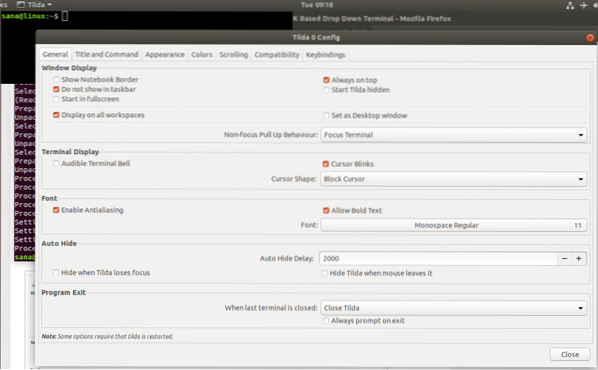
Dit is het Tilda-configuratievenster waarmee u veel configuraties kunt maken. U kunt dit venster ook op elk moment later openen door met de rechtermuisknop op een lege ruimte in Tilda te klikken en vervolgens Voorkeuren te selecteren.
Standaard verschijnt Tilda altijd bovenaan alle applicaties. U kunt het echter naar wens aanpassen.
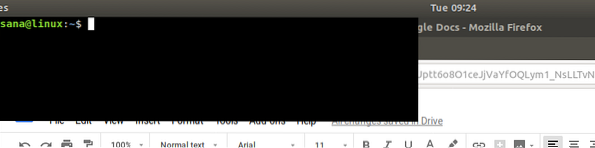
Hier is een lijst met sneltoetsen die u het meest zult gebruiken tijdens het bedienen van Tilda:
| Controle | Doel | ||||||||
| F1 | Gebruik dit besturingselement om Tilda . te verbergen/weer te geven | ||||||||
| Shift+Ctrl+T | Gebruik dit besturingselement om een nieuw tabblad te openen | ||||||||
| Shift+Ctrl+W | Gebruik dit besturingselement om een actief tabblad te sluiten | ||||||||
| Ctrl+pagina omhoog | Gebruik dit besturingselement om naar het vorige tabblad te gaan | ||||||||
| Ctrl+pagina omlaag | Gebruik dit besturingselement om naar het volgende tabblad te gaan | ||||||||
| Shift+Ctrl+pagina omhoog | Gebruik dit besturingselement om het tabblad naar links te verplaatsen | ||||||||
| Shift+Ctrl+pagedown | Gebruik dit besturingselement om het tabblad naar rechts te verplaatsen | ||||||||
| Shift+Ctrl+C | Gebruik dit besturingselement om tekst uit het Tilda-venster te kopiëren | ||||||||
| Shift+Ctrl+V | Gebruik dit besturingselement om tekst in het Tilda-venster te plakken | ||||||||
| Gebruik dit besturingselement om naar tabblad 1, tabblad 2 enzovoort te gaan tot tabblad 10 | Shift+Ctrl+F | Gebruik dit besturingselement om naar tekst te zoeken | Shift+Ctrl+Q | Gebruik dit besturingselement om Tilda . af te sluiten | F11 | Gebruik dit besturingselement om naar volledig scherm te gaan | F12 | Gebruik dit besturingselement om transparantie in te schakelen | |
Nu heb je een vervolgkeuzeconsole op je systeem geïnstalleerd waarvan je weet hoe je die het beste kunt gebruiken.
 Phenquestions
Phenquestions



