Deze handleiding legt uit hoe u de nieuwste versie van Apache OpenOffice installeert op Ubuntu en Linux Mint.
Installatiestappen van OpenOffice op Ubuntu en Linux Mint
U moet de volgende stappen volgen om OpenOffice op Ubuntu en Linux Mint te installeren:
Stap1: verwijder de geïnstalleerde versie van LibreOffice
LibreOffice is al geïnstalleerd op Ubuntu en Linux Mint, inclusief andere op Debian gebaseerde distributies. Voordat we Apache OpenOffice op Ubuntu en Linux Mint installeren, moeten we LibreOffice verwijderen om elk type afhankelijkheidsconflict te voorkomen. De OpenOffice en LibreOffice kunnen niet op hetzelfde systeem werken.
Opmerking: Voor alle commando's moeten root/sudo-rechten worden uitgevoerd. Schakel de root-modus in of voer het sudo-wachtwoord in voor het uitvoeren van de opdrachten.
LibreOffice kan worden verwijderd met behulp van de onderstaande opdracht:
$ sudo apt-get remove --purge libreoffice*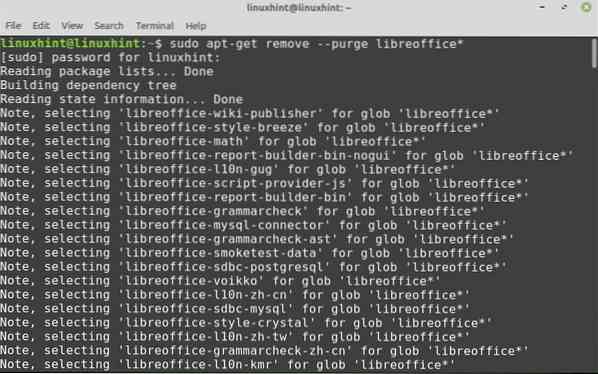
Wanneer u wordt gevraagd met de optie 'ja/nee', drukt u op 'y' op de terminal en drukt u op enter om door te gaan met het installatieproces.
Voer vervolgens de volgende opdrachten uit om de gebroken en vastgehouden pakketten te verwijderen:
$ sudo apt clean$ sudo apt automatisch verwijderenmo
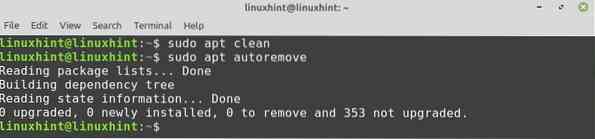
Stap 2: Installeer Java runtime-omgeving
We moeten een Java runtime-omgeving (JRE) installeren om de volledige functies van Apache OpenOffice te gebruiken. De JRE-versie moet 8 of hoger zijn. Voordat u JRE installeert, moet u de repository bijwerken:
$ sudo apt-update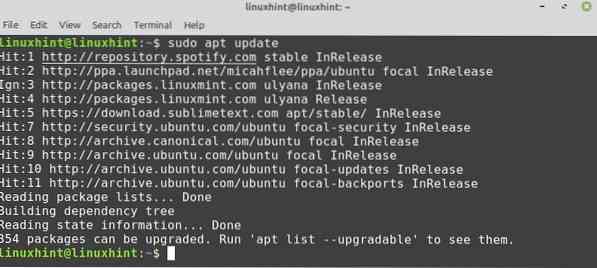
Nadat u de repository hebt bijgewerkt, wilt u JRE nu installeren met de onderstaande opdracht:
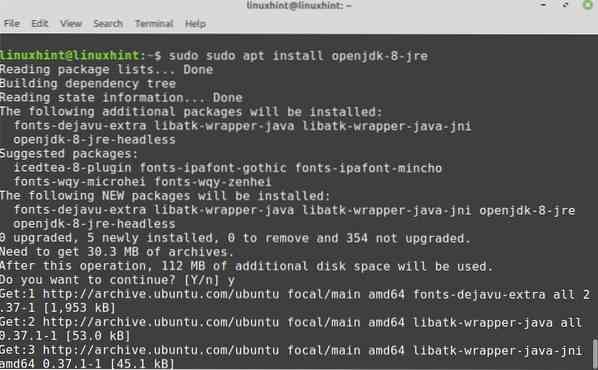
Zodra het is geïnstalleerd, kunt u de Java-versie controleren:
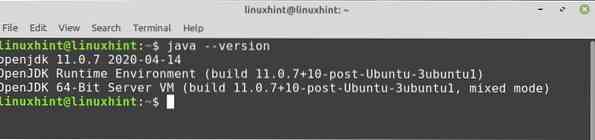
Stap 3: Download het OpenOffice-pakket
Het Apache OpenOffice-pakket is niet beschikbaar in de Ubuntu- en Linux Mint-repository's. Bezoek deze link https://www.open kantoor.org/download/index.html om de nieuwste OpenOffice van de officiële website te downloaden. OpenOffice 4.1.8 is de nieuwste beschikbare versie op het moment van schrijven van het artikel.
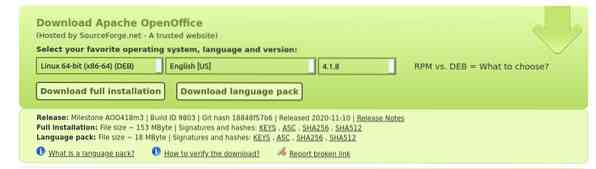
Selecteer het Debian-pakket, selecteer de taal van uw voorkeur en klik op de knop "Volledige installatie downloaden".
Er verschijnt een dialoogvenster. Selecteer de optie "bestand opslaan" en druk op de OK-knop.
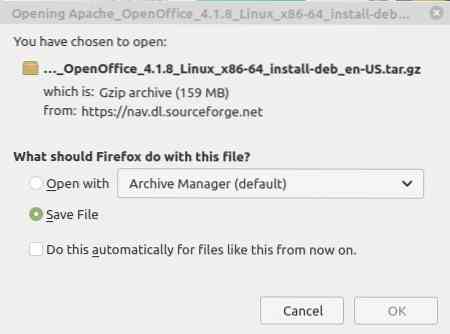
Het pakket dat u zou downloaden, gaat rechtstreeks naar de map "Downloads". Nu moet je vanuit de terminal naar de map "Downloads" gaan:

Stap 4: Pak het OpenOffice tar-bestand uit
Het gedownloade OpenOffice Debian-pakket heeft de vorm van een tar-bestand. Daarom moeten we, voordat we het gebruiken, het uitpakken met behulp van het tar-opdrachtregelprogramma:
$ tar -xvf Apache_OpenOffice_4.1.8_Linux_x86-64_install-deb_en-US.teer.gz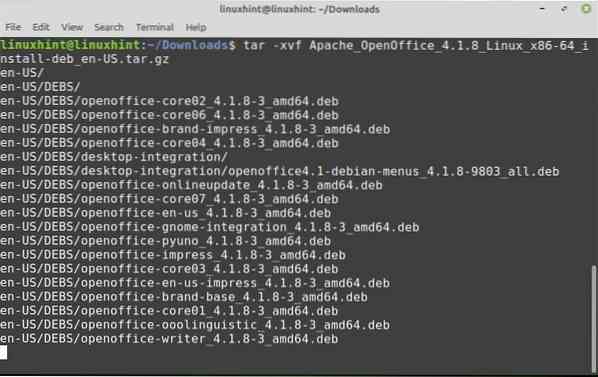
“Apache_OpenOffice_4.1.8_Linux_x86-64_install-deb_en-US.teer.gz" is de naam van het gedownloade OpenOffice Debian-pakket.
Een nieuwe map met de naam "nl-US" is gecreëerd. Verder bevat deze map een “DEBS"-map. Navigeer naar deze nieuw gemaakte map met de volgende opdracht:
$ cd nl-Us/DEBS
Stap 5: Installeer het OpenOffice Debian-pakket
Alle installeerbare bestanden worden in de map "DEBS" geplaatst. Voer de volgende opdracht uit om OpenOffice op het Ubuntu- of Linux Mint-systeem te installeren:
$ sudo dpkg -i *.deb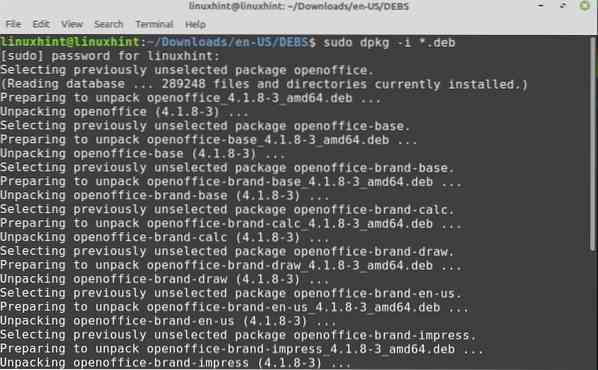
Nu moet je alle pakketten op je bureaublad integreren. Navigeer naar de desktop-integratie om de OpenOffice-pakketten te installeren::
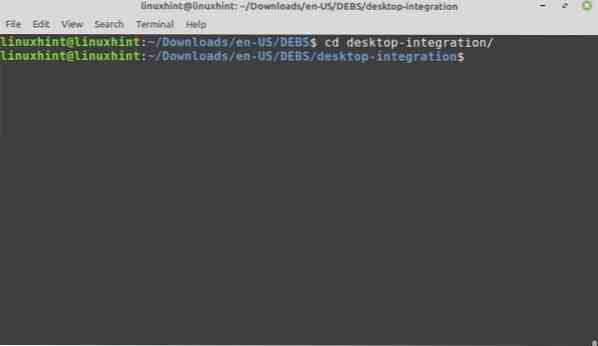
Voer de volgende opdracht uit om de vereiste Debian-pakketten te installeren:
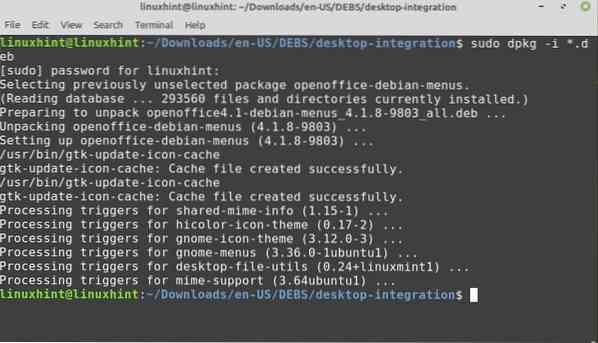
Gefeliciteerd! De Apache OpenOffice is succesvol geïnstalleerd.
Stap 5: Start de OpenOffice-toepassing
Na de succesvolle installatie is het nu tijd om de OpenOffice-toepassing te starten. Je kunt het starten vanuit de terminal of het applicatiemenu.
Voer de volgende opdracht uit om OpenOffice vanaf de terminal te starten:
$ openoffice4Bij de eerste keer opstarten ziet u het volgende venster:
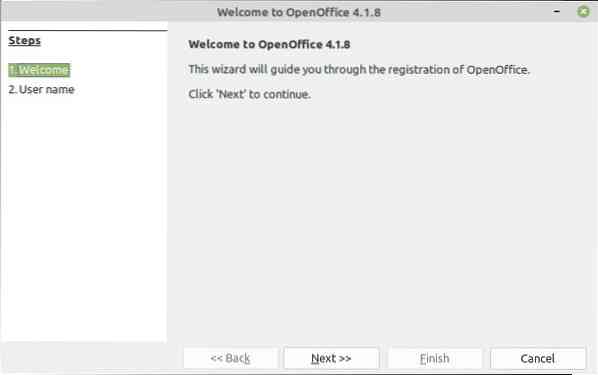
Klik op "Volgende" en klik vervolgens op "Voltooien".
Om OpenOffice te starten vanuit het applicatiemenu, klik op de applicatieknop en zoek naar open office. De gerelateerde applicaties verschijnen in het applicatiemenu.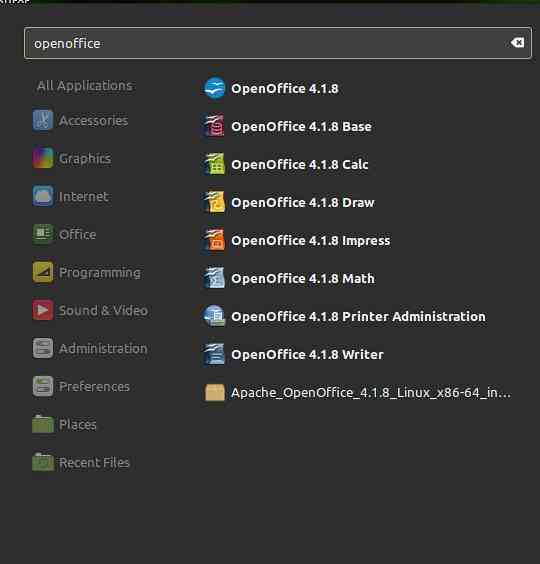
Geniet van Apache OpenOffice op uw systeem.
Conclusie
Deze handleiding legt de Apache OpenOffice 4 uit.1.8 op Ubuntu en Linux Mint. We hebben Linux Mint 20 gebruikt voor het opstellen van deze handleiding. Daarnaast hebben we ook uitgelegd hoe u de OpenOffice-toepassing kunt starten.
 Phenquestions
Phenquestions


