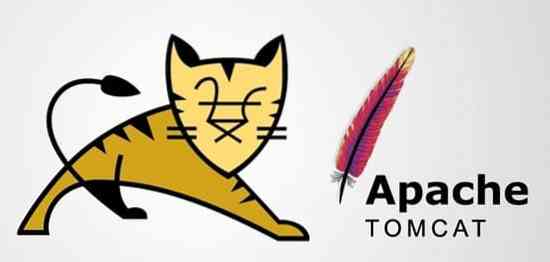
Apache-webserver installeren
In dit artikel laat ik je zien hoe je de Apache-webserver installeert op Ubuntu 20.04. Dit vereist root- of beheerdersrechten, dus log in op het systeem via root.
Stap 1: Upgrade uw APT
Zoals altijd, update en upgrade eerst uw APT.
$ sudo apt-update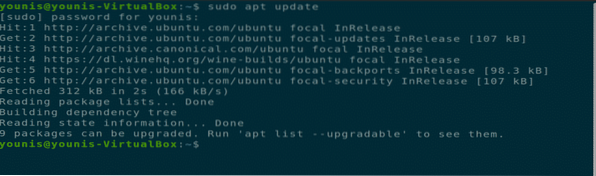
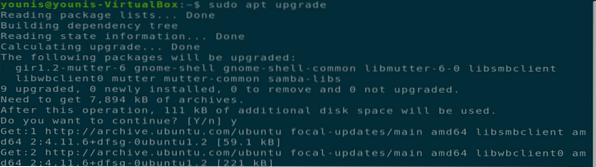
Stap 2: Download en installeer Apache
Download en installeer vervolgens de Apache-webserver vanuit de Ubuntu-softwarerepository door de volgende terminalopdracht uit te voeren:.
$ sudo apt installeer apache2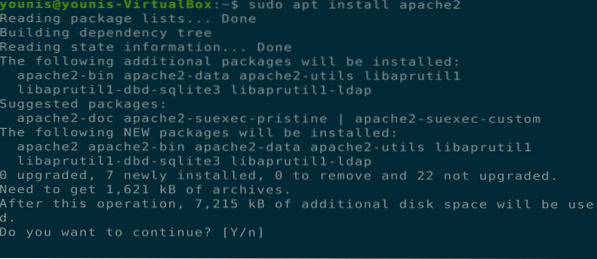
Stap 3: Verifieer de Apache-installatie
Om te controleren of Apache is geïnstalleerd, controleert u de serverstatus. Wanneer de installatie is voltooid, wordt de apache2-server automatisch gestart.
$ sudo systemctl-status apache2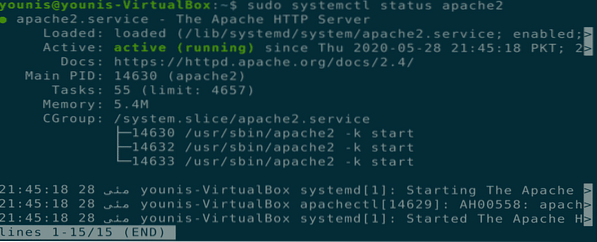
Stap 4: Firewall-instellingen inschakelen
Nu moet u de firewall-instellingen voor de Apache-webserver inschakelen. Gebruik hiervoor de opdracht UFW om Apache-verkeer op poort 443 en poort 80 toe te staan via de volgende terminalopdracht:.
$ sudo ufw 'Apache Full' toestaan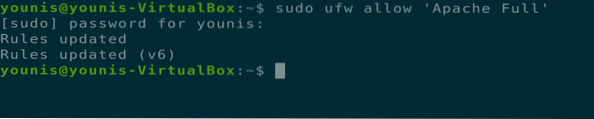
Stap 5: Wijzigingen verifiëren
U kunt deze wijziging verifiëren door de firewallstatus te controleren met de volgende terminalopdracht:.
$ sudo ufw-status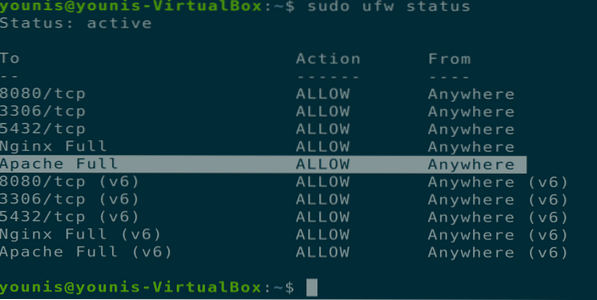
Stap 6: Controleer of Apache werkt
Controleer of Apache correct werkt op uw systeem. Open een webbrowser op uw Ubuntu-machine, open een nieuw tabblad en typ de volgende URL in de URL-balk:. Zorg ervoor dat u het IP-adres dat we hebben gebruikt, vervangt door het IP-adres van uw eigen machine.
URL = http://10.0.2.15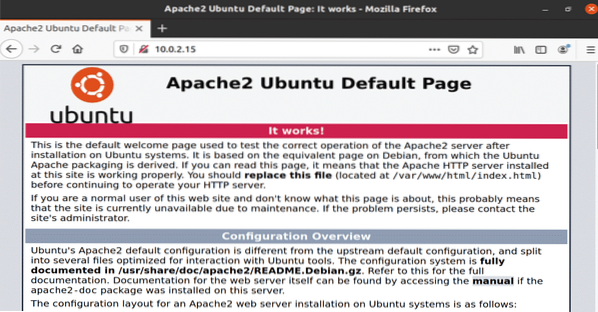
Afbeelding: Apache-service in een browservenster.
Stap 7: virtuele host instellen
Nu bent u klaar om een virtuele host in te stellen met behulp van de geïnstalleerde Apache-webserver. Apache bevat een virtuele testhost die standaard is ingeschakeld wanneer deze wordt geïnstalleerd. Het hosten van een enkele website is eenvoudig; u hoeft alleen de inhoud van de website te uploaden in het configuratiebestand onder de "/var/www/html.” Het pad naar dit configuratiebestand is als volgt gedefinieerd.
Pad= /etc/apache2/sites-enabled/000-default.conf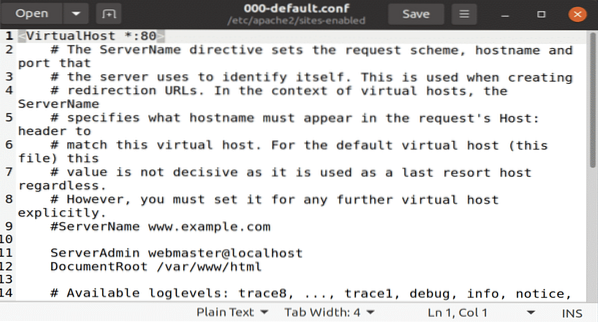
Afbeelding: Standaardconfiguratiebestand geopend in gedit-editor.
Stap 8: Domeinnaam aanmaken
Als u meerdere websites host, gebruik dan de volgende opdracht om voor elke nieuwe website een nieuw virtueel hostconfiguratiebestand te maken:. De domeinnaam die in dit testvoorbeeld is gemaakt, is www.voorbeeld.com; dit kan worden vervangen door uw gewenste domeinnaam.
$ sudo mkdir -p /var/www/voorbeeld.com
Stap 9: Nieuw mapbestand maken
Maak een nieuw bestand aan in de map met de naam “index.html” en plak de volgende inhoud in dit bestand.
Succes! voorbeeld.com homepage!
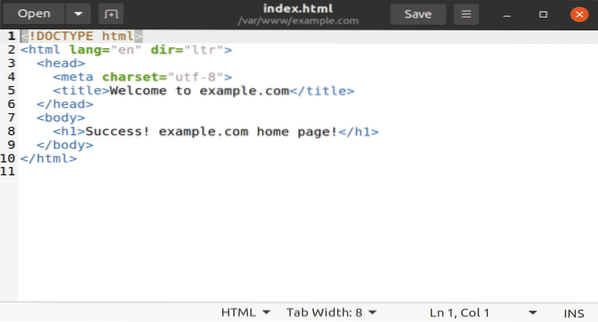
Afbeelding: Nieuwe index.html-bestand met site-inhoud erin.
Sla het bestand op en sluit het. Wijzig de bestandsmachtigingsopties met de volgende terminalopdracht:.
$ sudo chown -R www-data: /var/www/voorbeeld.com
Stap 10: Document maken in Teksteditor
Open uw favoriete teksteditor en maak dit bestand aan op de locatie "/etc/apache2/sites-available". Ik gebruik de gedit-teksteditor.
Voorbeeld servernaam.com
Serveralias www.voorbeeld.com
ServerAdmin [e-mail beveiligd]
DocumentRoot /var/www/voorbeeld.com/public_html
Opties -Indexen +FollowSymLinks
ToestaanAlles overschrijven
ErrorLog $APACHE_LOG_DIR/voorbeeld.com-fout.log
CustomLog $APACHE_LOG_DIR/voorbeeld.com-toegang.log gecombineerd
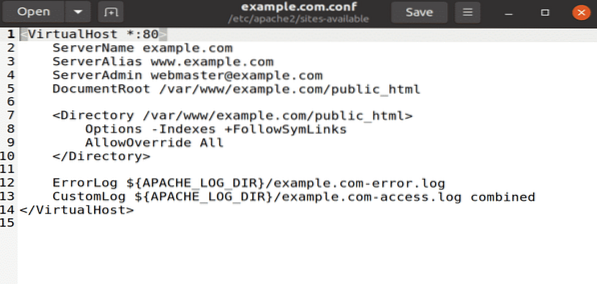
Afbeelding: voorbeeld.conf-bestand geopend met gedit-editor.
Stap 11: Koppel configuratiebestand
Koppel dit configuratiebestand aan de a2ensite-hulpprogramma door het volgende terminalcommando uit te voeren:.
$ sudo a2ensite voorbeeld.com
Voer de volgende opdracht uit om te controleren op een syntaxisfout in het configuratiebestand:.
$ sudo apachectl configtest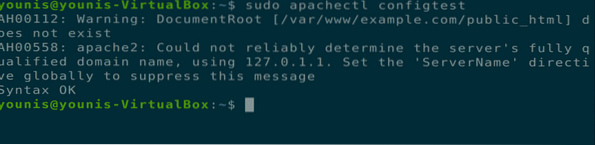
Stap 12: Herstart Apache
Start nu de Apache-service opnieuw, open uw webbrowser en typ de volgende URL in de URL-balk:.
$ sudo systemctl herstart apache2
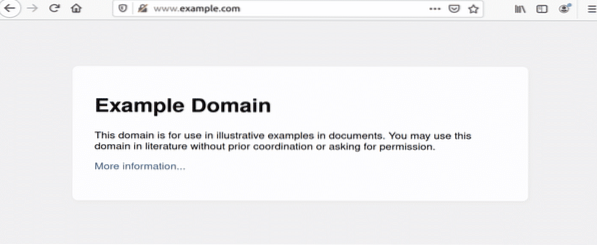
Afbeelding: voorbeeld.com geopend in een browservenster.
Apache Web Server verwijderen
U kunt de Apache-webserver volledig verwijderen via de volgende terminalopdrachten:.
$ sudo apt-get purge apache2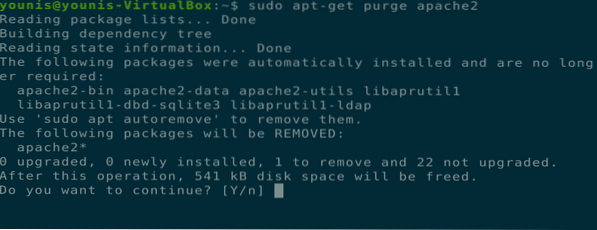
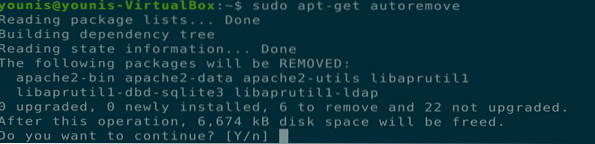
Conclusie
In dit artikel wordt beschreven hoe u de Apache-webserver installeert, de firewall-instellingen voor Apache configureert, virtuele hosts op de Apache-webserver instelt en Apache verwijdert.
 Phenquestions
Phenquestions


