Apache Tomcat is een webserver en servletcontainer ontwikkeld door de Apache Software Foundation. Het implementeert verschillende Java EE-technologieën, waaronder Java Servlet, JavaServer Pages, Java WebSocket en Java Expression-taal.
In de tutorial van vandaag laten we u zien hoe u Apache Tomcat 9 installeert en configureert met Oracle Java 8.
Stap 1) Installeer Oracle Java
Voer de volgende opdrachten één voor één in de Terminal in om de Java-repository toe te voegen, het systeem bij te werken en Java te installeren:.
sudo add-apt-repository ppa:webupd8team/java
sudo apt-get update
sudo apt-get install oracle-java8-set-default
Selecteer 'ja' voor de overeenkomst en de installatie gaat verder. Nadat de installatie is voltooid, kunt u de Java-versie en Java Home na de installatie als volgt controleren:
sudo java -versie
sudo echo $JAVA_HOME
Stap 2) Maak een gebruiker voor Tomcat
Normaal gesproken raden we u om veiligheidsredenen niet aan om Tomcat onder de rootgebruiker uit te voeren. In plaats daarvan raden we je aan om een nieuwe gebruiker en groep aan te maken. Daarnaast gaan we tomcat installeren in de map "/opt/tomcat" om te gebruiken als een Tomcat-homedirectory voor gebruikers.
Begin met het maken van een groep en gebruiker.
sudo groeptoevoegen kater
sudo useradd -s /bin/false -g kater -d /opt/kater kater
Stap 3) Download en installeer Tomcat
Tomcat 9 binaire release kan worden gedownload van de officiële downloadpagina. U kunt 'zip' of 'tar . downloaden.gz'-bestand van onder de binaire distributie in het gedeelte 'core'.
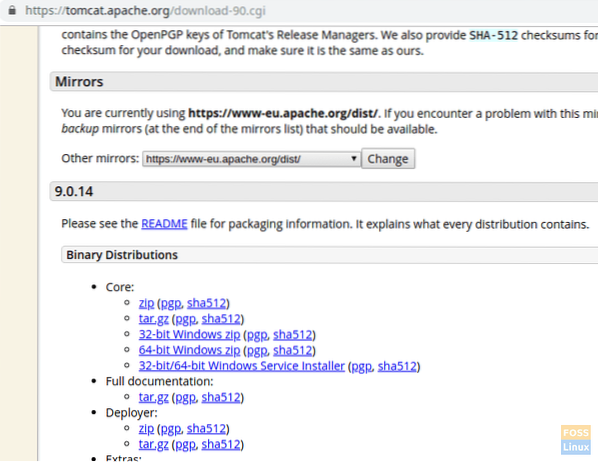
We gaan Tomcat installeren in de map "/opt". Dus we zullen het pakket naar die locatie downloaden.
Wijzig map naar /opt
cd /opt
Kopieer de download-URL en plak deze in het onderstaande: wget commando om Tomcat-pakket te downloaden:
sudo wget https://www-eu.apache.org/dist/tomcat/tomcat-9/v9.0.14/bin/apache-tomcat-9.0.14.teer.gz
Pak de teer pakket.
sudo tar -xvzf apache-tomcat-9.0.14.teer.gz
Hernoem het uitgepakte bestand als kater.
sudo mv apache-tomcat-9.0.14 kater
Eigendom en machtigingen van de Tomcat-map wijzigen.
sudo chown -R kater: kater
Geef uitgevoerde toestemming aan de map "bin".
sudo chmod o+x /opt/tomcat/bin/
Stap 4) Maak een "systemd"-bestand voor Tomcat-servicebeheer
Om de Tomcat-service te starten en te stoppen, maken we een bestand met de naam "tomcat".service" in de "/etc/systemd/system".
sudo vim /etc/systemd/system/tomcat.onderhoud
Voeg de volgende inhoud toe aan het bestand:.
[Eenheid] Beschrijving=Tomcat 9 Server After=netwerk.doel [Service] Type=forking Gebruiker=kater Groep=kater Environment="JAVA_HOME=/usr/lib/jvm/java-8-oracle" Environment="JAVA_OPTS=-Xms512m -Xmx512m" Environment="CATALINA_BASE=/opt/tomcat " Environment="CATALINA_HOME=/opt/tomcat" Environment="CATALINA_PID=/opt/tomcat/temp/tomcat.pid" Environment="CATALINA_OPTS=-Xms512M -Xmx1024M -server -XX:+UseParallelGC" ExecStart=/opt/tomcat/bin/startup.sh ExecStop=/opt/tomcat/bin/shutdown.sh UMask=0007 RestartSec=10 Restart=altijd [Installeren] WantedBy=multi-user.doelwit
Sla vervolgens op en het exit-bestand.
Start 'systemctl deamon' opnieuw.
sudo systemctl daemon-reload
Tomcat-service starten.
sudo systemctl start tomcat
Tomcat-logbestand controleren.
staart -f /opt/tomcat/logs/catalina.uit
Als er geen fout is, krijgt u vergelijkbaar met onderstaande uitvoer:
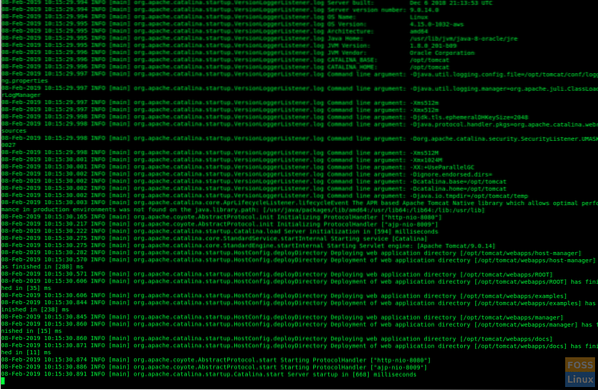
Controleer de Tomcat-servicestatus.
sudo systemctl status kater

Tomcat-service inschakelen bij het opstarten van het systeem:
sudo systemctl tomcat inschakelen
De standaard Tomcat-poort is "8080". Die poort moet dus worden toegestaan op de Ubuntu-firewall.
sudo ufw toestaan 8080/tcp
Controleer de firewallstatus:
sudo ufw-status
Stap 5) Configureer de Tomcat-webbeheerinterface
Bewerk de tomcat-gebruikers bestand als volgt om de volgende regel toe te voegen vóór '”. Uiteraard moet je de rolnaam, gebruikersnaam en wachtwoord naar wens vervangen in de volgende opdracht:
sudo vim /opt/tomcat/conf/tomcat-users.xml
Start Tomcat opnieuw om de nieuwe configuratie in werking te laten treden.
sudo systemctl herstart tomcat
Stap 6) Tomcat testen
Als je zo ver bent gekomen, zou je in staat moeten zijn om door de Tomcat-server te bladeren. Start de volgende URL in de browser:.
http://serverIp:8080
U zou de pagina als volgt moeten zien:
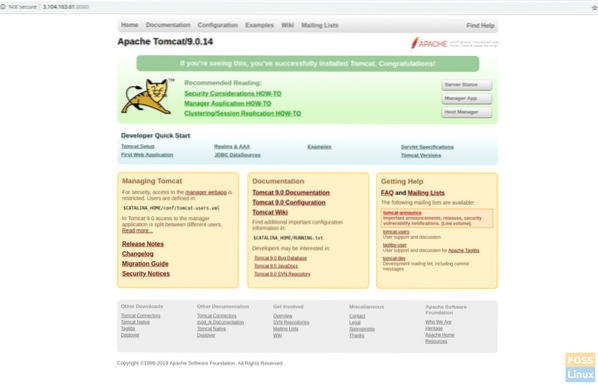
Klik op de manager-app of host Manager. U zou een prompt voor de gebruikersnaam en het wachtwoord moeten zien. Voer de gebruikersnaam en het wachtwoord van de tomcat in die zijn gemaakt op "tomcat-users".xml” bestand in stap 5.
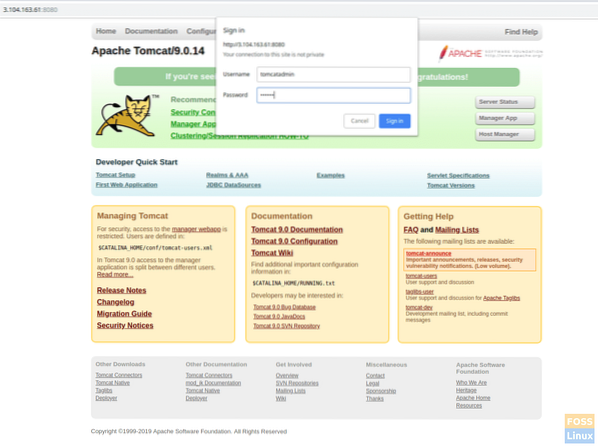
Als alles goed is gegaan, zou u de foutmelding "Toegang geweigerd" moeten krijgen. Dit is volkomen normaal.
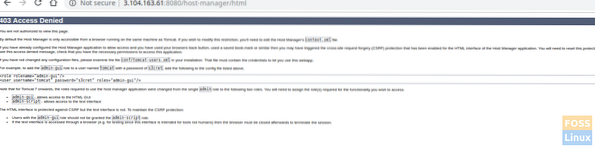
De redenering achter deze fout is dat de Tomcat-webbeheerinterface is geconfigureerd om de toegang tot de apps Manager en Host Manager alleen vanaf de localhost te beperken. Daarom moet externe IP-toegang worden ingeschakeld. Dit wordt niet aanbevolen voor productieomgevingen.
Hier leest u echter hoe u die beperkingen kunt verwijderen en ons openbare IP-adres kunt inschakelen.
Open het volgende bestand voor App-instellingen beheren:
sudo vim /opt/tomcat/webapps/manager/META-INF/context.xml
Voor de Host Manager-configuraties:
sudo vim /opt/tomcat/webapps/host-manager/META-INF/context.xml
Wijzig de volgende sectie in beide bestanden:. Vervang uw openbare IP door 'uwIP' in de onderstaande opdracht.
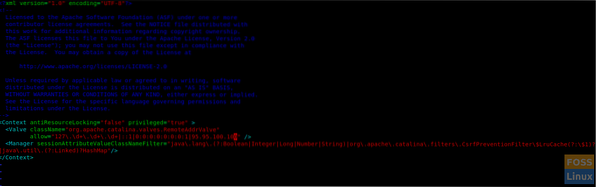
Start Tomcat opnieuw en blader vervolgens opnieuw door Tomcat, door te klikken op Manager App of Host Manager. Je zou nu geen problemen moeten zien.
sudo systemctl herstart tomcat
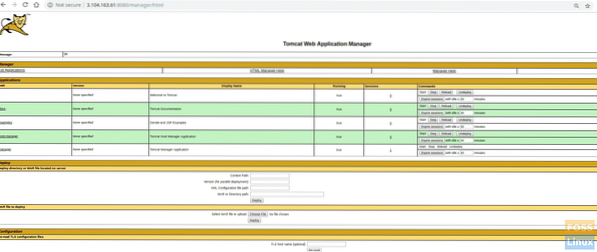
App ManagerHost Manager
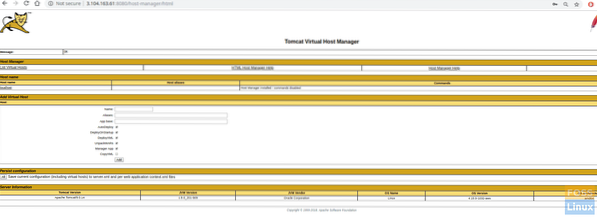
Server Status
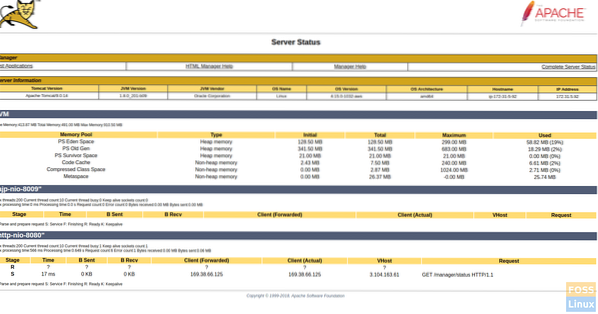
Gefeliciteerd! Je hebt Tomcat 9 nu succesvol geïnstalleerd en geconfigureerd. Hoe hebben de instructies voor u gewerkt?? Laat ons je feedback weten in de reacties hieronder en vergeet niet om de tutorial met je vrienden te delen!
 Phenquestions
Phenquestions


