Asterisk is een populair open-source PBX-platform voor het ontwikkelen van communicatietoepassingen zoals conferentieservers en VoIP-gateways. Het wordt wereldwijd gebruikt door particulieren, kleine bedrijven, grote ondernemingen en overheden.
Asterisk-functies zijn onder meer voicemail, wachtmuziek, conferentiegesprekken, wachtrijen, gespreksopname, interactieve spraakrespons, sms-berichten en meer.
Deze tutorial legt uit hoe je Asterisk installeert op Ubuntu 20.04.
Ubuntu-repository's bevatten een oudere Asterisk-versie. We installeren de nieuwste Asterisk uit de broncode.
Vereisten #
Installeer de volgende pakketten die nodig zijn om Asterisk te downloaden en te bouwen:
sudo apt updatesudo apt install wget build-essentiële git autoconf subversion pkg-config libtool
DAHDI en LibPRI installeren #
DAHDI is een set stuurprogramma's en hulpprogramma's waarmee Asterisk kan communiceren met analoge en digitale telefoons. Met de LibPRI-bibliotheek kan Asterisk communiceren met ISDN-verbindingen. Als je deze bibliotheken niet nodig hebt, kun je deze sectie overslaan.
Schakel over naar de /usr/src directory en download en installeer DAHDI:
cd /usr/src/sudo git clone -b volgende git://git.asterisk.org/dahdi/linux dahdi-linuxcd dahdi-linuxsudo makensudo make install
cd /usr/src/sudo git clone -b volgende git://git.asterisk.org/dahdi/tools dahdi-toolscd dahdi-toolssudo autoreconf -isudo ./configurerensudo make installsudo make install-configsudo dahdi_genconf modules
Voer de volgende opdrachten uit om LibPRI te bouwen:
cd /usr/src/sudo git clone https://gerrit.asterisk.org/libpri libpricd libprisudo makensudo make install
Asterisk # installeren
Kloon de Asterisk-bron in de /usr/src map:
cd /usr/src/sudo git clone -b 18 https://gerrit.asterisk.org/asterisk asterisk-18
Op het moment van schrijven is de nieuwste versie van Asterisk 18.X. Als er een nieuwe versie beschikbaar is, verander dan het filiaalnummer in de bovenstaande opdracht.
Voordat u doorgaat met de volgende stappen, gaat u naar de Asterisk-bronmap:
cd sterretje-18/Download de MP3-bronnen die nodig zijn om de MP3-module te bouwen en gebruik MP3-bestanden op Asterisk:
sudo contrib/scripts/get_mp3_source.shVoer de ... uit install_prereq script om de benodigde afhankelijkheden te installeren:
sudo contrib/scripts/install_prereq installDe configureren script voert verschillende controles uit om er zeker van te zijn dat alle afhankelijkheden op uw systeem aanwezig zijn. Voer het script uit door te typen:
sudo ./configurerenDe volgende stap is het selecteren van de modules die u wilt compileren en installeren. Open menuselect door te typen:
sudo make menuselectSelecteer de optie "format_mp3" om Asterisk te vertellen om de MP3-module te bouwen:
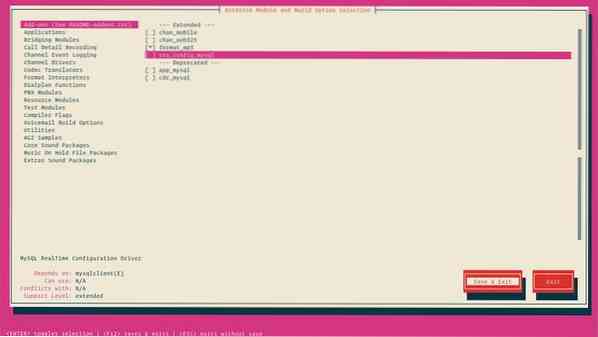
Als u klaar bent, schakelt u over naar de knop "Opslaan en afsluiten" en drukt u op "Enter".
Start het compilatieproces:
sudo make -j2De compilatie kan enige tijd duren, afhankelijk van uw systeem. U kunt de -j markeren volgens het aantal cores in uw processor.
Eenmaal voltooid, installeer Asterisk en zijn modules door te typen:
sudo make installU kunt ofwel de generieke configuratiebestanden met referentiedocumentatie installeren door te typen:
sudo monsters makenOf installeer de basis PBX-configuratiebestanden:
sudo make basic-PBXDe laatste stap is om het Asterisk init-script te installeren door te typen:
sudo make configHet is ook een goed idee om te rennen ldconfig om de cache van de gedeelde bibliotheken bij te werken:
sudo ldconfigAsterisk-gebruiker maken #
Standaard wordt Asterisk uitgevoerd als de rootgebruiker. We maken om veiligheidsredenen een nieuwe systeemgebruiker en configureren Asterisk om als de nieuw gemaakte gebruiker te worden uitgevoerd.
Voer de volgende opdracht uit om een nieuwe systeemgebruiker te maken met de naam asterisk:
sudo adduser --system --group --home /var/lib/asterisk --no-create-home --gecos "Asterisk PBX" sterretjeAsterisk configureren om te worden uitgevoerd als asterisk gebruiker, open de /etc/standaard/sterretje bestand en verwijder het commentaar van de volgende twee regels:
sudo nano /etc/default/asteriskAST_USER="sterretje" AST_GROUP="sterretje" Voeg de . toe asterisk gebruiker naar de uitbellen en audio groepen:
sudo usermod -a -G dialout, audio sterretjeWe moeten ook het eigendom en de machtigingen van alle asterisk-bestanden en -mappen wijzigen, zodat de asterisk van de gebruiker toegang heeft tot die bestanden:
sudo chown -R sterretje: /var/lib,log,run,spool/asterisk /usr/lib/asterisk /etc/asterisksudo chmod -R 750 /var/lib,log,run,spool/asterisk /usr/lib/asterisk /etc/asterisk
Startsterretje #
Nu u helemaal klaar bent, start u de Asterisk-service met de volgende opdracht:
sudo systemctl start sterretjeOm te controleren of Asterisk actief is, maakt u verbinding met de Asterisk-opdrachtregelinterface (CLI) door te typen:
sudo sterretje -vvvrU ziet de standaard Asterisk CLI-prompt:
Verbonden met Asterisk GIT-18-263f906af4 die momenteel draait op ubuntu2004 (pid = 91303) ubuntu2004*CLI> De laatste stap is om de Asterisk-service in te schakelen bij het opstarten met:
sudo systemctl sterretje inschakelenFirewall configureren #
De firewall beveiligt uw server tegen ongewenst verkeer.
Als u geen firewall op uw server hebt geconfigureerd, kunt u onze handleiding raadplegen over het instellen van een firewall met ufw op ubuntu
Standaard gebruikt SIP de UDP-poort 5060 om de poortrun te openen:
sudo ufw toestaan 5060/udpAls u het Real Time Protocol (RTP) hebt ingeschakeld, moet u ook het volgende poortbereik openen:
sudo ufw toestaan 10000:20000/udpVoel je vrij om de firewall aan te passen aan je behoeften.
Conclusie #
We hebben u laten zien hoe u de nieuwste Asterisk-versie van de bron installeert op Ubuntu 20.04.
Voor meer informatie over het configureren en gebruiken van Asterisk, raadpleeg de officiële documentatie en
Als je een probleem tegenkomt of feedback hebt, laat dan hieronder een reactie achter.
 Phenquestions
Phenquestions



