CentOS 8 ISO-installatieafbeelding downloaden
Bezoek eerst de officiële website van CentOS vanuit een webbrowser. Zodra de pagina is geladen, klikt u op CentOS Linux DVD ISO knop zoals aangegeven in de onderstaande schermafbeelding.
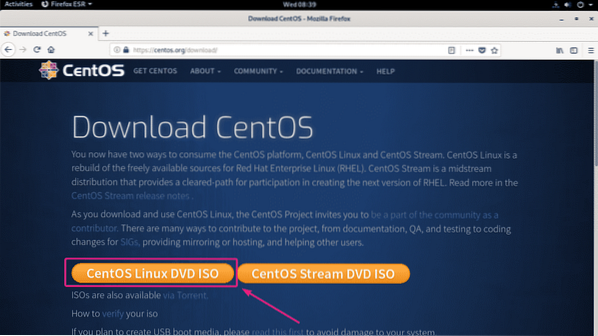
Klik nu op de spiegellink die geografisch dichter bij u staat.
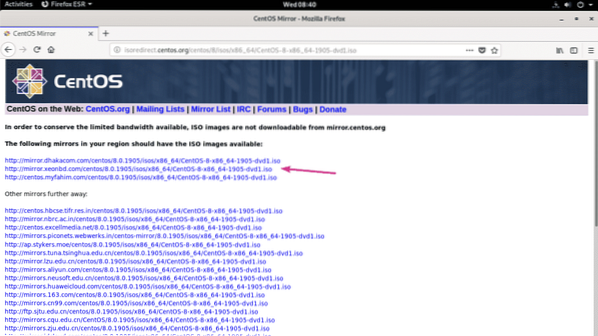
Klik nu op Sla bestand op.
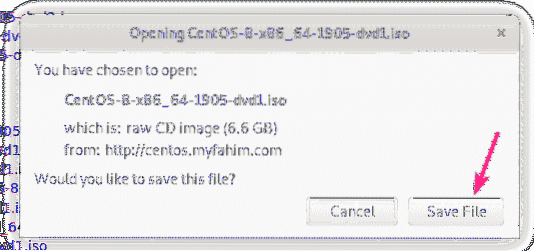
Uw browser zou moeten beginnen met het downloaden van de CentOS 8 ISO-installatie-image. Het kan even duren voordat het downloaden is voltooid.
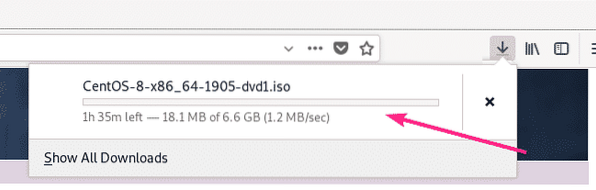
De CentOS 8 ISO-image naar de KVM-opslagpool verplaatsen:
Nadat de ISO-image van CentOS 8 is gedownload, moet u de ISO-image naar uw KVM-opslagpool verplaatsen, waar u gewoonlijk al uw ISO-bestanden bewaart. In mijn geval bevindt de opslagpool zich in het pad /kvm/iso/.
Zoals u kunt zien, bevindt de CentOS 8 ISO-afbeelding zich in de ~/Downloads map.
$ ls -lh ~/Downloads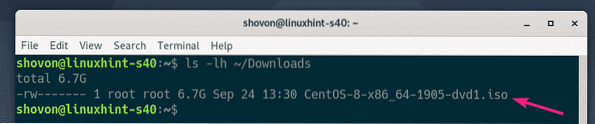
Verplaats nu de CentOS 8 ISO-image naar de KVM ISO-opslagpool (/kvm/iso in mijn geval) als volgt:
$ sudo mv ~/Downloads/CentOS-8-x86_64-1905-dvd1.iso /kvm/iso/
Zoals u kunt zien, wordt de CentOS 8 ISO-image verplaatst naar de KVM ISO-opslagpool.

Een KVM Virtual Machine (VM) maken met Virtual Machine Manager:
Open nu Virtual Machine Manager. Klik vervolgens met de rechtermuisknop (muis) op QEMU/KVM verbinding en klik op Nieuw.
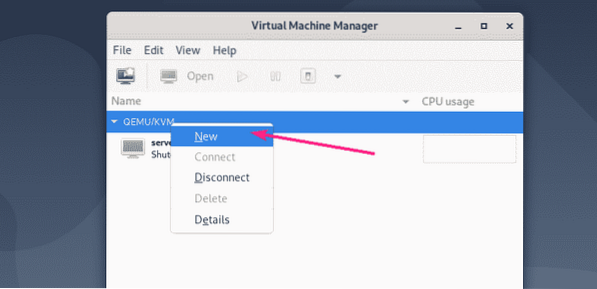
Selecteer nu Lokale installatiemedia (ISO-image of cd-rom) en klik op Vooruit.
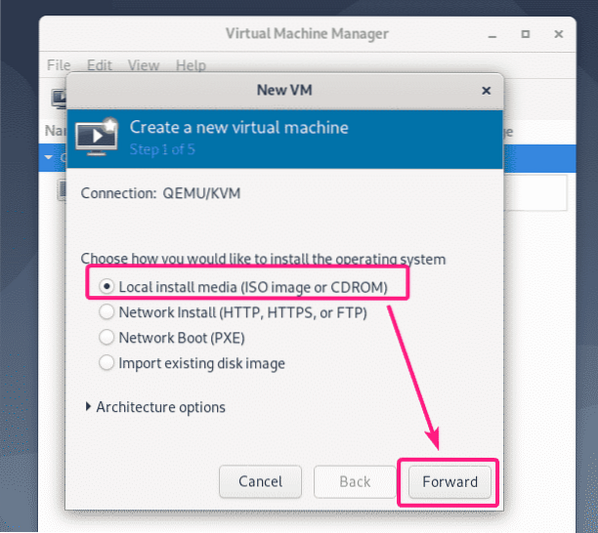
Klik nu op Bladeren…
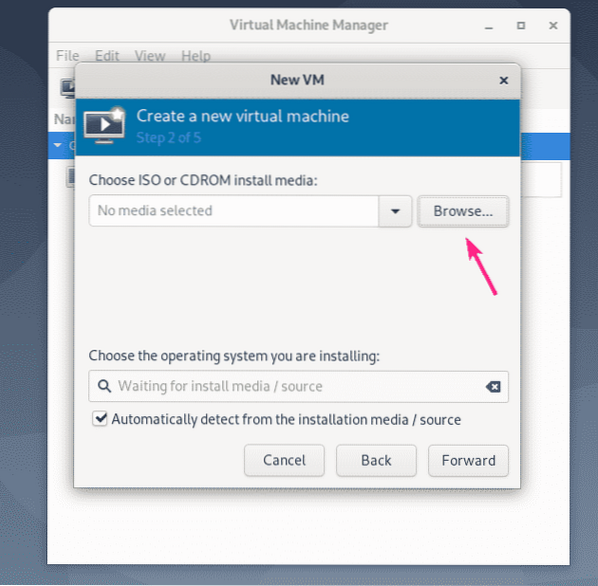
Selecteer nu de CentOS 8 ISO-image uit de ISO-opslagpool en klik op Kies Volume.
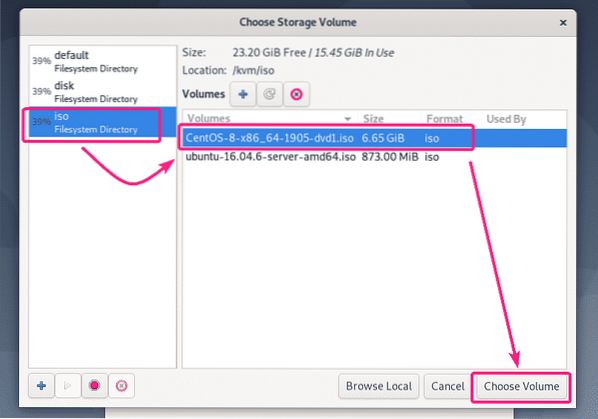
Schakel nu het vinkje uit Automatisch detecteren vanaf de installatiemedia / bron, typ in rode Hoed in het zoekvak en selecteer Red Hat Enterprise Linux 8".0 (rhel8.0) van de lijst.
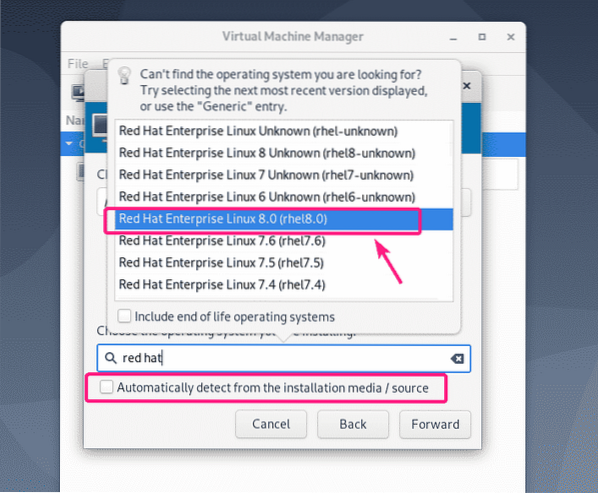
Klik vervolgens op Vooruit.
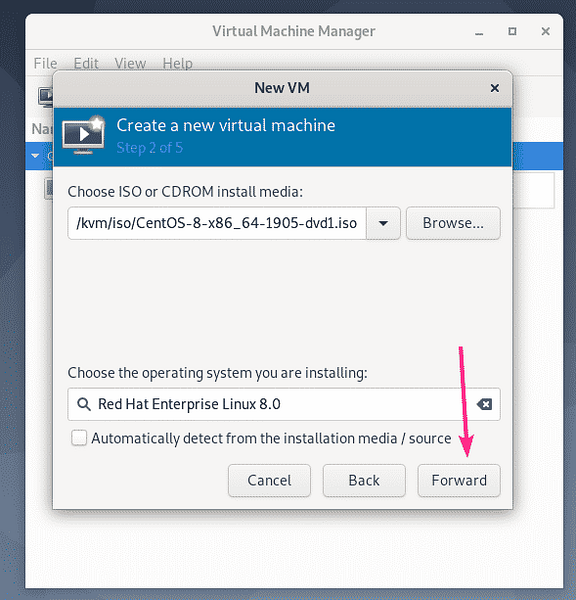
Typ nu de hoeveelheid geheugen die u wilt dat deze VM heeft en het aantal CPU's dat aan de VM moet worden toegewezen.
Voor CentOS 8 headless server, 1 GB of 1024 MB is meer dan genoeg.
Voor CentOS 8 Server met GUI, moet u op zijn minst 3-4 GB of 3072-4096 MB van geheugen.
Als je klaar bent, klik je op Vooruit.
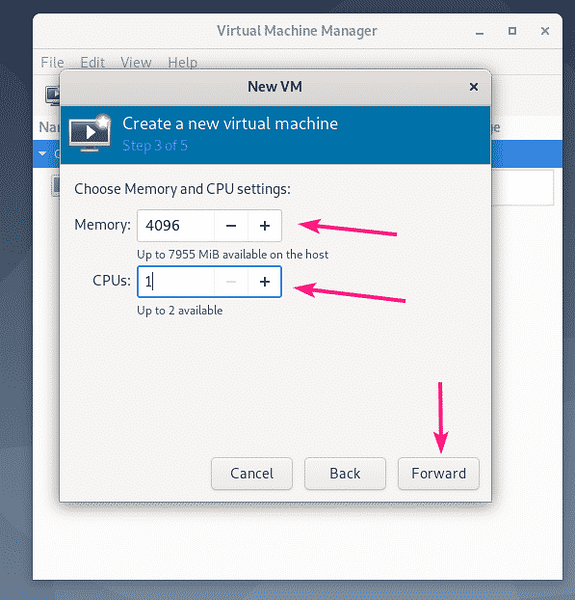
Nu moet u een virtuele harde schijf maken voor de VM.
De standaard opslagpool waar de image van de virtuele harde schijf wordt opgeslagen is: /var/lib/libvirt/images.
Als u de standaard opslagpool wilt gebruiken, selecteert u Maak een schijfkopie voor de virtuele machine en typ de grootte van de virtuele harde schijf in GB en klik op Vooruit.

Als u de image van de virtuele harde schijf in een andere opslagpool wilt opslaan, selecteert u Aangepaste opslag selecteren of maken. Klik vervolgens op Beheer…
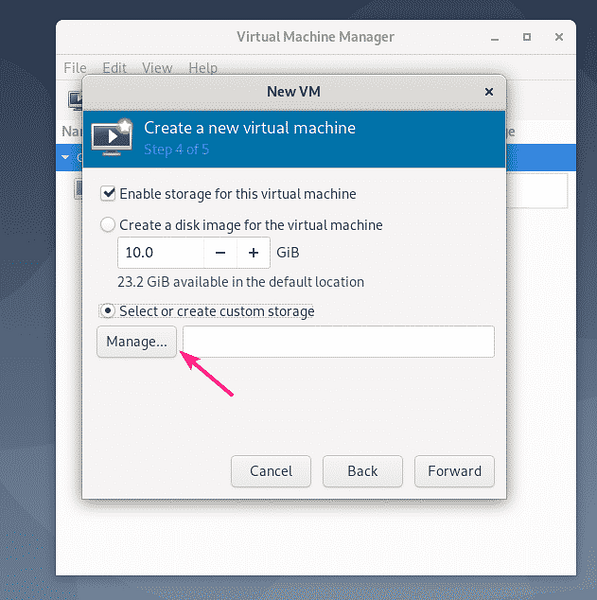
Selecteer nu uw opslagpool en klik op de + knop zoals aangegeven in de onderstaande schermafbeelding.
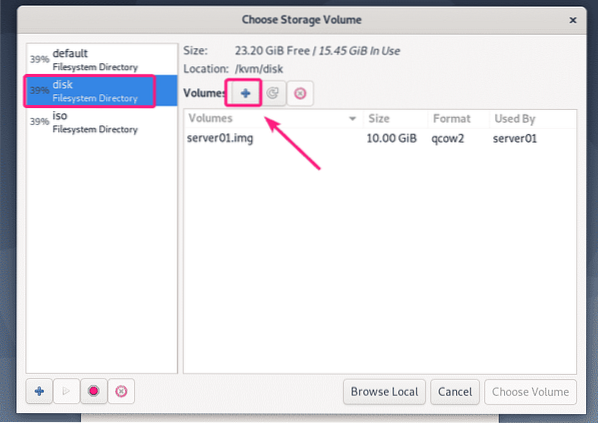
Typ nu a Naam van het virtuele harde schijf-bestand. Typ ook de Maximum capaciteit in GB.
Voor CentOS 8 headless Server en Server met GUI is 20 GB voldoende voor de meeste doeleinden.
Als je klaar bent, klik je op Af hebben.
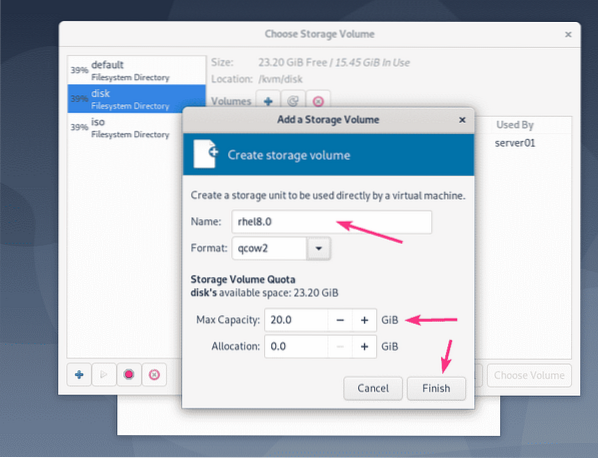
De virtuele harde schijf-image moet worden gemaakt. Selecteer nu de virtuele harde schijf-image en klik op Kies Volume.
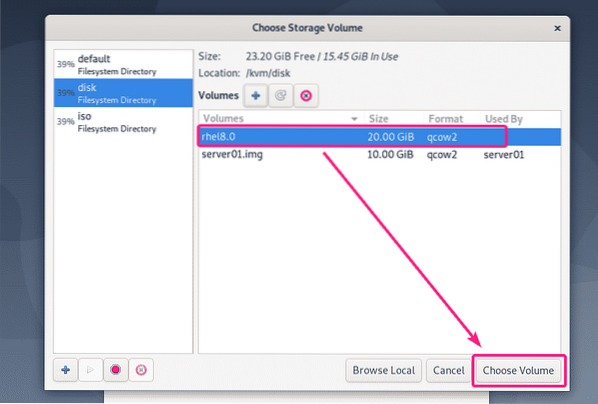
Klik vervolgens op Vooruit.
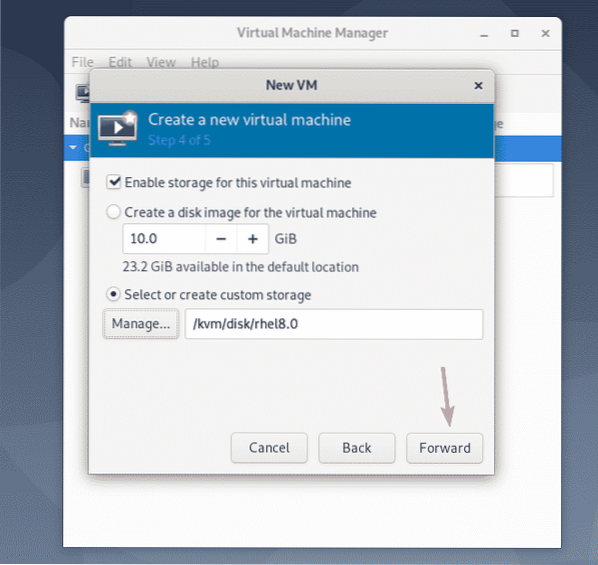
Typ nu een naam voor de VM en klik op Af hebben.
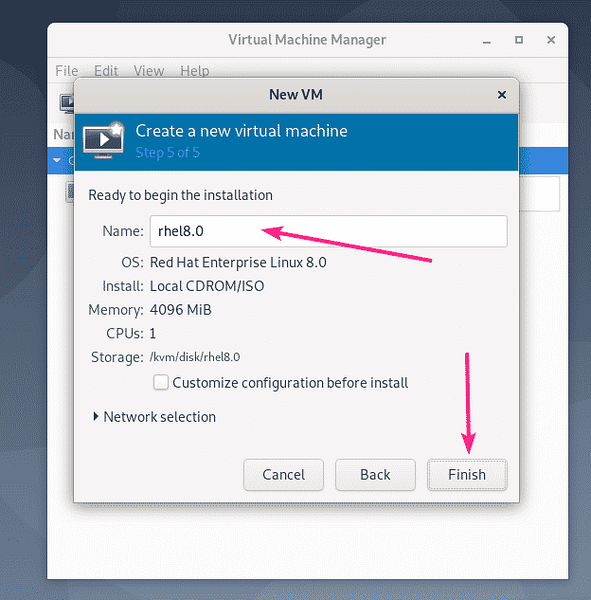
Er moet een nieuwe VM worden gemaakt.
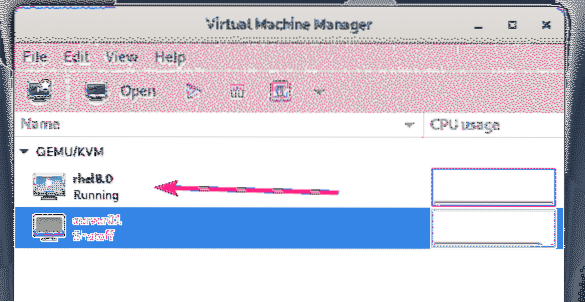
De VM zou automatisch moeten starten en opstarten in de CentOS 8 ISO-installatie-image zoals je kunt zien in de onderstaande schermafbeelding.
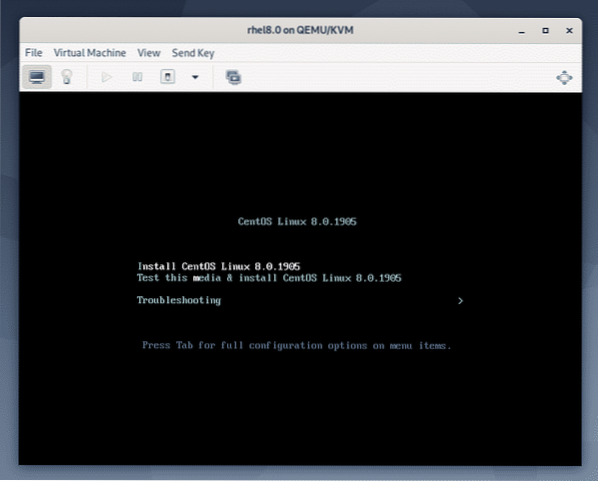
CentOS 8 installeren op KVM/QEMU VM:
Selecteer nu Installeer CentOS Linux 8.0.1905 uit de lijst en druk op
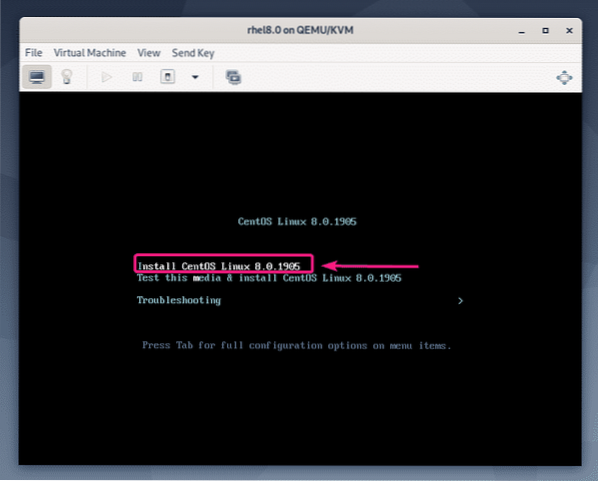
Selecteer nu uw taal en klik op Doorgaan met.
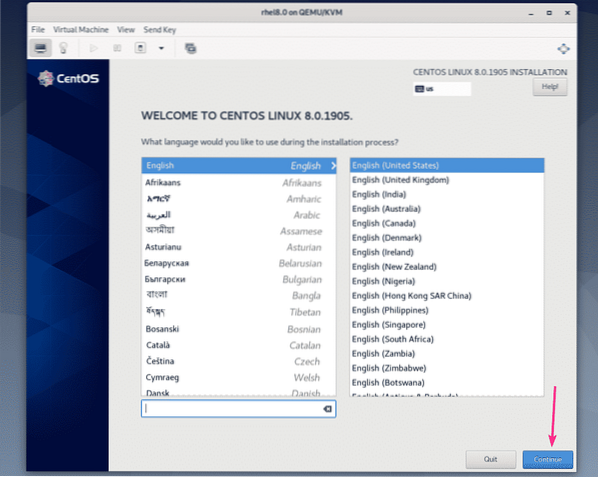
Klik nu op Installatiebestemming:.
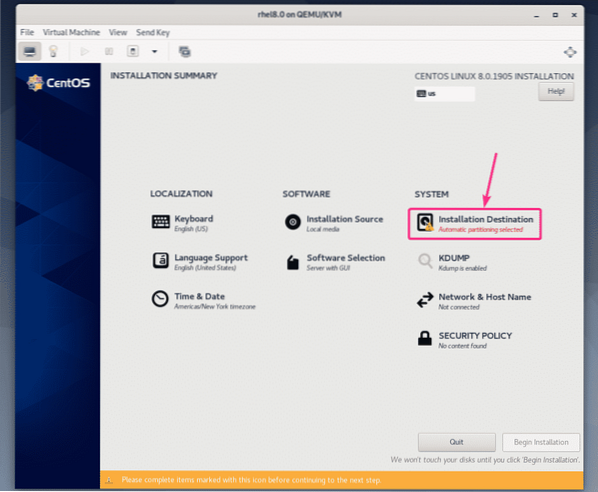
Selecteer nu de virtuele harde schijf, selecteer automatisch van Opslagconfiguratie sectie en klik op Gedaan.
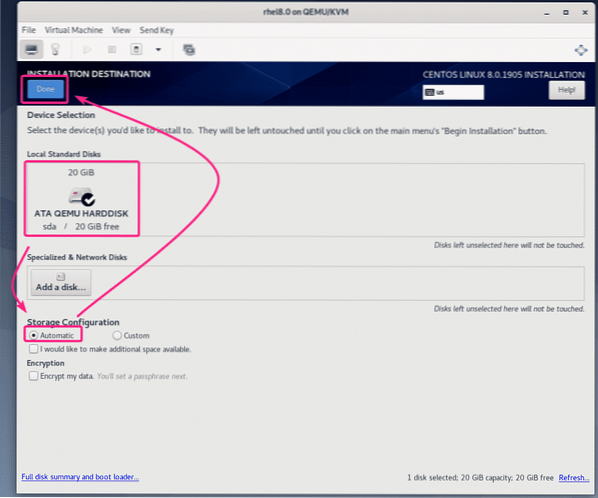
Klik nu op Netwerk- en hostnaam.
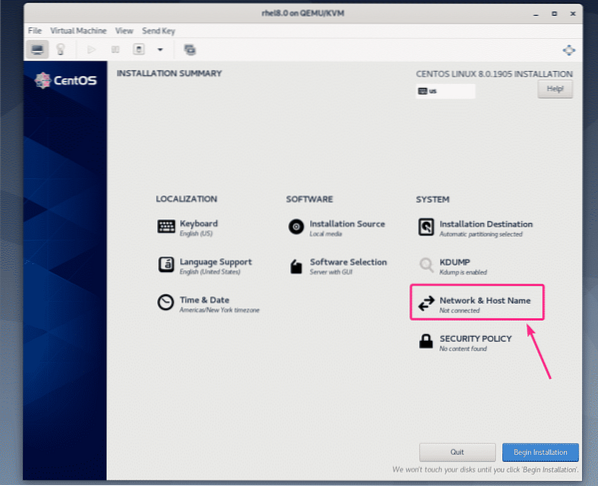
Typ een hostnaam en klik op Van toepassing zijn.
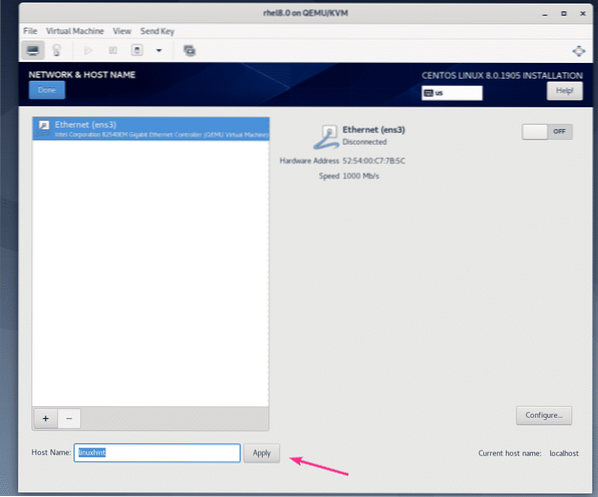
Klik nu op de schakelknop in de rechterbovenhoek om de netwerkadapter te activeren. Zodra het netwerk is geactiveerd, klikt u op Gedaan.
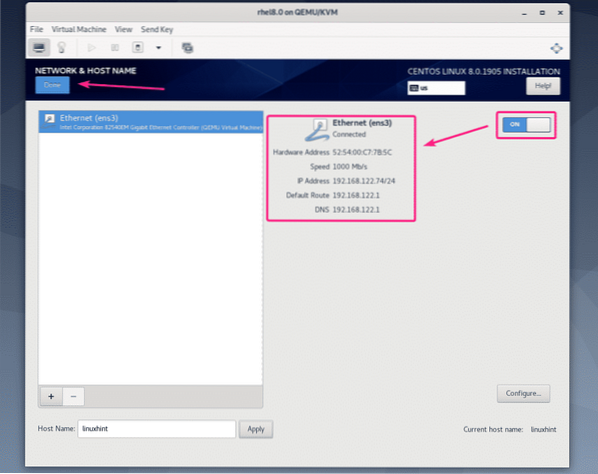
Als u uw tijdzone wilt instellen, klikt u op Tijd datum.
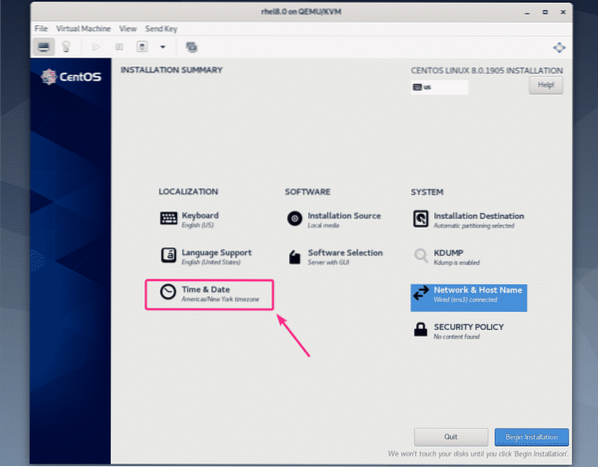
Selecteer nu uw Regio en stad en klik op Gedaan.
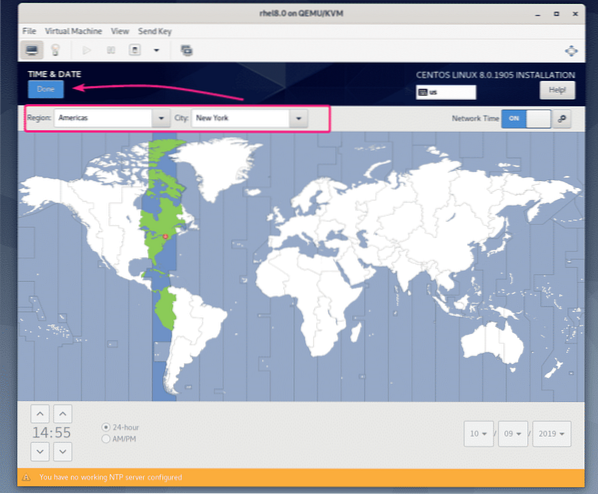
Als u de CentOS 8-server met grafische gebruikersinterface wilt installeren, hoeft u niets anders te doen.
Als u CentOS 8 headless server wilt installeren, klik dan op Softwareselectie.
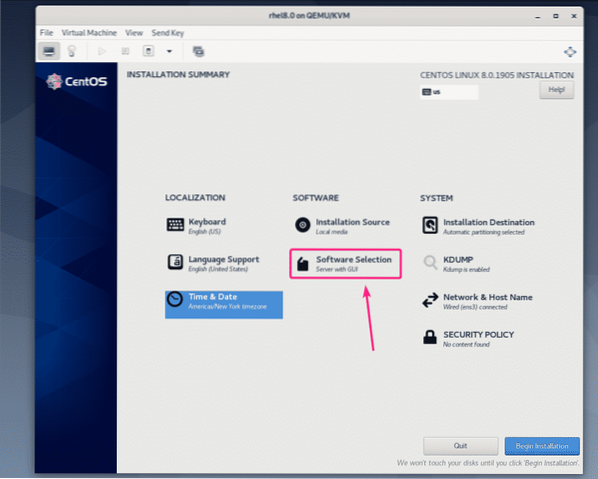
Selecteer nu Server en klik op Gedaan.
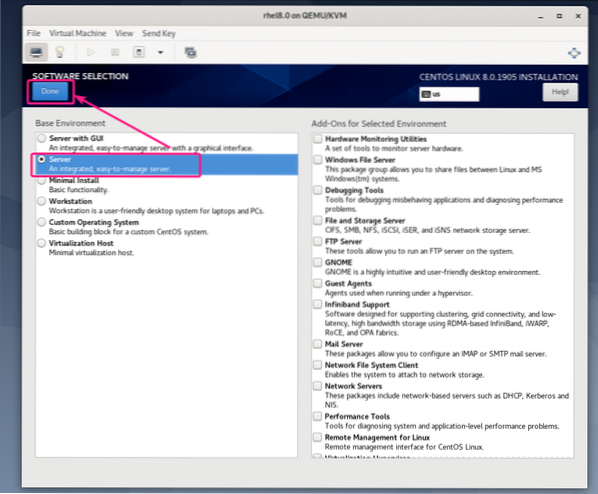
Als je tevreden bent, klik je op Installatie starten.
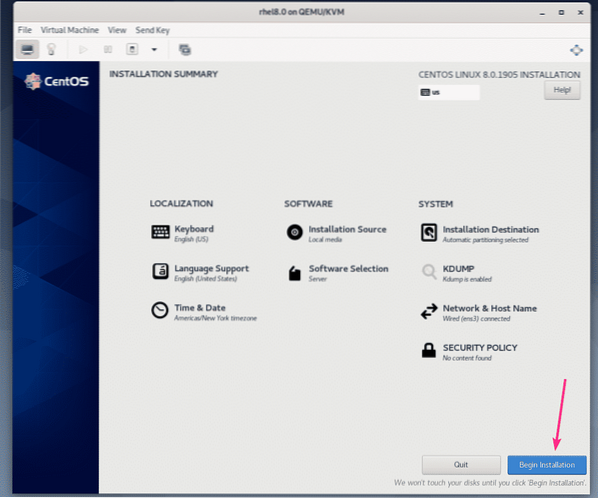
De installatie zou moeten beginnen.
Nu moet u een nieuwe aanmeldingsgebruiker maken. Klik hiervoor op Gebruikers aanmaken.
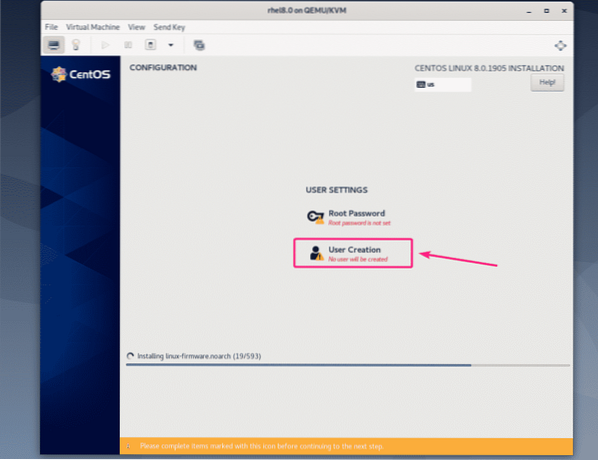
Voer uw persoonlijke gegevens in, check Deze gebruiker beheerder maken en klik op Gedaan.
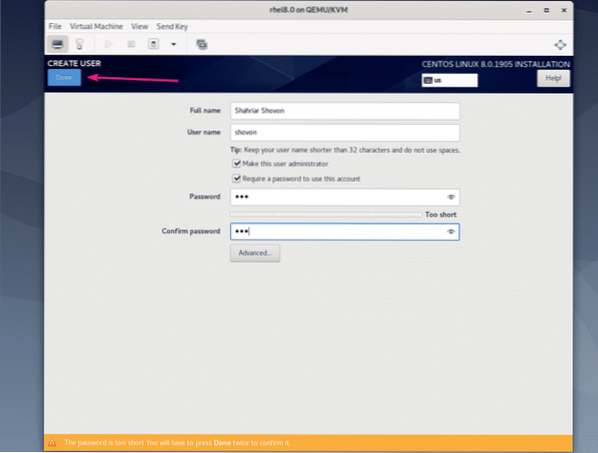
De installatie moet doorgaan.
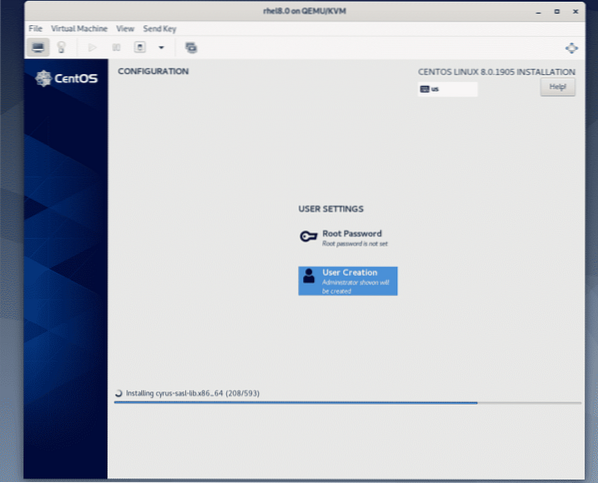
Zodra de installatie is voltooid, klikt u op Opnieuw opstarten.
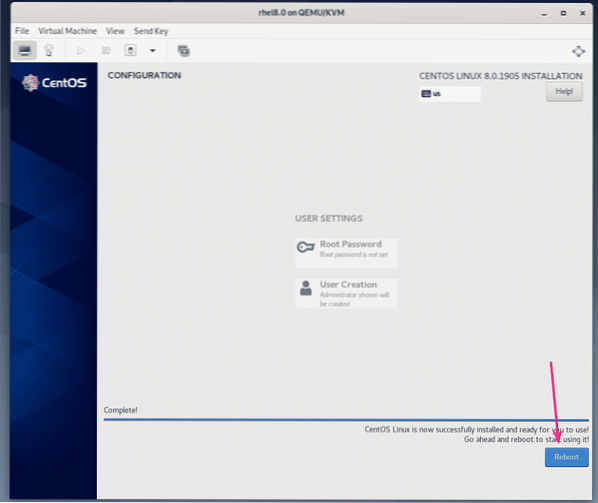
Zodra CentOS 8 opstart vanaf de virtuele harde schijf, kunt u inloggen met de gebruikersnaam en het wachtwoord die u tijdens de installatie hebt ingesteld.
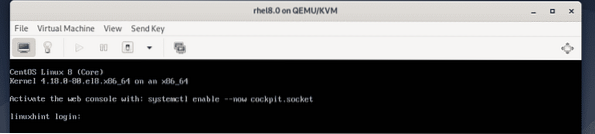
Zoals je kunt zien, gebruik ik CentOS 8 en de Linux-kernelversie is 4.18.0.
$ cat /etc/redhat-release$ naam -r
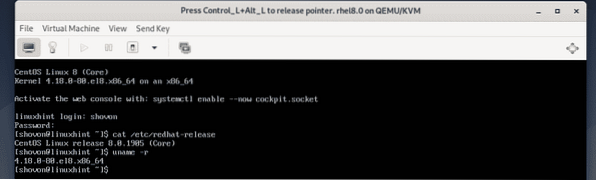
Dus zo installeer je CentOS 8 op KVM/QEMU virtuele machine. Bedankt voor het lezen van dit artikel.
 Phenquestions
Phenquestions


