CentOS is de afgelopen jaren enorm populair geworden vanwege de stabiliteit en productiviteit die het biedt. Als je bent zoals de meeste mensen die Raspbian gebruiken, kan het saai worden nadat je er lang mee hebt gewerkt. Dus, waarom zou u niet voor de lol iets veranderen?? Wie weet word je wel gek van het nieuwe systeem! In dit artikel zal ik je stap voor stap begeleiden bij het installeren van CentOS op een Raspberry Pi. Dus blijf bij het einde om een trotse gebruiker te zijn van een nieuw opkomend besturingssysteem.
Wat is CentOS?
CentOS is afkomstig uit de bronnen van Red Hat Distribution (RHEL) en is een volledig gratis Linux-distributie en een stabiel en beheersbaar platform voor Linux-gebruikers. Het helpt bedrijven vooral om al hun middelen bij elkaar te krijgen en deze op het CentOS-platform te bouwen. Met deze visie biedt CentOS sinds 2004 uitstekende service als een door de gemeenschap ondersteunde distributie en wordt het vaak beschouwd als de meest gebruikte Linux-distributie na Debian.
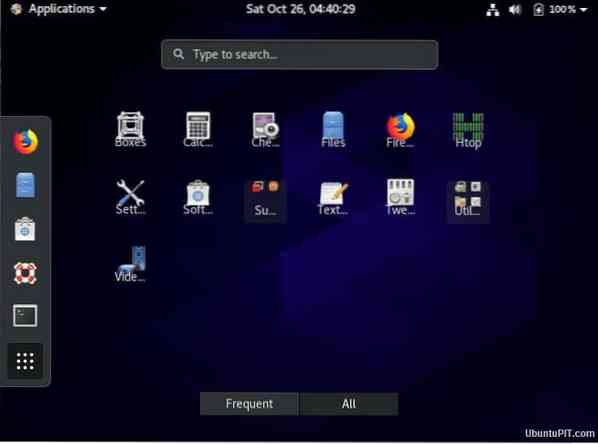
Het CentOS-project
Om een rijk platform voor open-sourcegemeenschappen te bieden, is het CentOS-project een gratis software-inspanning. Het biedt een ontwikkelsysteem voor de cloudproviders, inclusief de hostinggemeenschap.
Installeer CentOS op een Raspberry Pi
Als je een Raspbian-gebruiker bent, lijkt het misschien verontrustend om je aan te passen aan de nieuwe commando's van CentOS, maar het is absoluut de moeite waard. Als je geen idee hebt over het installeren van CentOS op een Raspberry Pi, ben je op de perfecte plek om het te leren. Deze stapsgewijze handleiding laat je alles zien wat je nodig hebt om de installatie te laten slagen.
Dingen die je nodig hebt
Het is erg belangrijk om alle benodigde apparatuur te krijgen voordat je aan het project begint als je wilt slagen. Je hebt de volgende dingen nodig om CentOS op een Raspberry Pi te installeren:

1. Raspberry Pi: Dit is het eerste dat je nodig hebt om dit project te laten slagen. Hoewel elke versie van de Pi zal werken, probeer dan de nieuwste versie te krijgen, nu de Raspberry Pi 4 ".
2. Micro SD kaart: De hoeveelheid opslagruimte hangt af van het doel van uw gebruik. Over het algemeen zal elke SD-kaart van meer dan 4 GB in dit geval uitstekend werken. Maar je hebt meer nodig als je van plan bent het voor grote taken te gebruiken.
3. Ethernetkabel: Hoewel draadloze technologieën tegenwoordig populairder zijn, zijn ethernetkabels altijd betrouwbaarder en bieden ze een snelle service.
4. Oplader: Je hebt zoiets als een voedingsadapter nodig, zoals een USB-voedingskabel.
Stap 1: De SD-kaart formatteren
Voordat je de CentOS op je Pi installeert, moet je ervoor zorgen dat de SD-kaart leeg is. Hoewel je de FAT32 kunt gebruiken om je kaart leeg te maken, kan het storend zijn als je ruimte meer dan 32 GB is. Probeer in dat geval de volgende methode:
Als uw SD-kaart veel opslagruimte heeft (meer dan 32 GB), moet u een SD-kaartformatter gebruiken, die alle eerdere gegevens op de kaart op de standaard manier verwijdert. Nadat u deze tool hebt geïnstalleerd, wordt het pictogram weergegeven in uw startmenu. Open het en u ziet een dialoogvenster met instellingen voor opties.
Zorg ervoor dat het de juiste schijf heeft geselecteerd in het vak "Kaart selecteren". Zo niet, wijzig het dan handmatig. Dit is essentieel omdat het selecteren van het verkeerde bestand uw belangrijke gegevens kan wissen important. Selecteer vervolgens "formatteren". Je kunt kiezen wat je wilt, maar "Quick Format" is sneller dan de "Overwrite Format".
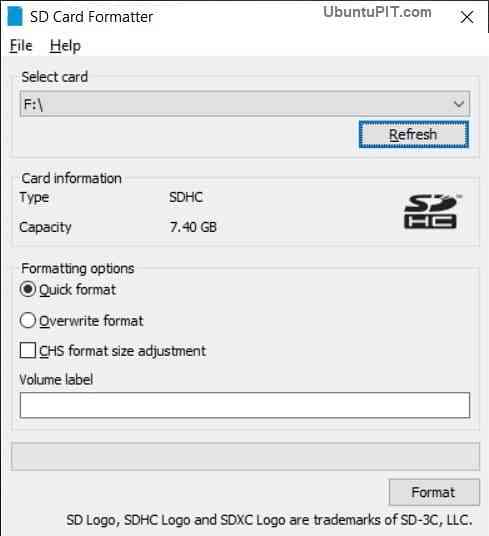
Schrijf daarna iets op het “Volume Label”. U kunt alles invoeren wat u maar wilt, maar het accepteert alleen alfanumerieke tekens. Als u klaar bent met alle instellingen, klikt u op de knop "Formatteren" en krijgt u een waarschuwing dat de gegevens verloren gaan. Selecteer "ja" om door te gaan.
Als uw kaart nu minder dan 32 GB is, hoeft u niets anders te doen en kunt u doorgaan naar de volgende stap. Als het echter meer dan 32 GB is, zijn er nog enkele dingen die u moet doen om de kaart correct te legen. In dit geval hebt u het FAT32-bestandssysteem nodig met een tool genaamd "GUI-indeling".

Na het installeren en openen van het bestandssysteem, krijg je bijna dezelfde doos als de SD-kaartformatter. U kunt dezelfde dingen selecteren en schrijven en vervolgens op "start" klikken. U krijgt opnieuw een bevestigingsvenster. Selecteer "OK" om te beginnen met formatteren.
Als het klaar is, is je SD-kaart klaar voor CentOS-installatie.
Stap 2: CentOS downloaden
Gelukkig heeft CentOS een versie die speciaal voor de Raspberry Pi is gemaakt; je moet deze officiële pagina bezoeken om die versie te downloaden om CentOS op een Raspberry Pi te installeren. U ziet een volledige lijst met CentOS-mirrors op de pagina, waaruit u er een moet kiezen op basis van uw voorkeur. Degene die bovenaan wordt weergegeven, is echter in feite de beste voor uw regio.
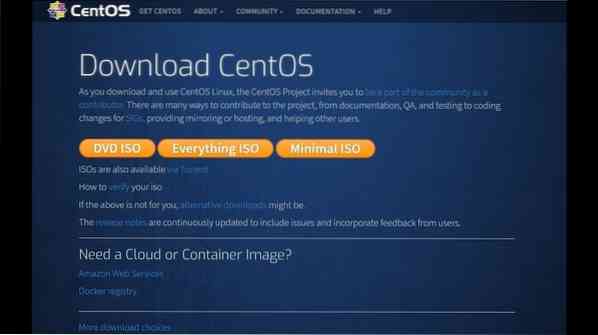
Nadat u de juiste spiegelserver hebt geselecteerd, wordt u naar een pagina geleid met verschillende bestanden die u kunt downloaden. Nu is het tijd voor jou om keuzes te maken. Je vindt drie verschillende opties voor je Raspberry Pi:
1. CentOS-Userland-7-armv7hl-RaspberryPI-GNOME-1810-sda.rauw.xz: Deze CentOS-versie wordt geleverd met een beperkt aantal software, inclusief de Gnome-accessoires en -tools.
2. CentOS-Userland-7-armv7hl-RaspberryPI-KDE-1810-sda.rauw.xz: Deze versie bevat alles voor de KDE-desktopomgeving en -hulpmiddelen.
3. CentOS-Userland-7-armv7hl-RaspberryPI-Minimal-1810-sda.rauw.xz: Deze versie is de meest aanbevolen versie die een minimale set tools bevat en een opgeblazen gevoel door onbelangrijke applicaties vermindert.
CentOS-installatie werkt met alle versies die ik hierboven heb genoemd. U bent dus vrij om er een te kiezen. Wat je ook kiest, zorg ervoor dat de versie compatibel is met de versie van Raspberry Pi die je gebruikt. Het is beter als je de Lite-versie van CentOS kunt downloaden, omdat de zware applicatie onnodige bronnen en opdrachtregels bevat.
Nadat u uw voorkeursbestand hebt gedownload, krijgt u een bestand met de extensie xz. Als je niets hebt om dit bestand uit te pakken, gebruik dan zoiets als de "7-zip".
Stap 3: De SD-kaart flashen
In deze stap zullen we uw SD-kaart flashen en de CentOS-afbeelding erop schrijven. Om dat te doen, heb je een tool nodig met de naam "Etcher". Nadat u de software hebt gedownload, start u deze om de volgende stappen uit te voeren.
Klik eerst op de optie "Afbeelding selecteren" in het venster en u krijgt een dialoogvenster waarin u wordt gevraagd een CentOS-afbeelding te selecteren.
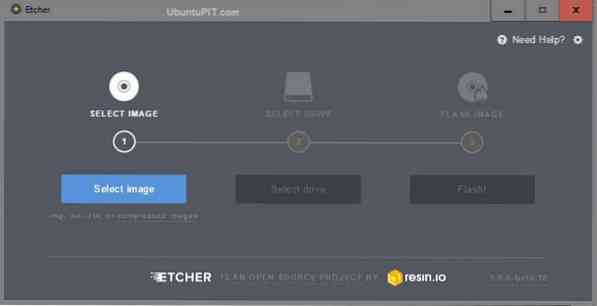
Selecteer het juiste bestand dat je eerder hebt gedownload en klik op "Flash". U krijgt een scherm waarin uw toestemming wordt gevraagd om wijzigingen aan te brengen; selecteer "Ja".
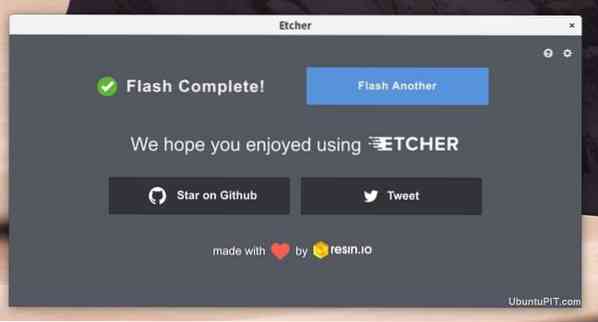
U krijgt binnen een paar minuten een bevestiging nadat het proces is voltooid. Daarna moet je de SD-kaart verbinden met je Raspberry Pi. Verbind vervolgens uw Pi met internet met behulp van de ethernetkabel en sluit de stroomkabel aan. Je Raspberry zou klaar moeten zijn om te draaien.
Stap 4: Eerste keer opstarten
De eerste keer opstarten is voor elke versie van de CentOS anders. Ik ga je door alle opties leiden.
Gnome-interface gebruiken
Dit is alleen nodig als je de Gnome-versie van CentOS gebruikt. Sla deze stap over als je de minimale versie hebt gedownload.
Nadat u de SD-kaart in uw Pi hebt geplaatst, ziet u een welkomstmenu voor CentOS-instellingen.
- Allereerst wordt u gevraagd een taal te selecteren die u wilt gebruiken. Nadat u hebt geselecteerd, klikt u op de knop 'Volgende'.
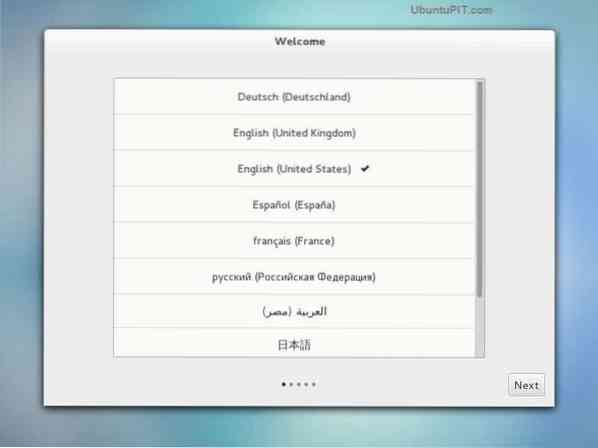
- Daarna wordt u doorgestuurd naar de instellingen voor toetsenbordindeling layout. Het is erg belangrijk omdat de verkeerde lay-out later problemen kan veroorzaken wanneer u eraan probeert te werken. Selecteer "Volgende" wanneer u klaar bent.
- Met de volgende optie kun je naar wifi converteren als je niet vertrouwd bent met een ethernetkabel. Als u het niet wilt wijzigen, klikt u op de knop "overslaan".
- Vervolgens kun je enkele privacy-instellingen op het CentOS-platform wijzigen, zoals locatieservices.
- Nu moet u de juiste tijdzone voor uw locatie instellen. Hoewel CentOS automatisch een zone voor je detecteert, is het misschien niet de juiste. U kunt uw stad zoeken vanuit het tekstvak.
- Vervolgens zal het u een vak laten zien van waaruit u uw online accounts kunt verbinden met de CentOS. Door uw Google- of Microsoft-account te koppelen, kan de CentOS uw informatie zoals contacten, e-mail of agenda, enz. synchroniseren.
- Ten slotte moet je een account maken bij CentOS voor je Pi. U moet uw naam en gebruikersnaam invoeren in de vakken. Het systeem zal proberen gebruikersnamen voor te stellen op basis van uw naam. Maar u kunt ook uw aangepaste invoeren.
- Daarna moet u een wachtwoord instellen voor het nieuwe account en het wachtwoord opnieuw invoeren om overeen te komen. Zodra beide overeenkomen, kunt u op 'volgende' klikken.
Dus je bent klaar met de CentOS-instelling op je Gnome-interface. Nadat dit is gedaan, klikt u op de knop "Start CentOS Linux gebruiken" en wordt u naar het Gnome-bureaublad geleid.
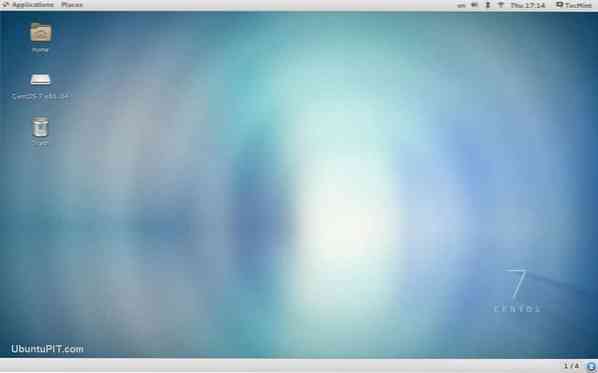
Hetzelfde gebeurt als je Raspbian gebruikt.
Minimale interface gebruiken
Als je de minimale versie van CentOS gebruikt in plaats van Gnome, doe je als volgt je eerste keer opstarten:
- Eerst wordt u gevraagd om in te loggen op het systeem. De standaard gebruikersnaam is "root", terwijl het standaardwachtwoord voor de rootgebruiker "centos" is.
- Nadat u bent ingelogd, moet u het standaardwachtwoord echt wijzigen. Gebruik de volgende opdracht om dat te doen:
passwd
Voer een sterk wachtwoord in, aangezien de rootgebruiker toegang heeft tot alles in het besturingssysteem.
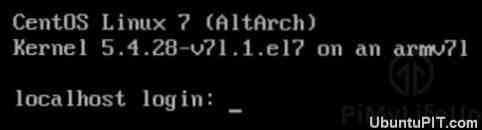
Dat is het. Je minimale versie CentOS is nu klaar en draait op je Pi. Je kunt zien hoe gemakkelijk het is om de minimale versie op te starten dan de Gnome-versie.
Dit zijn de meest elementaire dingen die u moet doen om CentOS op een Raspberry Pi te installeren.
Stap 5: De verpakkingsmanager gebruiken
CentOS gebruikt een pakketbeheertool genaamd "yum" die enige gelijkenis vertoont met het pakket dat wordt gebruikt door Raspberry Pi genaamd "apt". U kunt deze tool gebruiken om applicaties op CentOS te installeren, te verwijderen of bij te werken.
Applicaties installeren vanuit de repository
U moet naar "yum" verwijzen en vervolgens de pakketnaam als volgt schrijven:
yum installeer PAKKETNAAM
Als u bijvoorbeeld "git" wilt installeren, schrijft u de opdracht als volgt:
yum installeer git
Toepassingen verwijderen
Het verwijderen van een applicatie lijkt veel op het installeren van een applicatie. Je moet dezelfde structuur volgen. Het enige dat anders is, is dat in plaats van "install" te schrijven, je "remove" moet schrijven. Zoals het volgende:
yum verwijder PAKKETNAAM
Applicaties bijwerken
Als u alles wat momenteel actief is wilt bijwerken, gebruikt u deze opdracht:
jammie update
Als u een specifiek pakket of een specifieke toepassing moet bijwerken, schrijft u de naam achter de opdracht "update" als volgt:
yum update PAKKETNAAM
Stap 6: SSH aansluiten
SSH wordt niet automatisch ingeschakeld door CentOS. U zult dus handmatig een SSH met uw apparaat moeten verbinden. Het vereist verschillende stappen voor Gnome en Minimal Version.
SSH verbinden met Gnome
Open de terminal vanuit de toepassingen gevolgd door de systeemhulpmiddelen. Typ vervolgens de volgende opdracht:
sudo systemctl sshd inschakelen sudo systemctl start sshd
SSH verbinden met Minimal
Het goede nieuws is dat op de nieuwe bijgewerkte CentOS de SSH voor minimaal automatisch wordt ingeschakeld. Maar je moet overschakelen naar de SSH-verbinding zodra het netwerk begint te werken.
Stap 7: Extra stappen
U heeft een bepaald IP-adres van uw apparaat nodig als u op afstand wilt werken met uw Raspberry Pi. Om dat te doen, start u uw Pi, logt u in en schrijft u de volgende opdrachtregel:
Ifconfig
U krijgt een venster zoals het volgende:
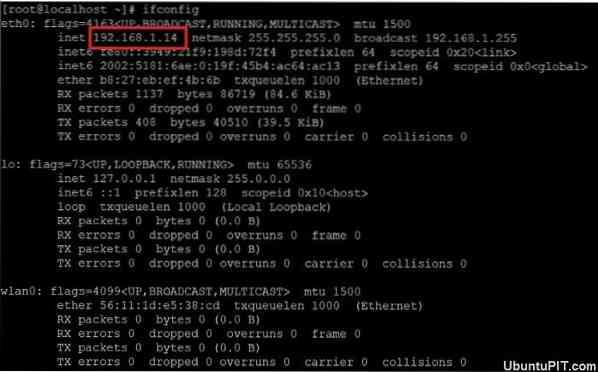
Als je echter nog geen toegang hebt tot je Raspberry Pi, kun je de DHCP-lijst controleren met je router.
Eindelijk, Inzichten
Dus zo installeer je CentOS op een Raspberry Pi. Hoewel de meeste mensen liever Raspbian op hun Pi gebruiken, moet je dit nieuwe besturingssysteem uitproberen, dat naar verwachting de Linux-distributie naar een heel nieuw niveau zal tillen. Kortom, dit op RedHat gebaseerde systeem is een goed alternatief als u overweegt uw besturingssysteem te wijzigen.
De stappen die ik noemde zijn de meest beproefde manier om een CentOS-systeem op je Pi installing te installeren. Ik hoop dat je er succes mee hebt.
 Phenquestions
Phenquestions
![CentOS op een Raspberry Pi installeren [Tutorial]](https://phen375questions.com/storage/img/images/how-to-install-centos-on-a-raspberry-pi-[tutorial]_12.jpg)


