Standaard, Pop!_OS wordt geleverd met Mozilla Firefox Browser geïnstalleerd om u te helpen surfen op internet. Het is een betrouwbare webbrowser die bijna alle functies en functionaliteiten biedt die u nodig hebt. Werken met Firefox is echter merkbaar anders dan met Google Chrome, vooral vanuit het oogpunt van snelheid. Google Chrome is een tikkeltje sneller dan Firefox.
Als je daarom graag de Chrome-browser gebruikt of jezelf als een fan van de gebruikersinterface beschouwt, dan is hier een gedetailleerde gids om je te helpen Chrome op je Pop te installeren!_OS-systeem. We laten u ook zien hoe u de Chromium-browser installeert voor het geval u dezelfde smaak als Chrome wilt, maar op zoek bent naar iets open-source.
Laten we beginnen.
Google Chrome en Chromium on Pop installeren!_OS
Laten we eerst eens kijken hoe u de GUI (Graphical User Interface) kunt gebruiken om zowel Google Chrome als Chromium op uw Pop te installeren!_OS-systeem.
Chrome installeren via de GUI-methode
Eerst moet u Firefox openen. Ga dan naar de officiële website van Google Chrome. Klik vanaf daar op de knop "Chrome downloaden".
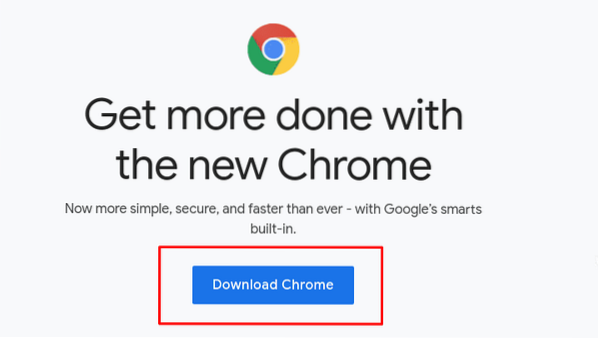
Nu, sinds Pop!_OS is een op Ubuntu gebaseerde distributie, u moet de 64-bits selecteren .deb downloadpakket. Klik vervolgens op "Accepteren en installeren"“ om het pakket te downloaden naar je Pop!_OS lokale opslag.
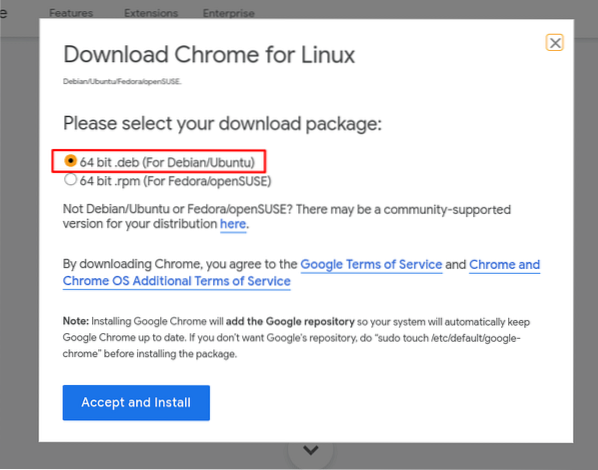
U zou een pop-upvenster moeten zien dat lijkt op dat in de onderstaande afbeelding. Je kunt het openen met Eddy - een simplistisch Debian-pakketinstallatieprogramma voor Pop!_OS, of "Bestand opslaan“ naar uw lokale opslag.
We raden u aan het eerst op te slaan om het installatiepakket bij de hand te hebben. Na het selecteren van Bestand opslaan, klik op OK.
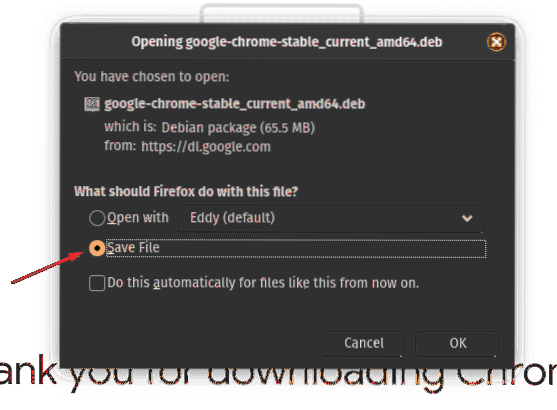
Nadat het pakket is gedownload naar uw lokale opslag, kunt u naar uw bibliotheek> map downloads gaan, waar u dit bestand zou moeten zien. De locatie van het bestand kan veranderen, afhankelijk van de mapinstellingen "Downloads" die u in Firefox hebt.
Vervolgens moet u dubbelklikken op de .deb-bestand, en het zal Eddy . openen. Zoals u aan de afbeelding kunt zien, hoeft u alleen maar op de knop "Installeren" te klikken en Chrome wordt op uw systeem geïnstalleerd.
Als Chrome is geïnstalleerd, klikt u op de Super toets (Windows-logotoets op een Windows-toetsenbord) om naar het menu Activiteiten te gaan en in te typen Chroom in de zoekbalk, en je zou het Google Chrome-pictogram moeten zien. U kunt klikken om te openen en op internet te surfen met Chrome.
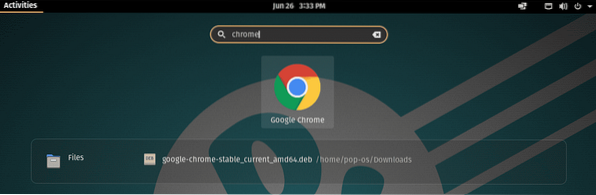
Chroom installeren
Omdat Chromium een open-sourcetoepassing is, is deze beschikbaar in bijna alle softwarebronnen van de distro. In het geval van Pop!_OS, je kunt de Chromium-browser vinden via Pop!_Winkel.
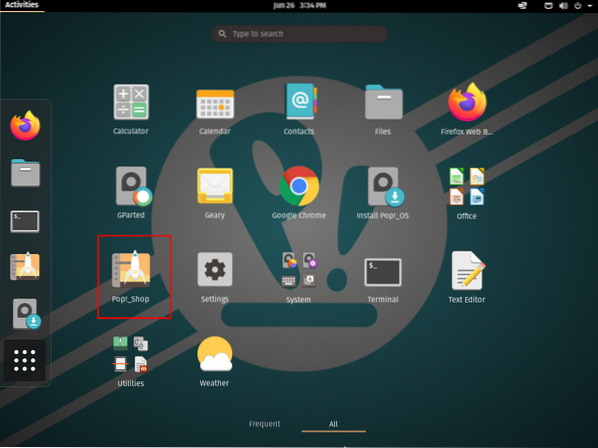
Na het openen van Pop!_Shop, typ Chromium in de meegeleverde zoekbalk en klik vervolgens op "Installeren" voor de gemarkeerde applicatie in de afbeelding.
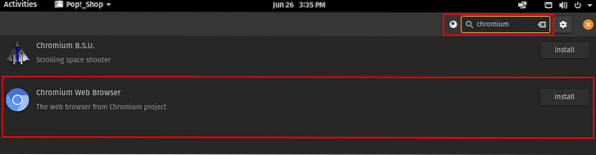
Zodra de installatie is voltooid, gaat u terug naar het menu Activiteiten door op de Windows-toets te drukken en Chrome in de zoekbalk te typen.
Zoals je kunt zien, heb je met succes zowel Chrome als Chromium op je Pop geïnstalleerd!_OS-systeem.

Chrome en Chromium installeren via de opdrachtregel
Het gebruik van de GUI om deze applicaties te installeren lijkt misschien intuïtiever, vooral als je van een Windows-systeem komt. Als u zich echter op uw gemak voelt bij het gebruik van de terminal, kan het proces exponentieel worden gestroomlijnd. Hier leest u hoe u Chrome en de Chromium-browser kunt installeren met behulp van de terminal.
Chroom installeren
Aangezien de Chromium-Browser beschikbaar is in de Ubuntu-softwarerepository, kunt u deze snel oproepen en installeren met behulp van deze basisopdracht:
$ sudo apt install chromium-browser
Nadat alle bestanden zijn geladen, wordt Chromium met succes op uw systeem geïnstalleerd en ziet u het volgende scherm:.
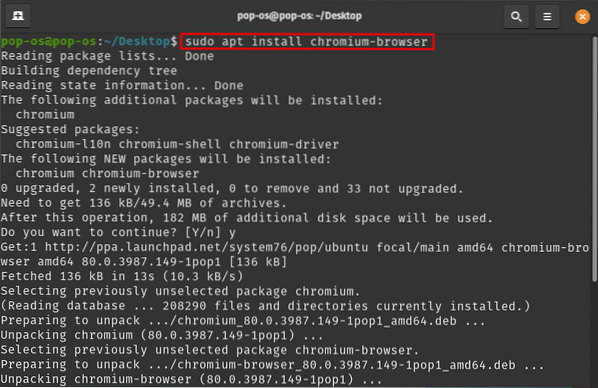
Chrome installeren
Nu zal de terminalopdracht voor het installeren van Chrome niet zo eenvoudig zijn als voorheen. Hier moet u de bijbehorende ophalen .deb-bestand met behulp van de opdracht wget en installeer het vervolgens op uw systeem.
U kunt deze opdracht gewoon op uw terminal kopiëren en plakken om het chrome DEB-bestand te krijgen:
wget https://dl.google.com/linux/direct/google-chrome-stable_current_amd64.deb
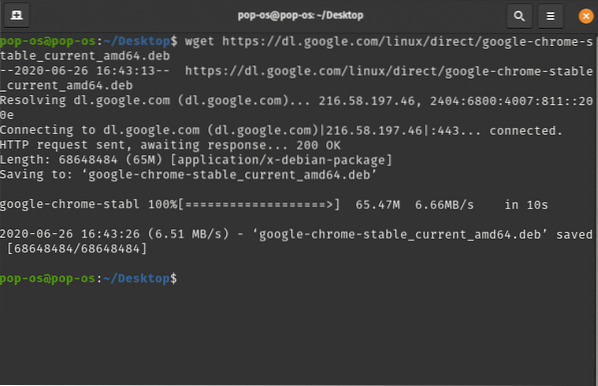
Na het ophalen van de .deb-bestand, gebruik dan dit dpkg-commando om het te installeren:
sudo dpkg -i google-chrome-stable_current_amd64.deb
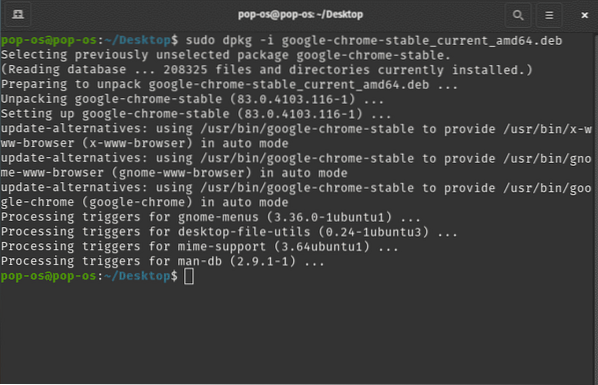
Chrome en Chromium-browser verwijderen
Nu u zowel Chrome als Chromium met succes op uw systeem hebt geïnstalleerd, zullen we deze tutorial afronden door u te laten zien hoe u ze ook kunt verwijderen.
Om Chrome te verwijderen, typt u de volgende opdracht in de terminal:
$ sudo apt purge google-chrome-stable
Op dezelfde manier om Chromium te verwijderen, kunt u ook de opdracht gebruiken:
$ sudo apt purge chromium-browser
De zuiveren commando wordt gebruikt om het (de) pakket(ten) samen met al hun configuratie-instellingen van uw systeem te verwijderen. In plaats van zuivering te gebruiken, kunt u ook de verwijderen opdracht. Het zal echter geen configuratie-instellingen verwijderen die door de app op uw systeem zijn achtergelaten.
Afsluiten
Dat is alles over hoe u zowel Google Chrome als de Chromium-browser op uw Pop kunt installeren!_OS-systeem. Als je van Pop houdt!_OS, zorg ervoor dat u de diepgaande beoordeling van de Focal Fossa-versie bekijkt die onlangs is uitgebracht. We hopen dat je deze tutorial nuttig vond en dat het je heeft geholpen bij het installeren van je favoriete browser op je Linux-distro.
 Phenquestions
Phenquestions


