Cockpit geeft u een realtime rapport van het CPU-, RAM- en schijfgebruik van uw systeem. Met deze applicatie kunt u op afstand servertakenbeheer uitvoeren, zoals het aanmaken van gebruikersaccounts, het configureren van het netwerk, het beheren van services, het bewaken van het systeem, het beheren van de firewall, het configureren van OpenVPN en meer. Cockpit ondersteunt het Openshift-cluster en Kubernetes. U kunt ook uw systeemprestaties meten en uw systeem bijwerken met behulp van de Cockpit-tool.
Dit artikel laat zien hoe u de Cockpit-software op uw Linux Debian 10-systeem installeert via de opdrachtregel.
Vereisten
Om de stappen in deze handleiding uit te voeren:
- Je hebt een stabiele netwerkverbinding nodig.
- Je moet ingelogd zijn als rootgebruiker of een lokale gebruiker met sudo-rechten.
Stap 1: systeem bijwerken
Log als volgt in op uw Debian 10-systeem en open de terminaltoepassing vanuit de zoekbalk van de toepassing:
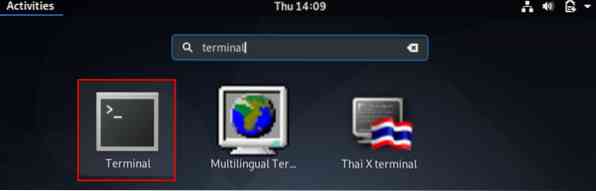
Geef de volgende opdracht om de apt-repository van uw systeem bij te werken:
$ sudo apt-update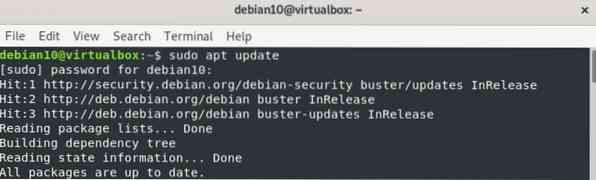
Stap 2: Installeer Cockpit
Alle Cockpit-modules en -pakketten zijn aanwezig in de standaard Debian 10-systeemrepository. Daarom is het installeren van Cockpit vanuit de apt-repository vrij eenvoudig en gemakkelijk. Om Cockpit vanuit de apt-repository te installeren, geeft u de volgende opdracht in de terminal:
$ sudo apt -y install cockpitIn het bovenstaande commando wordt de '-y' optie gebruikt om te voorkomen dat de gebruikersprompt op het scherm verschijnt tijdens de installatie.
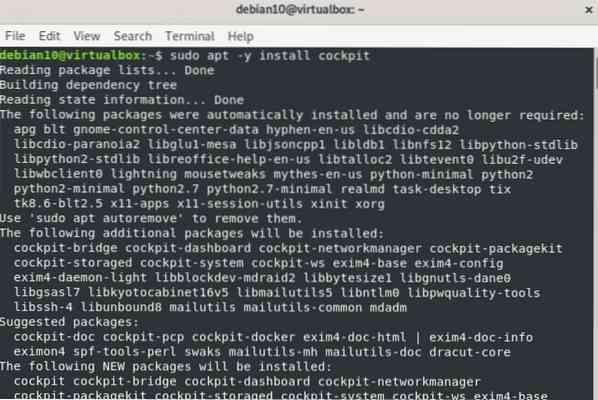
Geef de volgende opdracht om een map te maken om de waarschuwing te voorkomen die wordt weergegeven in de webconsole van Cockpit.
$ sudo mkdir -p /usr/lib/x86_64-linux-gnu/udisks2/modules
Voer vervolgens de volgende opdracht in om de cockpit docker-module te installeren:
$sudo apt -y install cockpit-docker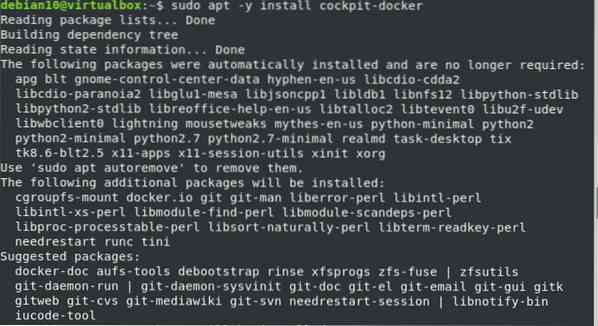
Stap 3: Start Cockpit
Nadat het Cockpit-pakket en de modules op uw systeem zijn geïnstalleerd, geeft u de volgende opdracht om Cockpit te starten door het volgende uit te voeren: systemctl opdracht:
$ sudo systemctl start cockpit
Controleer of Cockpit op uw Debian 10-systeem draait door het volgende uit te geven:
$ sudo systemctl status cockpit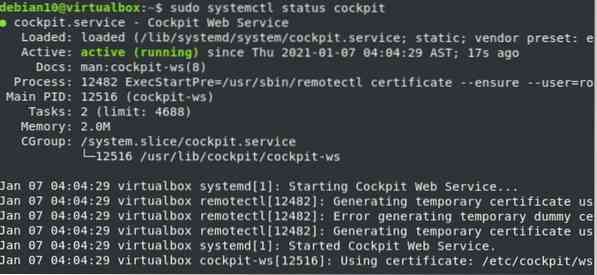
Stap 4: Toegang tot firewallpoorten toestaan
Als de firewall is ingeschakeld en actief is op uw systeem, moet u machtigingen instellen voor de TCP-poorten 80 & 9090 in de firewall door de volgende opdrachten uit te voeren:
$ sudo ufw toestaan 9090

Stap 5: Toegang tot de Cockpit-webinterface
Om toegang te krijgen tot de webinterface van Cockpit, navigeert u naar de volgende URL in uw favoriete webbrowser (zoals Firefox of Google Chrome).
https://uw-server-IP:9090
U kunt het IP-adres van uw server ook vinden door de volgende opdracht in de terminal uit te voeren:
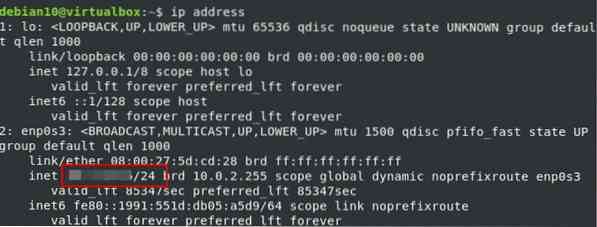
De volgende webinterface wordt weergegeven in uw browser, wat aangeeft dat Cockpit met succes op uw systeem is geïnstalleerd.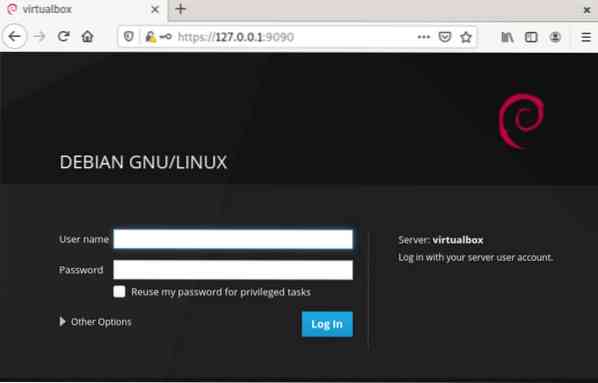
Voer nu als volgt de rootgebruiker of lokale Debian-systeemreferenties in om in te loggen: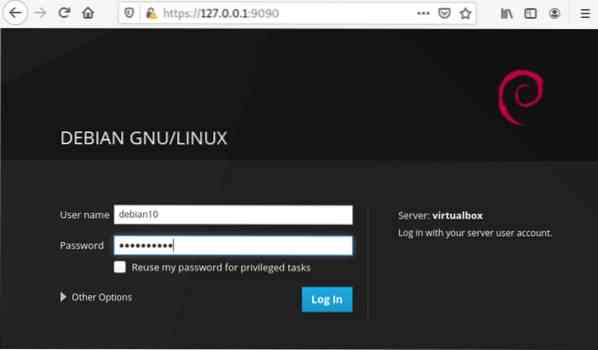
Nadat u zich hebt aangemeld, wordt de volgende Cockpit-webconsole-interface weergegeven in de browser: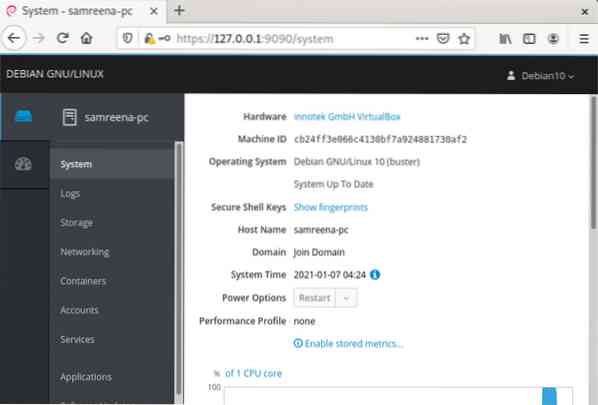
Conclusie
Dat is alles wat u moet weten over het installeren van Cockpit in Debian 10. In dit artikel heb je verschillende commando's geleerd voor het installeren van Cockpit en het verifiëren van de installatie. Ik hoop dat de bovenstaande stappen u zullen helpen bij het installeren van de Cockpit-software op uw Debian 10-systeem.
 Phenquestions
Phenquestions


