In deze tutorial leren we hoe je cPanel / WHM op de CentOS 7-server installeert.
Vereisten
- Een nieuwe installatie van CentOS 7 (Minimal) server.
- Minimaal 2 GB RAM en 20 GB vrije schijfruimte.
- Er is een statisch IP-adres geconfigureerd op uw server.
Beginnen
Voordat u begint, is het raadzaam uw server bij te werken met de nieuwste versie. U kunt de server bijwerken met de volgende opdracht:
yum update -yVervolgens moet u een hostnaam voor de server instellen. De hostnaam moet een volledig gekwalificeerde domeinnaam zijn. U kunt de hostnaam van uw server instellen met het volgende commando:
hostnamectl set-hostname test.voorbeeld.comVervolgens moet je ook SELinux op je server uitschakelen. U kunt het uitschakelen door het volgende bestand te bewerken:
nano /etc/selinux/configWijzig de volgende regels:
SELINUX=uitgeschakeldSELINUXTYPE=gericht
Bewaar en sluit het bestand. Start vervolgens uw systeem opnieuw op om deze wijzigingen toe te passen.
Na het herstarten van het systeem, controleer de SELinux met het volgende commando:
sestatusJe zou moeten zien dat SELinux is uitgeschakeld in de volgende uitvoer:
SELinux-status: uitgeschakeldInstalleer cPanel
cPanel biedt een geautomatiseerd installatiescript om cPanel te installeren met alle benodigde componenten. U kunt cPanel downloaden en installeren door de volgende opdracht uit te voeren:
curl -o laatste -L http://httpupdate.cpanel.net/laatste && sh laatsteHet bovenstaande script duurt ongeveer 20-60 minuten om de installatie te voltooien. Nadat de installatie met succes is voltooid, zou u de volgende uitvoer moeten zien:
2019-07-07 01:36:44 1392 (INFO): Gefeliciteerd! Uw installatie van cPanel &WHM 11.80 is nu voltooid. De volgende stap is het configureren van uw server.
2019-07-07 01:36:44 1392 (INFO):
2019-07-07 01:36:44 1392 (INFO): Voordat u uw server configureert, moet u ervoor zorgen dat uw
firewall staat toegang toe op poort 2087.
2019-07-07 01:36:44 1392 (INFO):
2019-07-07 01:36:44 1392 (INFO): Nadat u ervoor heeft gezorgd dat uw firewall toegang toestaat
op poort 2087 kunt u uw server configureren.
2019-07-07 01:36:44 1392 (INFO):
2019-07-07 01:36:44 1392 (INFO): 1. Open je favoriete browser
2019-07-07 01:36:44 1392 (INFO):
2019-07-07 01:36:44 1392 (INFO): 2. Navigeer naar de volgende url met behulp van het adres
balk en voer deze eenmalige autologin-url in:
2019-07-07 01:36:44 1392 (INFO):
2019-07-07 01:36:44 1392 (INFO): https://139.5.237.169:2087/cpsess3438670747/login/
session=root%3aEFcxHbIjILLlL14m2%3acreate_user_session%2c8846f458c886541e2ffd7ebc11683ac1
2019-07-07 01:36:44 1392 (INFO):
2019-07-07 01:36:44 1392 (INFO): Nadat de login-url is verlopen, genereert u een nieuwe
met de opdracht 'whmlogin' of handmatig inloggen op:
2019-07-07 01:36:44 1392 (INFO):
2019-07-07 01:36:44 1392 (INFO): https://139.5.237.169:2087
2019-07-07 01:36:44 1392 (INFO):
2019-07-07 01:36:44 1392 (INFO): Bezoek https://go.cpanel.net/whminit voor meer
informatie over de eerste configuratie van uw server.
2019-07-07 01:36:44 1392 (INFO):
2019-07-07 01:36:44 1392 (INFO): Bezoek http://support.cpanel.netto of
https://go.cpanel.net/allfaq voor extra ondersteuning
2019-07-07 01:36:44 1392 (INFO):
2019-07-07 01:36:44 1392 (INFO): Bedankt voor het installeren van cPanel & WHM 11.80!
/root/installer verwijderen.slot.
cPanel biedt een proeflicentie van 15 dagen. Je moet het dus eerst activeren. U kunt de proeflicentie activeren met het volgende commando:
/usr/local/cpanel/cpkeycltU zou de volgende uitvoer moeten zien:
CPanel-licentie bijwerken... Klaar. Update geslaagd.Globale cache bouwen voor cpanel... Klaar
Toegang tot WHM / cPanel-webinterface
WHM / cPanel is nu geïnstalleerd en draait op poort 2087.
Open vervolgens uw webbrowser en typ de URL https://your-server-ip:2087. U wordt doorgestuurd naar het WHM / cPanel inlogscherm zoals weergegeven op de volgende pagina:
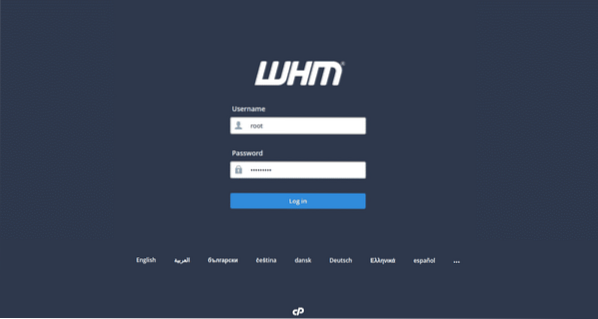
Geef uw root-gebruikersnaam en wachtwoord op. Klik vervolgens op de Logboek In knop. U zou de WHM / cPanel-licentieovereenkomst op de volgende pagina moeten zien:
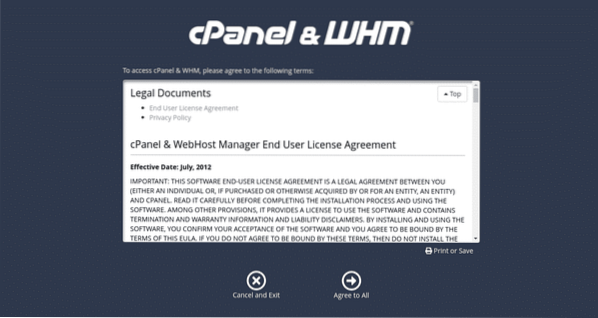
Klik nu op de Ga akkoord met iedereen. U zou de volgende pagina moeten zien:
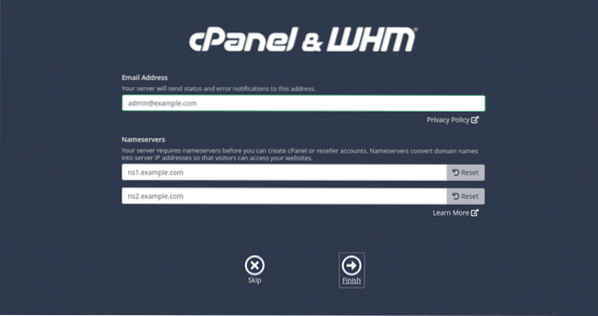
Geef nu uw e-mailadres en naamservergegevens op en klik vervolgens op de Af hebben knop. U zou het WHM / cPanel-dashboard op de volgende pagina moeten zien:
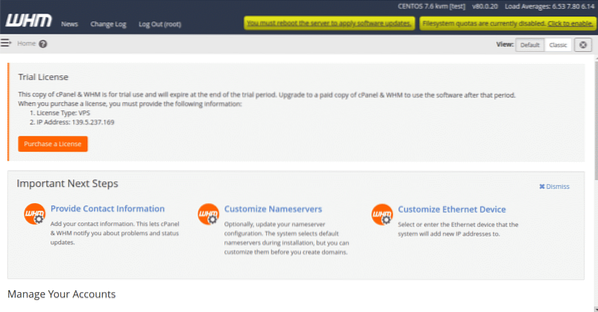
Vervolgens moet u de FileSystem-quota inschakelen. Om het in te schakelen, klikt u op de "Klik naar inschakelen” knop rechtsboven. U zou de volgende pagina moeten zien:
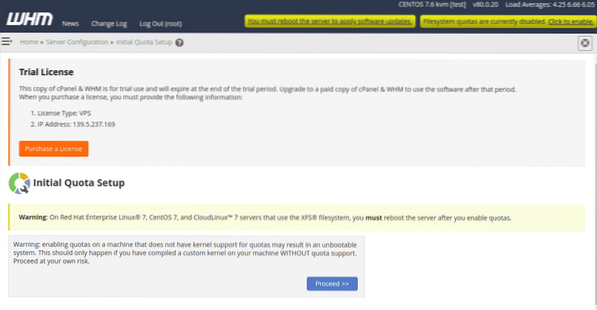
Klik vervolgens op de Doorgaan knop. Zodra het FileSystem-quotum is ingeschakeld, zou u de volgende pagina moeten zien:
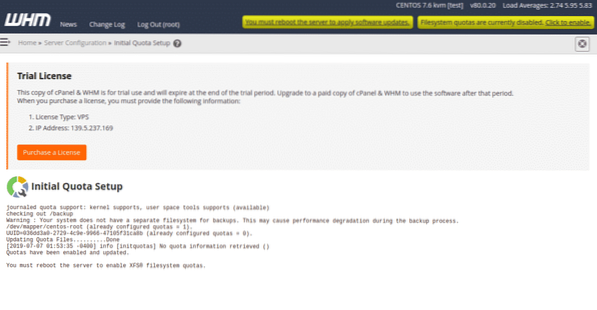
Start vervolgens de server opnieuw op om bestandssysteemquota in te schakelen.
Maak uw eerste cPanel-account aan
Klik op het WHM / cPanel Dashboard op de Home-knop. U zou de volgende pagina moeten zien:
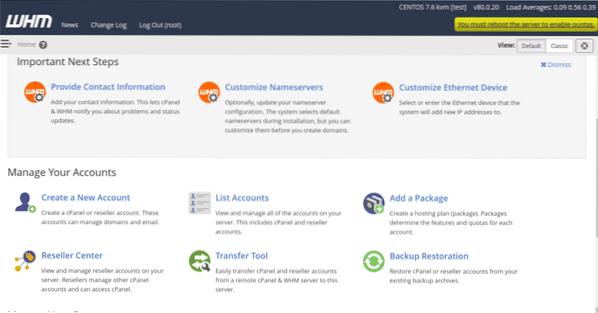
Klik nu op de “Maak een nieuw account aan” knop. U zou de volgende pagina moeten zien:
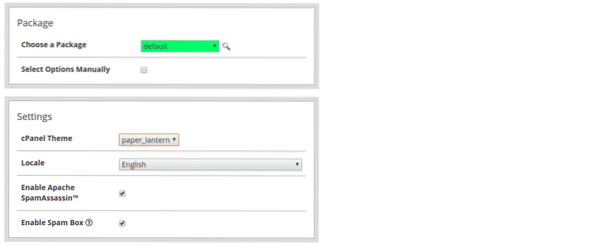
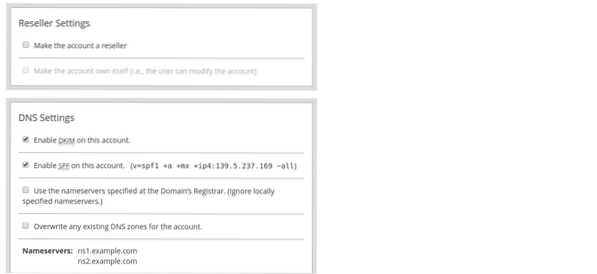
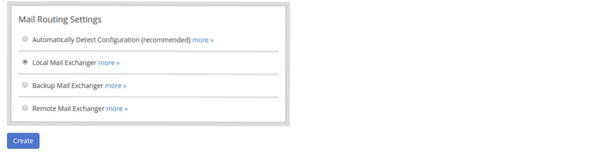
Geef nu alle vereiste informatie op, zoals domein, gebruikersnaam, wachtwoord, e-mail, thema, Apache-spam inschakelen, DKIM en SPF inschakelen, e-mailroutering selecteren en klik vervolgens op de Aanmaken knop. Zodra het account succesvol is aangemaakt, zou u de volgende pagina moeten zien:
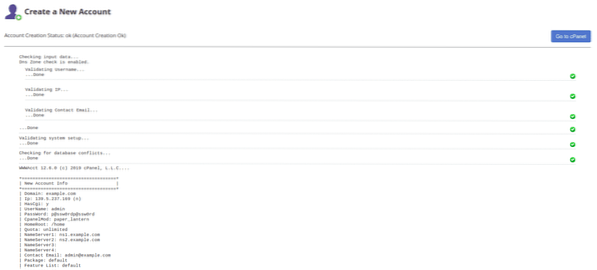
Klik nu op de “Ga naar cPanel“. U wordt doorgestuurd naar het nieuwe cPanel-accountdashboard zoals weergegeven op de volgende pagina:
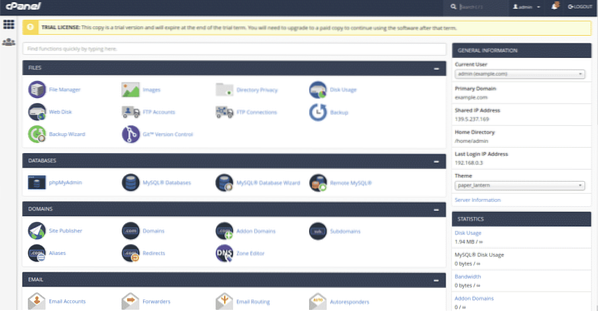
U kunt nu websites, FTP, e-mail en databases maken en beheren met behulp van het cPanel-dashboard.
 Phenquestions
Phenquestions


