Op het moment van schrijven is de nieuwste versie van Diep in bij versie 15.6. In dit artikel laat ik je zien hoe je een opstartbare USB-drive van Deepin 15 . kunt maken.6. Ik zal je ook laten zien hoe je Deepin Linux installeert, configureert en aanpast. Laten we beginnen.
Deepin Linux downloaden:
Ga eerst naar de officiële downloadpagina van Diep in Linux op https://www.diep in.org/nl/download/ en klik op Downloaden zoals aangegeven in de onderstaande schermafbeelding.
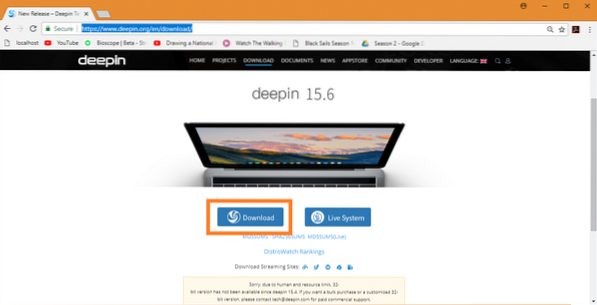
Je download zou moeten beginnen. Het is een groot bestand. Het kan even duren om te downloaden.
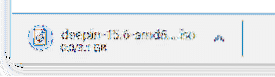
Een opstartbare USB van Deepin Linux maken met Rufus:
Zodra je de . hebt gedownload Diep in Linux ISO bestand, moet u een opstartbaar apparaat maken van waaruit u kunt opstarten en installeren Diep in Linux.
Aan ramen je kunt een hulpprogramma gebruiken met de naam Rufus om een opstartbare USB-drive van te maken Diep in Linux met behulp van de ISO het dossier.
Ga eerst naar de officiële website van Rufus op https://rufus.akeo.d.w.z/. Zodra de pagina is geladen, scrolt u omlaag naar de Downloaden sectie en klik op de Rufus Portable downloadlink zoals aangegeven in de onderstaande schermafbeelding.
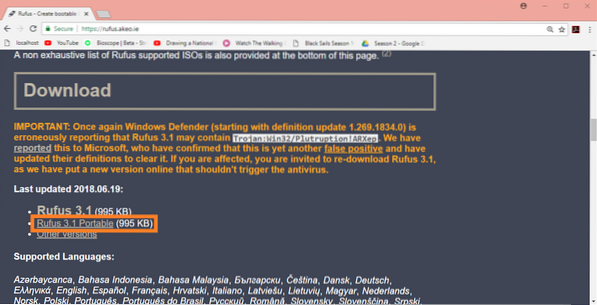
Rufus moet worden gedownload.

Dat Rufus is gedownload, voer uit Rufus en je zou het volgende venster moeten zien:.
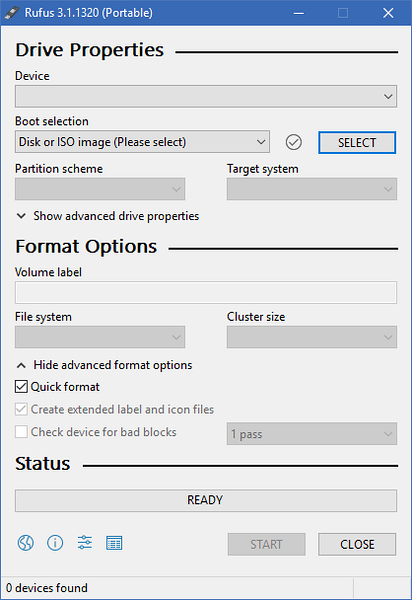
Plaats nu uw USB-drive die u wilt maken Diep in opstartbaar. Rufus zou het meteen moeten detecteren en selecteren.
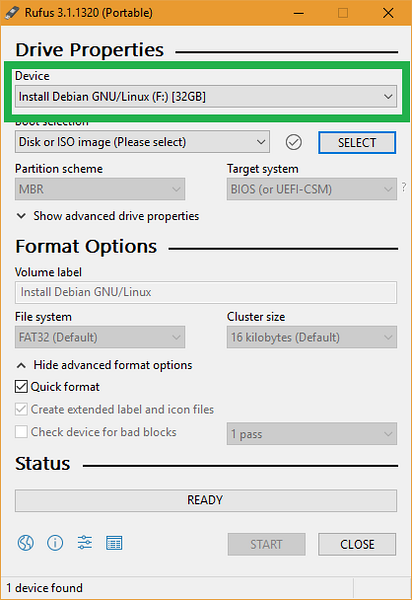
Klik nu op KIES.
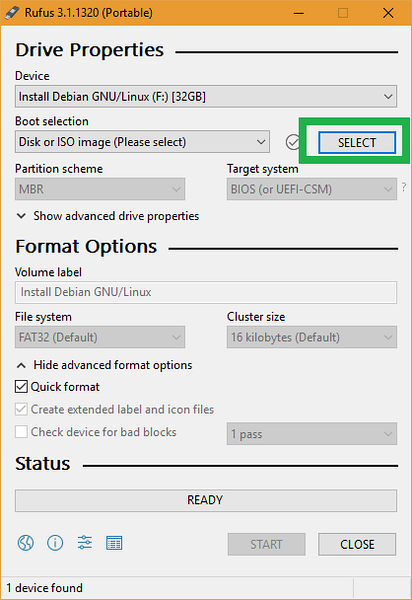
Windows Bestandskiezer zou moeten verschijnen. Selecteer de Diep in ISO bestand dat je zojuist hebt gedownload en klik op Open.
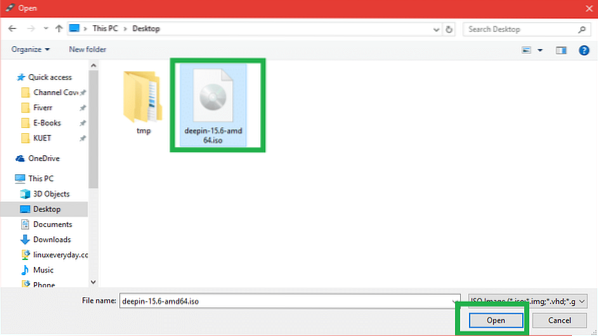
Diep in Linux ISO bestand moet worden geselecteerd. Klik nu op BEGIN.
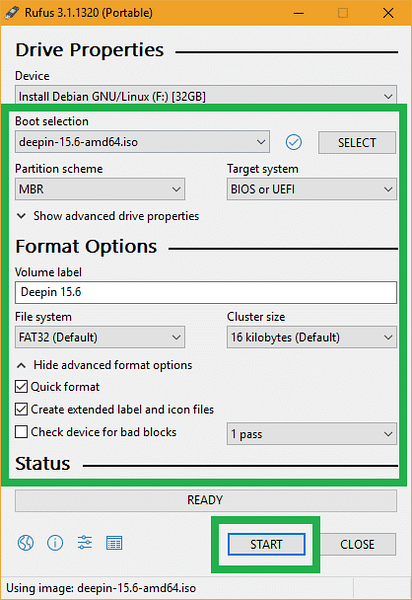
Klik nu op Ja.
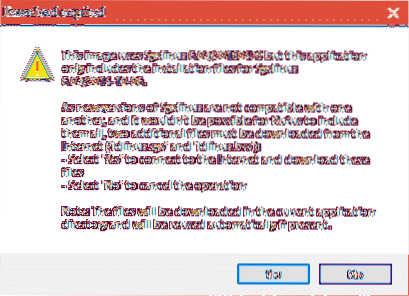
Laat de standaardinstellingen staan en klik op OK.
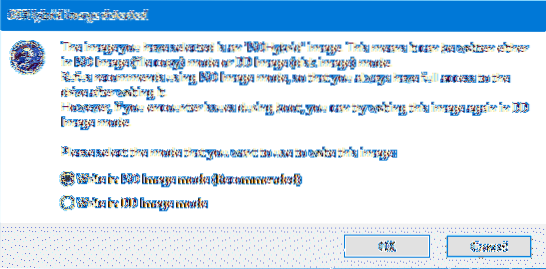
Als je geen belangrijke gegevens op je USB-stick hebt, klik dan op OK. Als je er belangrijke gegevens op hebt staan, is dit het moment om het ergens veilig te verplaatsen. Als je klaar bent, klik je op OK.
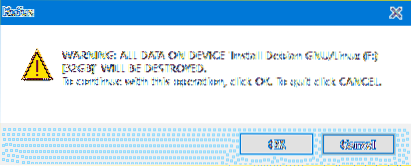
Uw USB-station moet worden geformatteerd en Rufus zou het moeten maken Diep in opstartbaar.
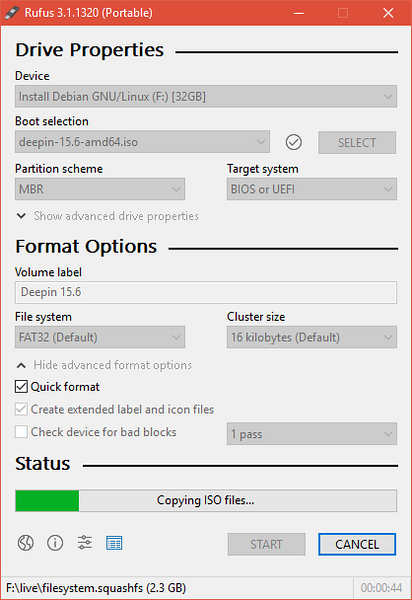
Zodra het proces is voltooid, klikt u op DICHTBIJ.
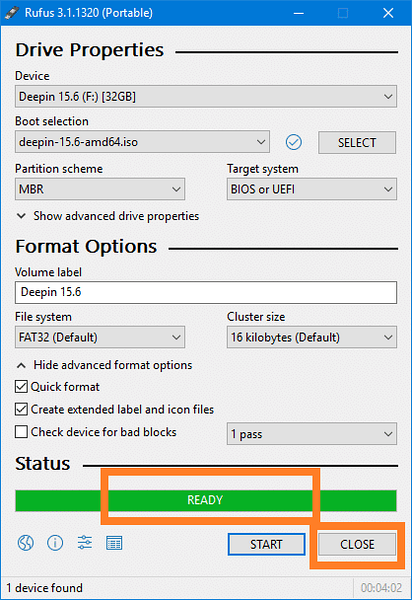
Deepin opstarten vanaf de USB-stick:
Steek nu uw USB-drive in uw computer en selecteer deze uit de BIOS van je computer. Het proces om dit te doen hangt af van de fabrikant van het moederbord van uw computer computer. Bekijk de handleiding van je moederbord voor meer informatie.
Zodra je je USB-drive hebt geselecteerd in je BIOS, zou je zoiets als dit moeten zien:. Terwijl Deepin installeren is geselecteerd, druk op
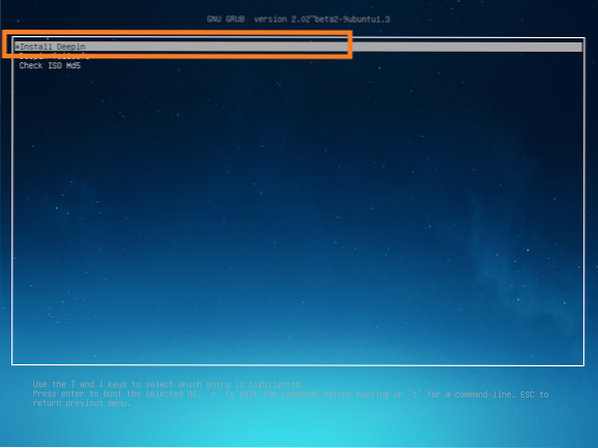
Deepin Linux installeren:
Zodra de Deepin-installatieprogramma begint, is het eerste wat u hoeft te doen, uw Taal. Als je klaar bent, klik je op De volgende.
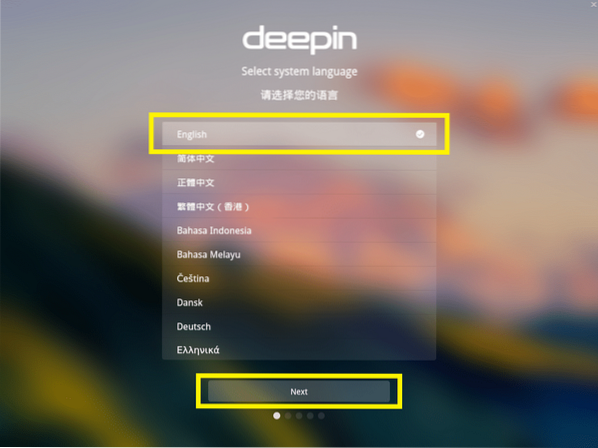
Vul nu uw persoonlijke gegevens in en klik op De volgende.
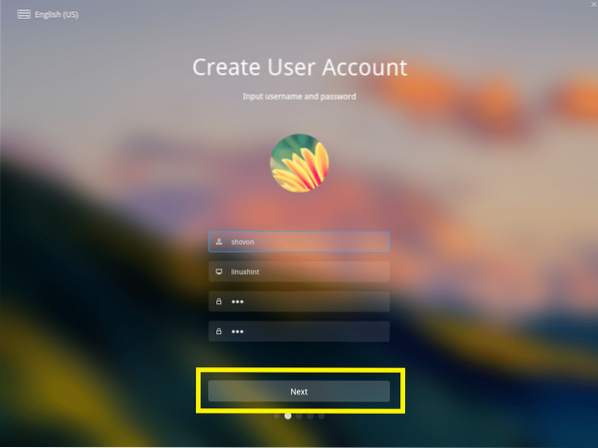
Klik nu op de kaart om uw . te selecteren Tijdzone en klik op De volgende.
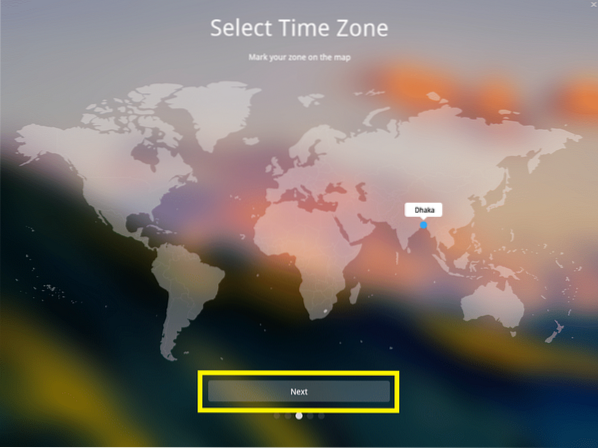
Dit is het belangrijkste deel. Je moet selecteren waar je wilt installeren Diep in Linux.
Als u de volledige harde schijf van uw computer wilt wissen en installeren Diep in Linux, selecteer de harde schijf en klik op Installatie starten.
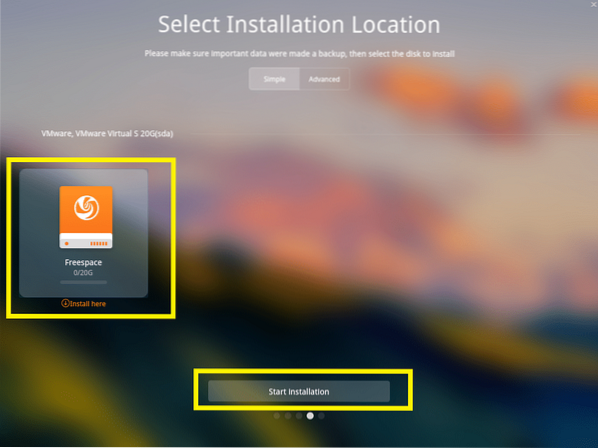
Maar ik ga je laten zien hoe je de schijf handmatig kunt partitioneren. Als je dual-boot Windows en Linux gaat gebruiken, is dit wat je wilt.
Ga daarvoor eerst naar Geavanceerd tabblad en selecteer uw harde schijf waar u wilt installeren Diep in.
Vanaf hier kunt u nieuwe partities maken en bestaande verwijderen.
Om nu een nieuwe partitie te maken, selecteert u de Vrije ruimte en klik op het kleine pictogram aan de rechterkant zoals aangegeven in de onderstaande schermafbeelding.
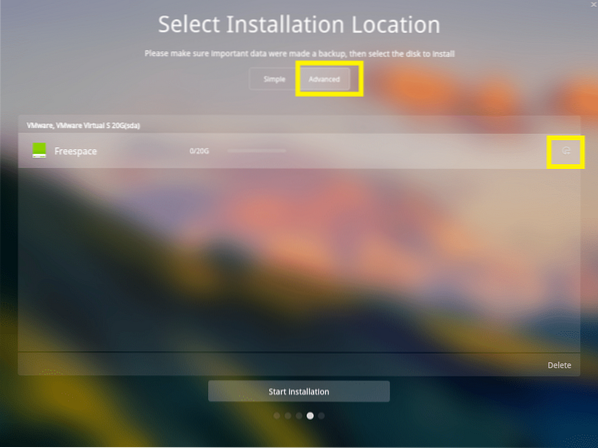
OPMERKING: Als u wilt installeren: Diep in Aan BIOS gebaseerde moederborden, dan heb je in ieder geval de / (Wortel) partitie. Als u wilt installeren: Diep in Aan UEFI gebaseerde moederborden, dan heb je minimaal een EFI partitie en a / (Wortel) partitie.
ik ben aan het installeren Diep in Aan UEFI gebaseerd apparaat, dus de eerste partitie moet een EFI partitie. Stel de volgende instellingen in en klik op OK.
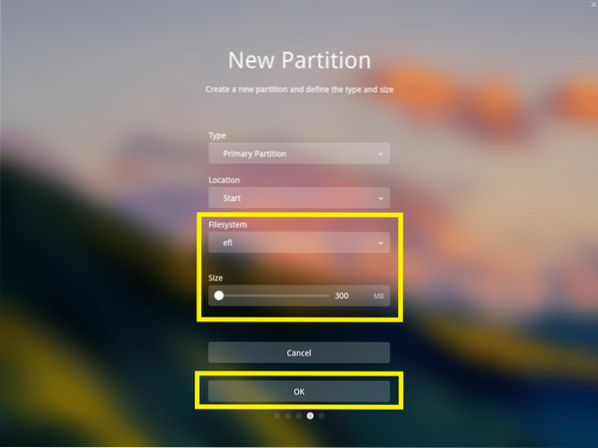
De uiteindelijke configuratie zou er ongeveer zo uit moeten zien. Als je klaar bent, klik je op Installatie starten.
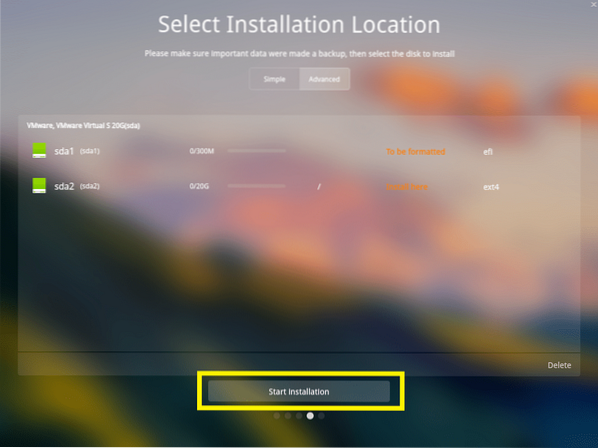
Klik op Doorgaan met.
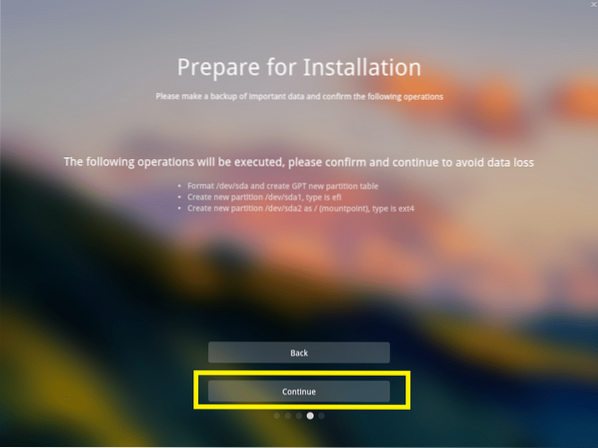
De installatie zou moeten beginnen.
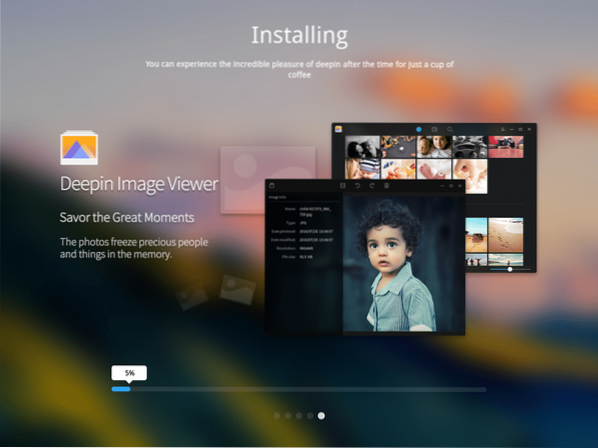
Zodra de installatie is voltooid, klikt u op Ervaar nu.
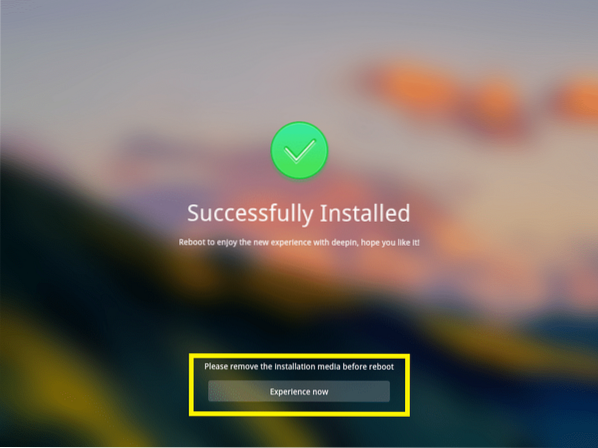
Uw computer zou opnieuw moeten opstarten en u zou moeten opstarten in uw nieuwe Diep in Linux. Typ uw wachtwoord en druk op
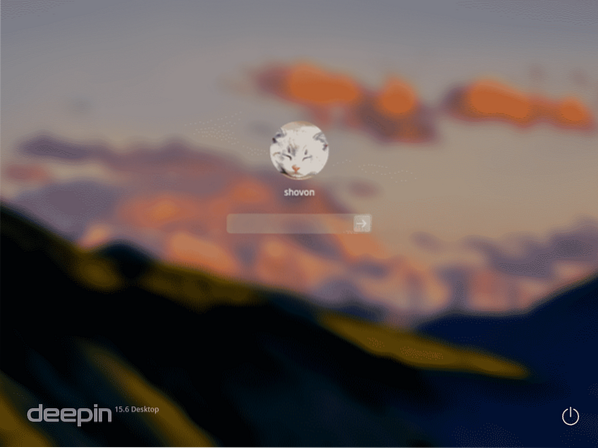
Dit is het mooie Diep in Linux.
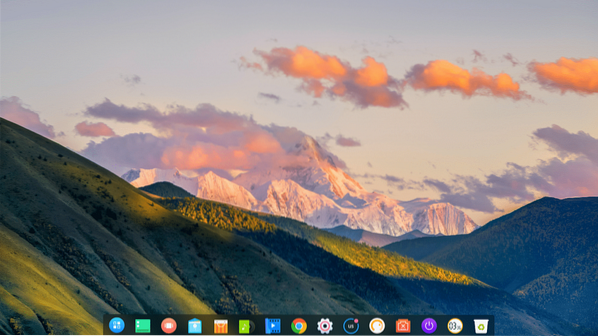
Netwerk configureren aan Diep in Linux:
Om het netwerk te configureren, klikt u eerst op Instellingen1 icoon en klik vervolgens op de Netwerk2 icoon.
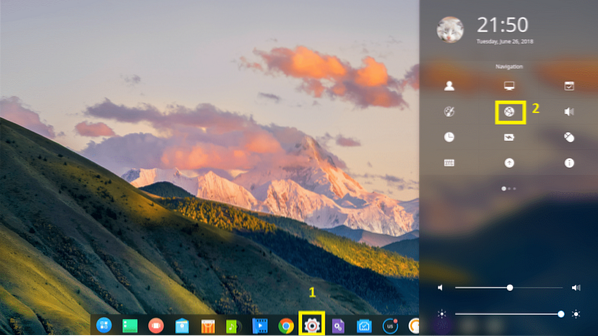
Vanaf hier kunt u het netwerk configureren configure. Ik heb een draadloze adapter geïnstalleerd, dus ik klikte op de Draadloos netwerk.
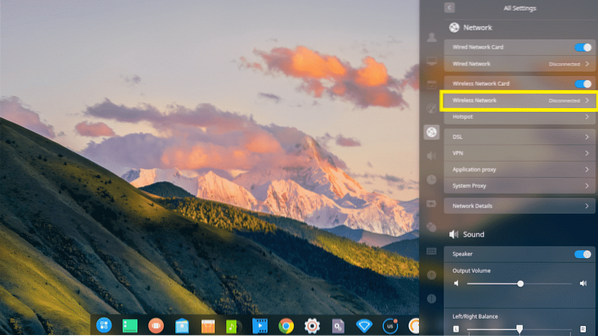
Klik nu op je wifi-netwerk om er verbinding mee te maken.
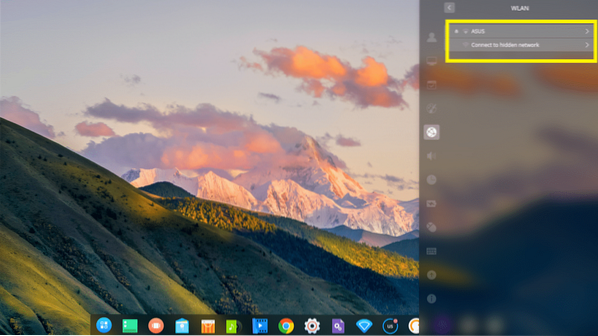
Typ nu uw wifi-wachtwoord in en klik op Aansluiten. Je zou verbonden moeten zijn.
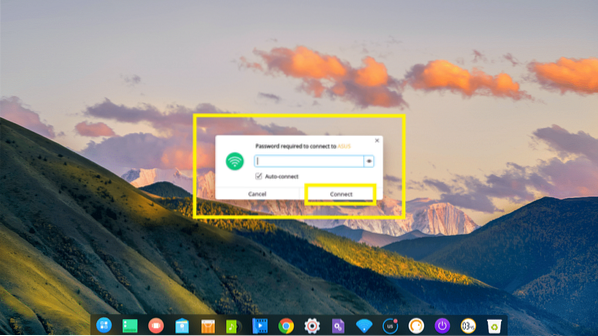
Configureer de Deeping Desktop-gebruikersinterface:
Om de . aan te passen Diep in desktop gebruikersinterface, ga naar Instellingen en klik op Personaliseren.
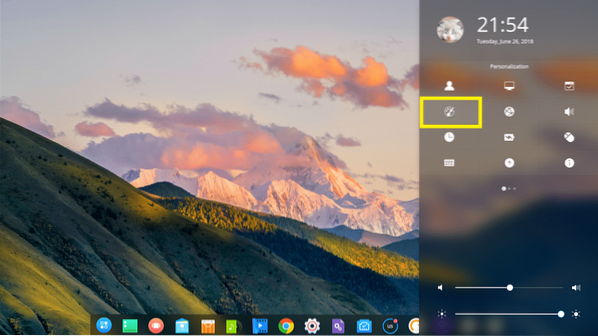
Vanaf hier kunt u uw wijzigen Thema, Lettertypen en u kunt ook in- of uitschakelen Raameffect.

Diep in wordt geleverd met een donkere en lichte Vensterthema, veel Pictogramthemazo
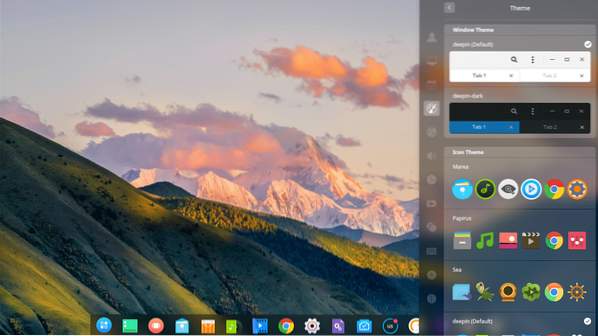
En Cursorthema's.

Bureaubladachtergrond wijzigen:
Om de achtergrond te wijzigen, klikt u met de rechtermuisknop op uw Diep in bureaublad en klik op Stel in als achtergrond.
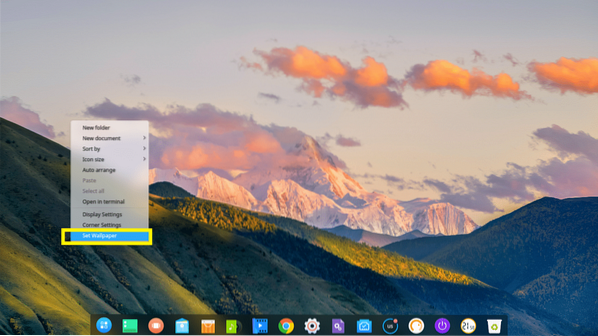
Selecteer vervolgens een gewenste achtergrond in de lijst. U kunt ook op de drukken Alleen desktop of de Alleen vergrendelscherm om een achtergrond te selecteren voor alleen de Bureaublad of de Vergrendel scherm respectievelijk. Standaard wordt op beide een achtergrond toegepast.
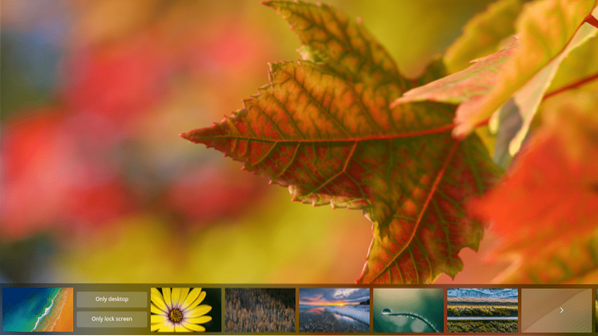
Deepin Linux bijwerken en automatische update configureren:
Ga eerst naar Instellingen en klik op de gemarkeerde Bijwerken icoon.
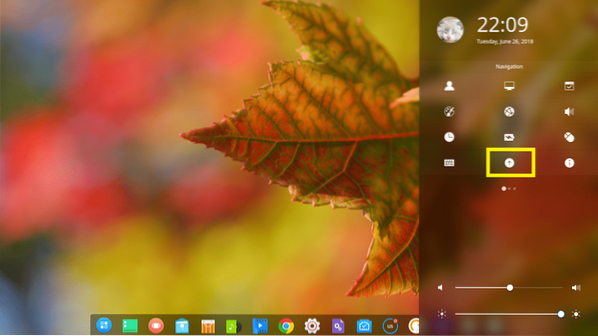
Je zou de moeten zien Bijwerken instellingen.
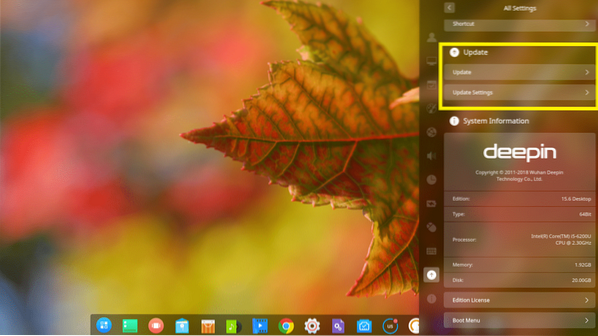
Om uw systeem bij te werken, klikt u op Bijwerken.
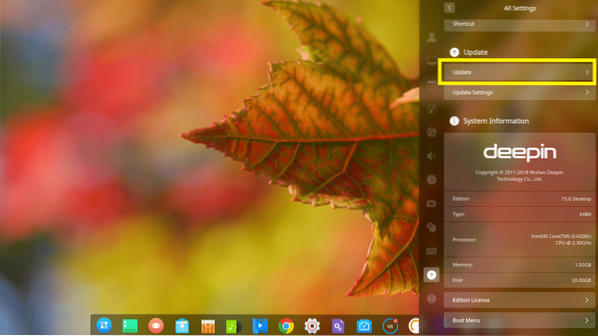
Diep in Linux zou moeten controleren of er nieuwe updates beschikbaar zijn en indien beschikbaar, zou het je besturingssysteem moeten updaten.
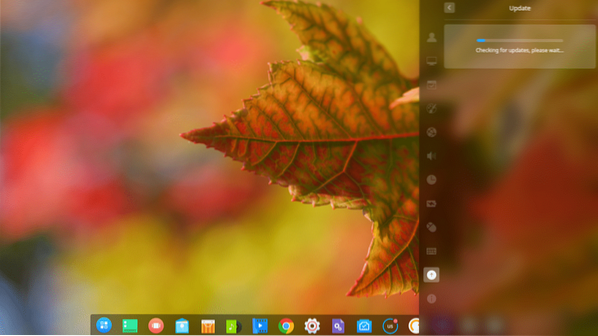
Je kunt ook automatisch updaten Diep in Linux zodra er nieuwe updates worden uitgebracht.
Klik hiervoor op Update-instellingen.
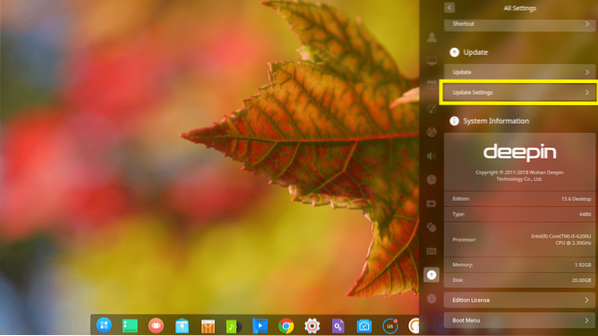
En klik op Updates automatisch downloaden schakelknop om automatisch bijwerken in of uit te schakelen. Automatisch bijwerken is standaard uitgeschakeld.
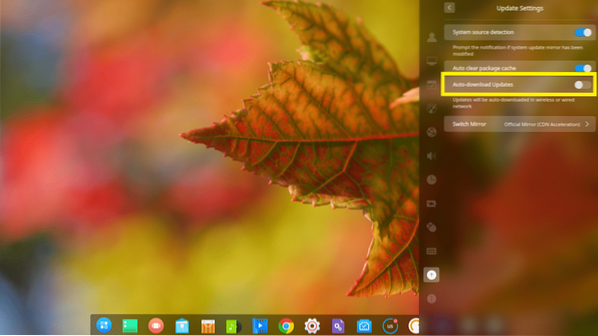
Software installeren op Deepin Linux:
Diep in is een Debian gebaseerde Linux-distributie. U kunt dus elke gewenste software installeren vanaf de opdrachtregel met behulp van de geschikt of apt-get opdracht.
Diep in heeft ook een Deepin-winkel, van waaruit u eenvoudig software kunt installeren met behulp van de grafische gebruikersinterface.
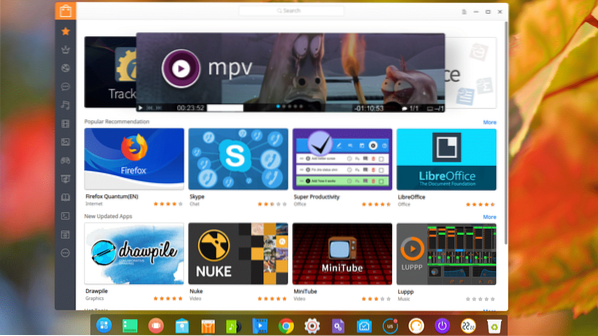
Uit de zijbalk van Deepin-winkel, u kunt op een categorie klikken en door de software in die categorie bladeren.
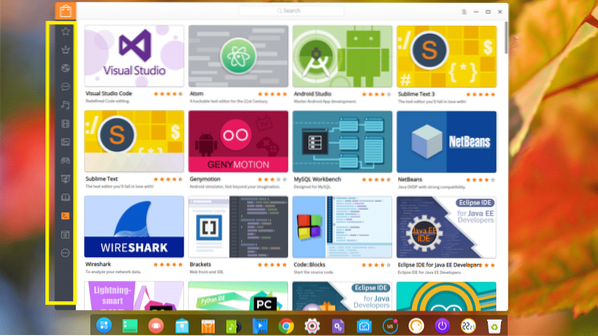
Als je van software houdt, beweeg er dan gewoon over en klik op Installeren.
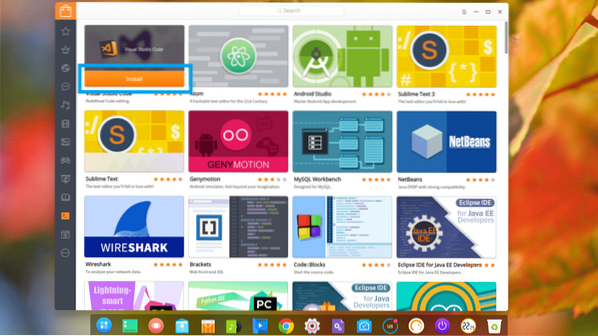
Als u meer wilt weten over de software voordat u deze installeert, klikt u erop. Je zou er veel informatie over moeten vinden. Als je het leuk vindt, klik dan gewoon op Installeren en het moet worden geïnstalleerd.

Om een software te installeren met behulp van de geschikt of apt-get commando, klik gewoon met de rechtermuisknop op het bureaublad en klik op Openen in terminal
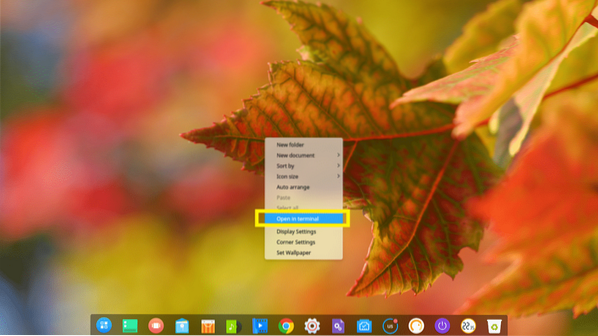
Deepin-terminal zou moeten openen.

Nu kunt u elk gewenst softwarepakket installeren.
U kunt bijvoorbeeld de Apache 2-webserver installeren met de volgende opdracht:
$ sudo apt-get install -y apache2
Apache 2-webserver moet zijn geïnstalleerd.
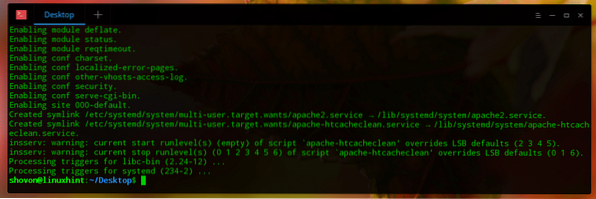
Zo installeer, configureer en pas je aan Diep in Linux. Bedankt voor het lezen van dit artikel.
 Phenquestions
Phenquestions


