Desktop Dimmer was ooit een populaire Ubuntu-applicatie die werd gebruikt om de helderheid van het scherm te regelen. Op het moment dat dit artikel wordt geplaatst, is de Desktop Dimmer-applicatie nu echter verouderd en werkt deze niet meer in Ubuntu 20.04. Het best mogelijke alternatief voor de Desktop Dimmer-applicatie is Brightness Controller, een op een grafische gebruikersinterface (GUI) gebaseerde applicatie die werkt als Desktop Dimmer om gebruikers te helpen bij het aanpassen van de helderheidsniveaus.
Dit artikel laat zien hoe u de toepassing Brightness Controller installeert in Ubuntu 20.04. Volg de onderstaande stappen om Brightness Controller op uw Ubuntu 20 . te installeren.04 systeem.
Stap 1: Voeg Brightness Controller PPA Repository toe
De toepassing Brightness Controller is niet opgenomen in de standaard pakketrepository van Ubuntu 20.04. In plaats daarvan kan Brightness Controller eenvoudig worden geïnstalleerd in Ubuntu 20.04 via de Personal Package Archive (PPA)-repository.
Voer de volgende opdracht uit om de Brightness Controller PPA-repository toe te voegen:
$ sudo add-apt-repository ppa:apandada1/brightness-controller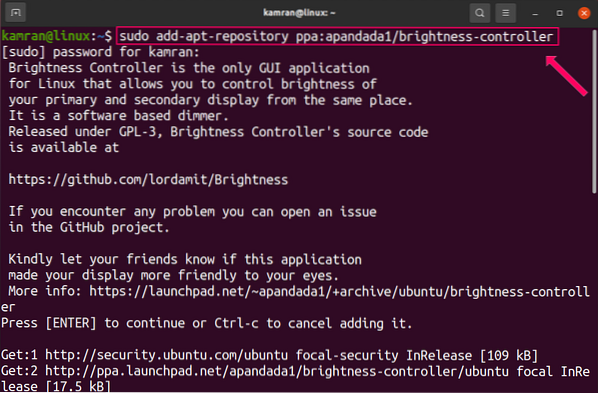
Stap 2: Pakketlijst bijwerken
Nadat de Brightness Controller PPA-repository met succes is toegevoegd, werkt u de apt-cache bij met de volgende opdracht:
$ sudo apt-update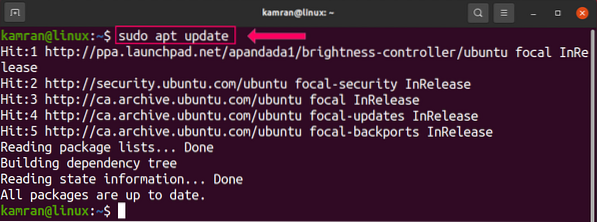
Stap 3: Installeer de helderheidscontroller
Voer de onderstaande opdracht uit om de toepassing Brightness Controller te installeren in Ubuntu 20.04:
$ sudo apt helderheid-controller installeren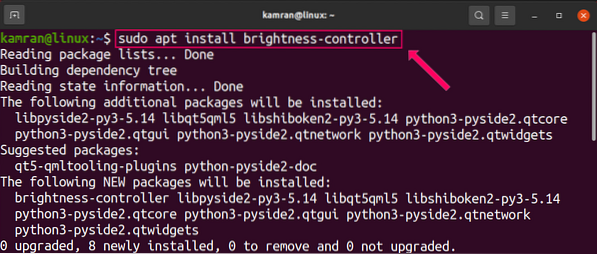
De toepassing Brightness Controller vereist 27.5 MB extra schijfruimte. Druk op y in de terminal om door te gaan met het installatieproces.
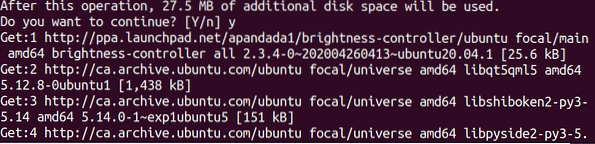
Start de toepassing Brightness Controller
Open na de succesvolle installatie de toepassing Brightness Controller vanuit het toepassingsmenu. Om dit te doen, klikt u op het toepassingsmenu, zoekt u naar 'Brightness Controller' en klikt u op het toepassingspictogram van de Brightness Controller om het te openen.
Nadat u op het Brightness Controller-pictogram hebt geklikt, verschijnt het applicatiedashboardscherm.
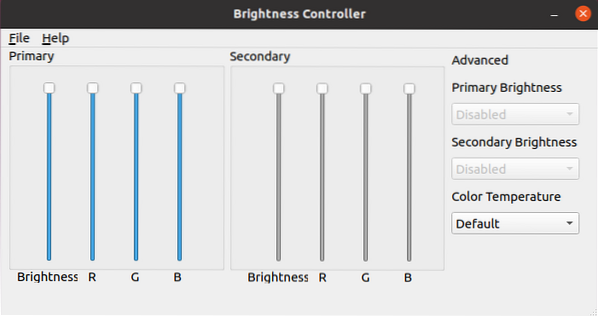
Op het dashboardscherm kunt u het helderheidsniveau instellen op waarden tussen 1 en 100 % door het helderheidsniveau aan te passen.
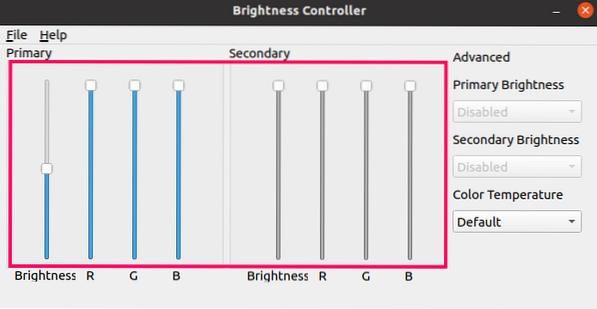
In het gedeelte 'Geavanceerd' kan de kleurtemperatuur worden aangepast aan uw voorkeuren en oogcomfortniveau.
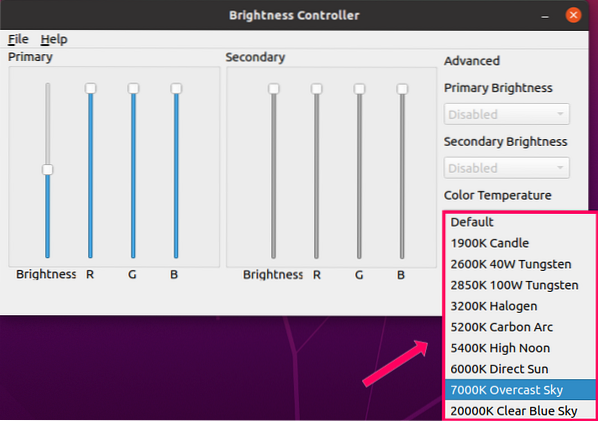
De schermkleur en tint kunnen ook worden aangepast door de RGB-waarden te wijzigen.
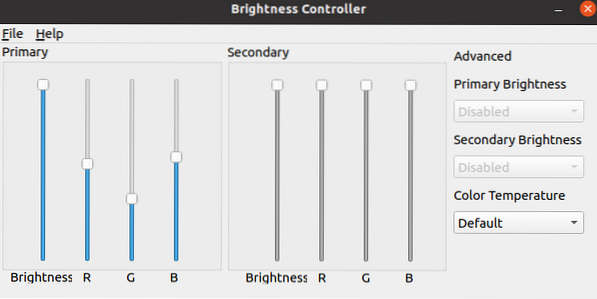
De Help-sectie is beschikbaar om de gebruiker meer te laten zien over het gebruik van de Brightness Controller-applicatie. U kunt de geïnstalleerde versie van de applicatie controleren in de Help-sectie door op de optie 'Over' te klikken.
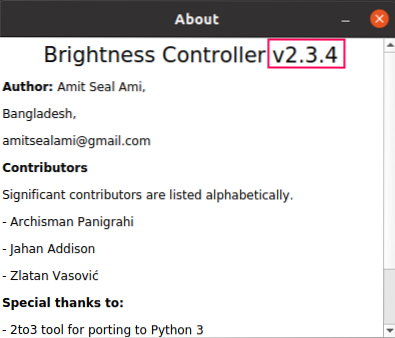
Zoals je kunt zien, Brightness Controller versie 2.3.4 is geïnstalleerd op mijn Ubuntu 20.04 systeem.
Conclusie
De Desktop Dimmer-applicatie is verouderd en niet beschikbaar voor Ubuntu 20.04. U kunt de toepassing Brightness Controller echter nog steeds installeren in Ubuntu 20.04 om het helderheidsniveau en de weergavekleuren van uw systeem te regelen. Brightness Controller voert in wezen dezelfde functionaliteit uit als Desktop Dimmer en kan worden geïnstalleerd via de PPA-repository. Dit artikel liet je zien hoe je Brightness Controller installeert als vervanging voor de verouderde Desktop Dimmer-applicatie in Ubuntu 20.04. We hopen dat u dit artikel nuttig vond voor uw computerbehoeften.
 Phenquestions
Phenquestions


