Flatpak installeren:
Dropbox is niet beschikbaar in de officiële pakketrepository van CentOS 8. Maar je kunt Dropbox eenvoudig installeren vanuit Flathub met Flatpak.
Flatpak is beschikbaar in de officiële pakketrepository van CentOS 8.
Je kunt Flatpak op CentOS 8 installeren met de volgende opdracht:
$ sudo dnf install -y flatpak
Flatpak moet standaard worden geïnstalleerd op CentOS 8. Zo niet, dan zou DNF-pakketbeheerder Flatpak op uw CentOS 8-machine moeten installeren.
In mijn geval is het al geïnstalleerd.
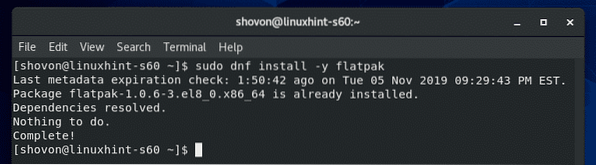
Controleer nu of Flatpak correct werkt met de volgende opdracht:
$ flatpak --versieDe bovenstaande opdracht zou het Flatpak-versienummer moeten afdrukken, namelijk 1.0.6 op het moment van schrijven, zoals je kunt zien in de onderstaande schermafbeelding. Dus Flatpak werkt correct.
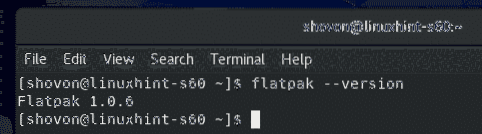
Voeg nu de Flathub Flatpak-pakketrepository toe met de volgende opdracht:
$ sudo flatpak remote-add --if-not-exists flathubhttps://flathub.org/repo/flathub.flatpakrepo

Nadat de Flathub-pakketrepository is toegevoegd, voert u de volgende opdracht uit om alle Flatpak-repository's weer te geven die op uw CentOS 8-machine zijn geconfigureerd.
$ flatpak remote-list --show-detailsDe Flathub-pakketrepository die u heeft toegevoegd, zou in de lijst moeten staan, zoals weergegeven in de onderstaande schermafbeelding.
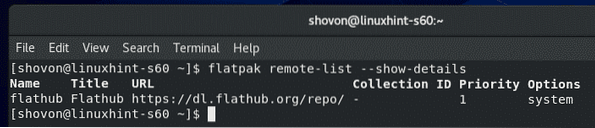
Dropbox installeren:
Zoek nu naar Dropbox Flatpak-pakket met de volgende opdracht:
$ flatpak zoeken dropbox
Dropbox-clientpakket moet worden vermeld. Dropbox-client kan dus worden geïnstalleerd met Flatpak.
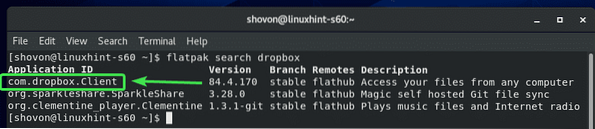
Installeer nu het Dropbox Flatpak-pakket met de volgende opdracht:
$ flatpak installeer flathub com.dropbox.Cliënt
Druk nu op Y en druk vervolgens op

Druk nu op Y en druk vervolgens op
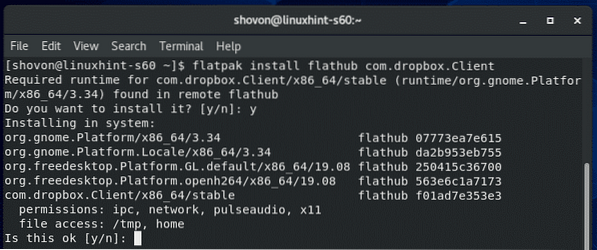
Flatpak moet alle vereiste bestanden downloaden van Flathub. Het kan even duren om te voltooien.
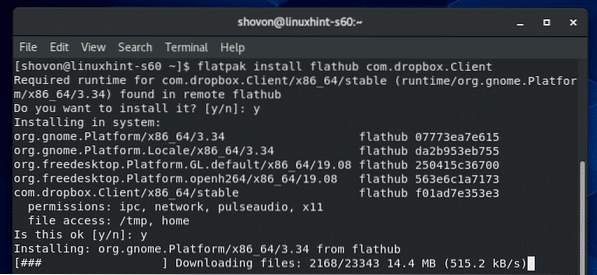
Op dit punt zou Dropbox moeten zijn geïnstalleerd.
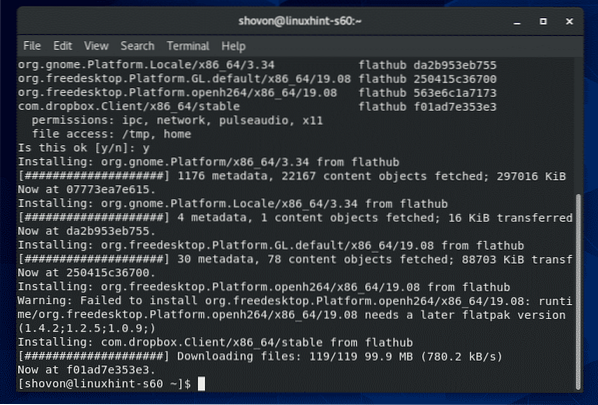
Dropbox configureren:
Nadat de Dropbox-client is geïnstalleerd, kunt u Dropbox starten vanuit het toepassingsmenu van CentOS 8.
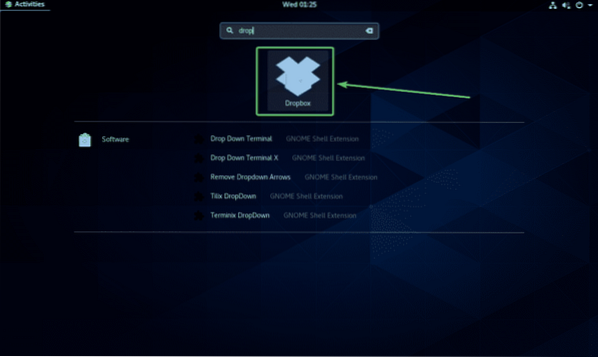
Zodra je de Dropbox-app voor de eerste keer start, wordt de aanmeldingspagina van Dropbox in een webbrowser geopend.
Als je al een Dropbox-account hebt, typ je je e-mailadres en wachtwoord in en klik je op Log in om vanaf hier in te loggen op je Dropbox-account.
Als je geen Dropbox-account hebt, klik dan op account aanmaken en maak een nieuw Dropbox-account aan. Het is gratis.
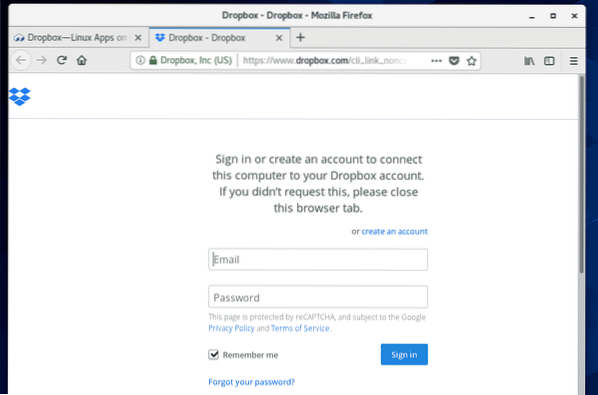
Zodra je bent ingelogd op je Dropbox-account, klik je op Doorgaan naar Dropbox.
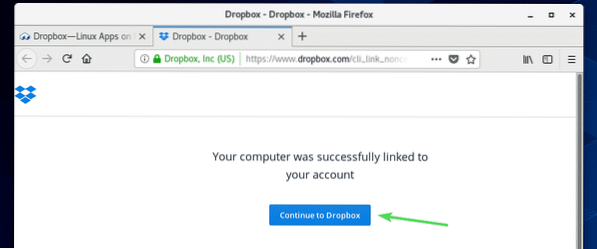
Je webbrowser zou je naar je Dropbox-account moeten brengen. Nu kunt u de browser sluiten als u wilt.
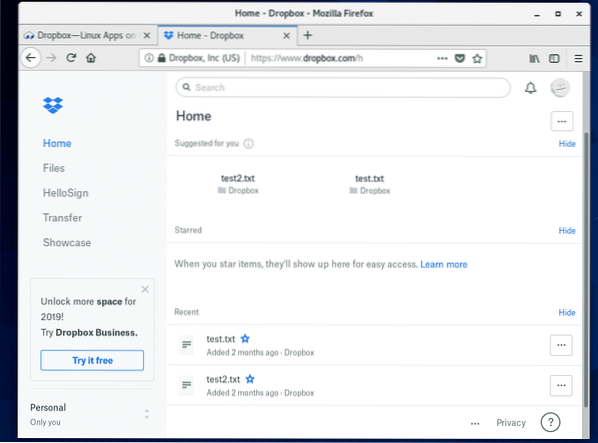
Een nieuwe map ~/Dropbox moet worden aangemaakt in uw HOME-directory. Dit is de map die wordt gesynchroniseerd met je Dropbox-account.
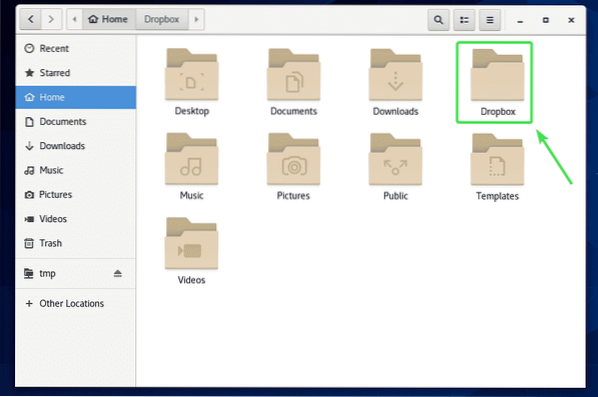
Zoals je kunt zien, staan al mijn Dropbox-bestanden in de ~/Dropbox map.
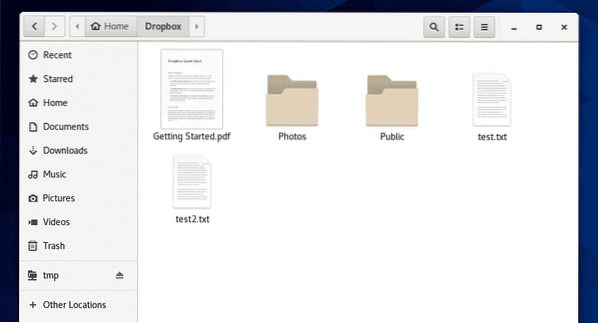
U kunt bestanden naar deze map knippen/kopiëren, bestanden uit deze map verwijderen enz. In principe gebruik je deze map zoals je alle andere mappen doet. Alle wijzigingen in deze map worden gesynchroniseerd met je Dropbox-account.
Voor de demonstratie heb ik 2 nieuwe PDF-bestanden gekopieerd in mijn ~/Dropbox map.
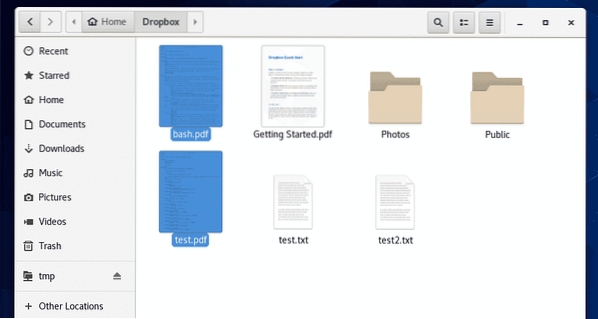
Zoals je kunt zien, heb ik ook toegang tot deze bestanden vanuit mijn Dropbox-webapp.
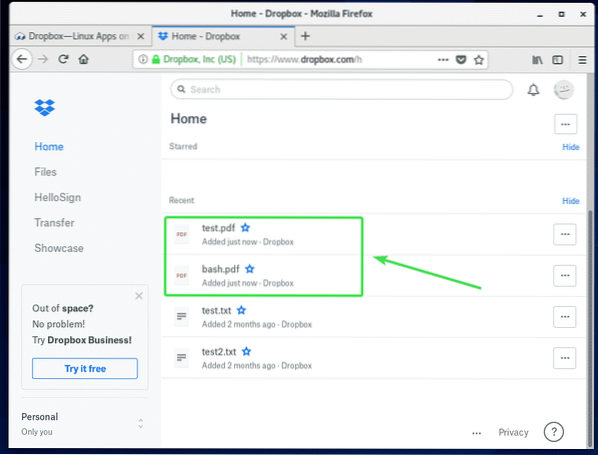
Dropbox-account wijzigen:
Als je wilt uitloggen van je Dropbox-account of een ander Dropbox-account wilt gebruiken, hoef je alleen maar de ~/Dropbox en ~/.dropbox mappen uit uw HOME-map en start uw computer opnieuw op.
Open eerst Nautilus bestandsbeheer en controleer Toon verborgen bestanden uit het hamburgermenu zoals weergegeven in de onderstaande schermafbeelding.
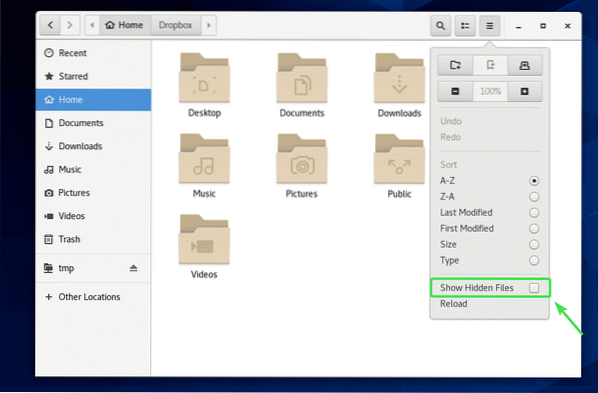
Nu, verwijder ~/Dropbox en ~/.dropbox mappen zoals aangegeven in de onderstaande schermafbeelding.
Je kunt gewoon op drukken
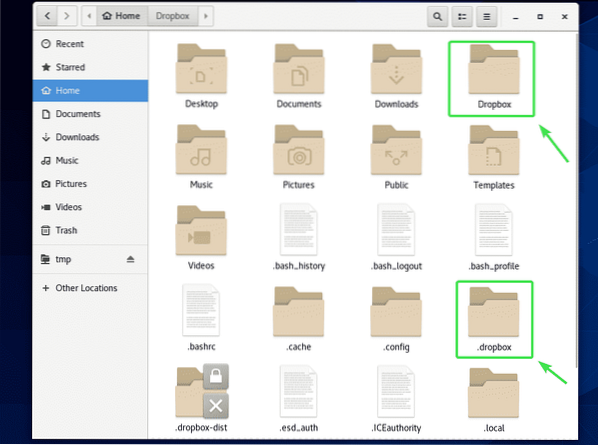
Zodra u de ~/Dropbox en ~/.dropbox mappen van uw computer, start u uw computer opnieuw op met de volgende opdracht:
$ sudo opnieuw opstarten
Zodra je computer opstart, start je de Dropbox-app vanuit het applicatiemenu van CentOS 8.
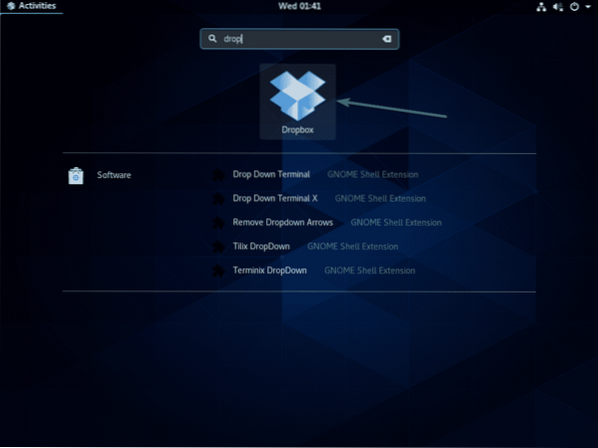
Het zou een webbrowser moeten openen en je de Dropbox-aanmeldingspagina moeten tonen zoals de eerste keer. Je kunt nu inloggen bij Dropbox met een ander gebruikersaccount.
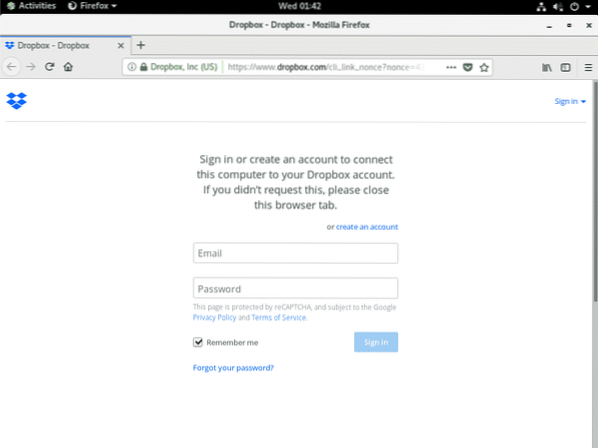
Dus zo installeer je Dropbox op CentOS 8. Bedankt voor het lezen van dit artikel.
 Phenquestions
Phenquestions

