Het heeft een vrij elegante desktopinterface en een andere centrale ontwerpfilosofie.
Enlightenment-desktop kan vensters en bestanden beheren. Het kan componeren. Het kan ook applicaties starten, de gebruikersinterface afhandelen en systeeminstellingen manipuleren. Enlightenment was zelfs de eerste Window Manager die thema's in het X11-venstersysteem bracht.
Verlichting bestaat al vóór GNOME en is nauwelijks jonger dan KDE. De eerste release was versie 0.1 in het eerste deel van 1997. Aanvankelijk werd het gelanceerd als een eenvoudige vensterbeheerder. Ondanks het beperkte vermogen van computers om de complexe functionaliteit van een gebruikersinterface aan te kunnen, bleek deze zeer flexibel te zijn in termen van gedrag en visuele kenmerken.
Verlichting heeft te veel functies en te veel flexibiliteit. Je kunt het configureren als een eenvoudige GUI-desktop of het oogverblindend maken met verschillende activiteitsopties.
Wat gaan we dekken?
In deze gids zullen we zien hoe we de Enlightenment Desktop-omgeving op Fedora 30 OS kunnen installeren. We zullen de installatiemethode zien via de officiële repository en via de broncode. Laten we beginnen met het installatieproces van Enlightenment Desktop.
Vereisten
- Fedora 30 OS met Gnome desktop geïnstalleerd op je systeem.
- Basisidee van het uitvoeren van opdrachten op de Linux-opdrachtregelinterface.
- Root-gebruikersaccount of een normaal gebruikersaccount met sudo-rechten.
- Goede internetverbinding om verschillende bestanden te downloaden.
Methode 1. Enlightenment Desktop installeren met behulp van officiële Fedora Repositories
Stap 1. Installatie met deze methode is vrij eenvoudig. Je hoeft alleen het verlichtingsgroepspakket te installeren om dingen werkend te krijgen.
$ sudo dnf install @enlightenment
Dat is alles. De bovenstaande opdracht installeert alle vereiste pakketten en afhankelijkheden. Uw nieuwe desktopomgeving is geïnstalleerd en klaar voor gebruik. We hoeven alleen maar uit te loggen en opnieuw in te loggen om de wijzigingen toe te passen.
We zullen de configuratiestappen zien na methode 2. Als u niet geïnteresseerd bent in het installeren van de Enlightenment Desktop vanaf de broncode, kunt u doorgaan naar de configuratiesectie.
Methode 2. Enlightenment Desktop installeren vanuit de broncode
Het installeren van een verlichtingsdesktop vanuit de broncode is een beetje ingewikkeld. We moeten verschillende benodigde pakketten installeren voordat de installatiescripts worden uitgevoerd. Zonder deze pakketten kunnen we een foutmelding krijgen zoals hieronder:
Pakketvereisten (eeze >= 1.20.5 eco >= 1.20.5 eina >= 1.20.5) niet gevondenLaten we eerst deze afhankelijkheden installeren:
1. Installeer het efl-devel pakket:
$ sudo dnf installeer efl-devel-1.21.1-4.fc30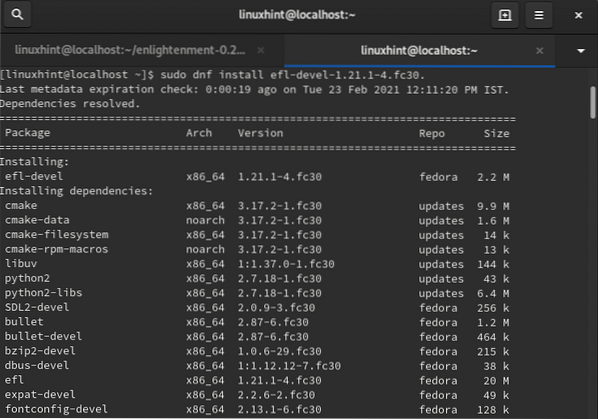
2. Installeer het xcb-util-keysyms-devel pakket:
$ sudo dnf install xcb-util-keysyms-devel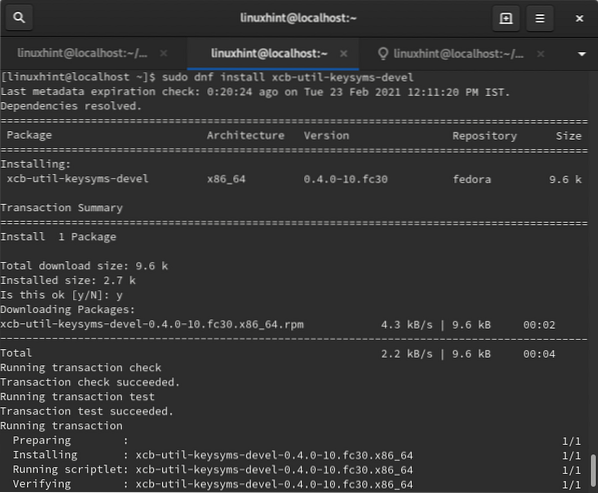
Nu kunnen we doorgaan met het verdere installatieproces:
Stap 1. Download het archief binair van verlichting van de onderstaande opdracht:
$ wget https://download.verlichting.org/rel/apps/enlightenment/enlightenment-0.22.4.teer.xz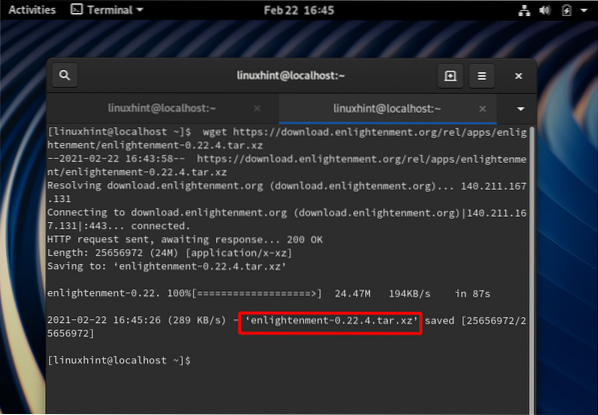
Stap 2. Pak het gedownloade bestand uit met de opdracht:
$ tar -xf verlichting-0.22.4.teer.xz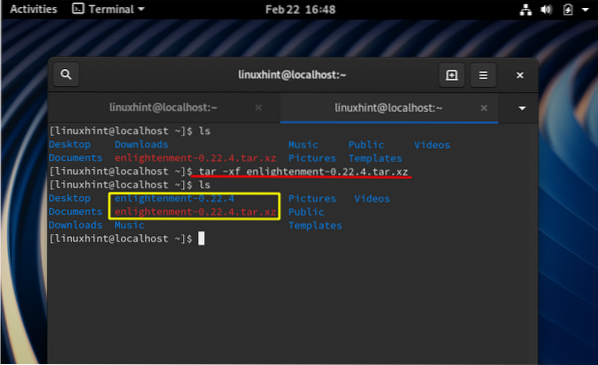
Stap 3. Ga nu naar de uitgepakte map met de opdracht directory wijzigen:
$ cd verlichting-0.22.4/Stap 4. Om het pakket nu voor uw systeem te configureren, voert u het configuratiescript uit zoals hieronder:
$ sudo ./configurerenMogelijk krijgt u een foutmelding na het uitvoeren van het bovenstaande script, zoals:
configuratie.status: error: Er is iets misgegaan bij het bootstrappen van makefile-fragmentenvoor automatisch bijhouden van afhankelijkheid. Probeer configure opnieuw uit te voeren met de
'--disable-dependency-tracking' optie om op zijn minst te kunnen bouwen
het pakket (zij het zonder ondersteuning voor automatisch volgen van afhankelijkheden).
Voeg de optie toe om een dergelijke fout op te lossen: -afhankelijkheid-tracking uitschakelen naar het configuratiescript zoals hieronder weergegeven:
$ sudo ./configure --disable-dependency-tracking
Stap 5. Om de code te compileren, moeten we de . installeren maken hulpprogramma met de opdracht:
$ sudo dnf install makeAls het configuratiescript zonder fouten wordt voltooid, kunnen we de broncode compileren:
$ makenStap 6. Installeer nu het verlichtingspakket met het commando:
$ sudo make all installNadat de bovenstaande opdracht met succes is voltooid, is onze verlichtingsdesktop geïnstalleerd en kunnen we doorgaan met het configureren ervan.
Configuratie
Volg de onderstaande stappen om de verlichtingsdesktopomgeving te configureren:
Stap 1. Log uit van uw huidige sessie zoals hieronder weergegeven:
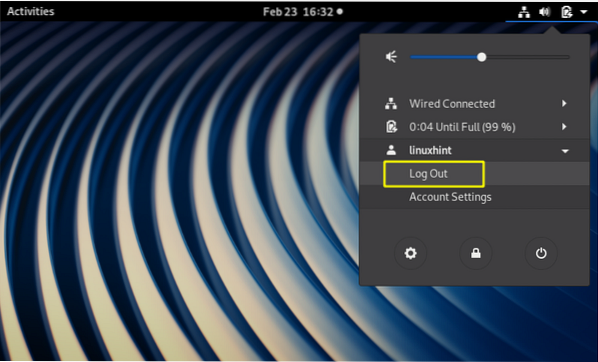
Stap 2. Selecteer nu op het startscherm de 'Verlichting'-sessie van het instellingenpictogram zoals hieronder weergegeven:
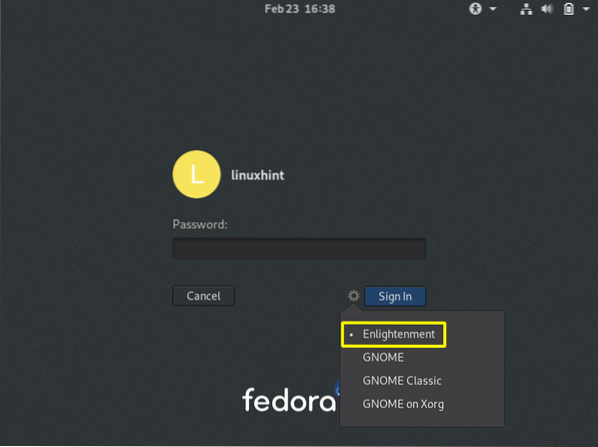
Stap 3. Log nu in met uw inloggegevens. Er kan een opstartscherm verschijnen dat snel zal verdwijnen. Op het volgende scherm wordt u gevraagd om de taal voor installatie te selecteren. U kunt een usb-muis of -toetsenbord gebruiken om de gewenste taal te selecteren. Druk nu op de knop Volgende om door te gaan.
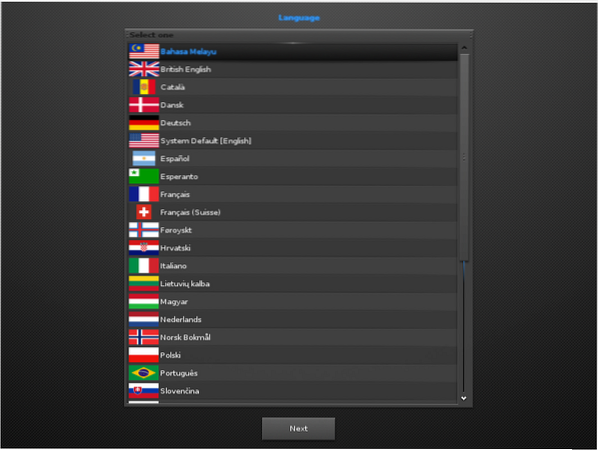
Als u het niet zeker weet, kunt u zich houden aan de standaardtaal van het systeem.
Stap 4. Selecteer de toetsenbordindeling van uw keuze en druk op de knop Volgende om verder te gaan:
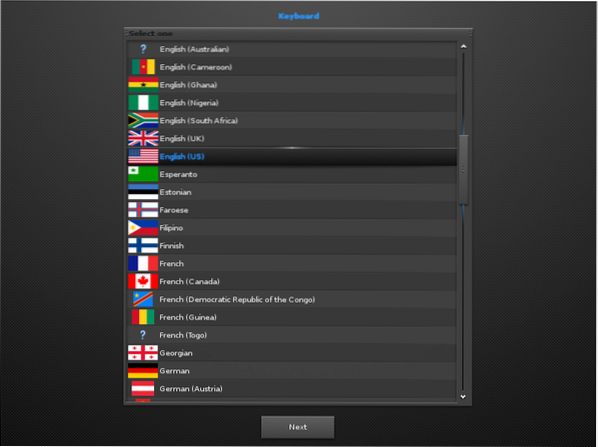
Als je het niet zeker weet, kun je een veelgebruikt Engels (VS) toetsenbord gebruiken.
Stap 5. De volgende stap zal vragen om een profiel te selecteren uit drie opties: 1. Mobiel 2. Computer 3. Tegels. We selecteren het profiel Computer (Standard Enlightenment):
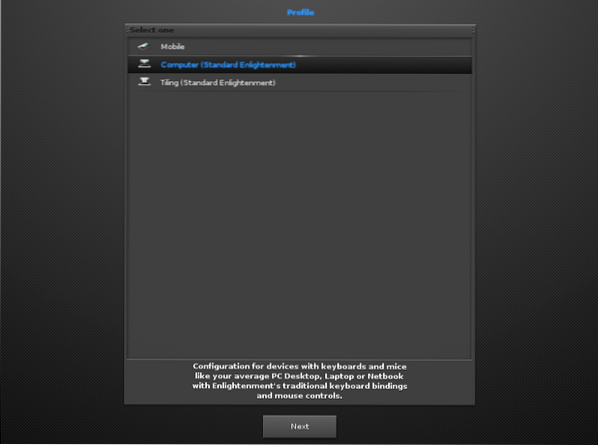
Stap 6. Nu zal het verschillende formaten van titels weergeven om uit te kiezen. We hebben gekozen voor de standaard gemarkeerde 1.0 Titelgrootte. U kunt volgens onze keuze selecteren:
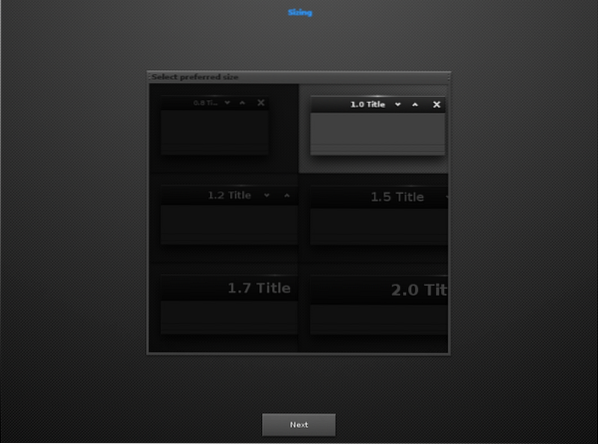
Stap 7. Na het bovenstaande venster zal het configuratieproces vragen om een gedrag voor vensterfocus te selecteren. Als u de eerste optie selecteert, wordt het venster alleen gefocust als er met de muis op wordt geklikt. In de tweede optie wordt het venster geselecteerd wanneer de muis erin komt of erop zweeft. We houden vast aan de reeds aangevinkte tweede optie.
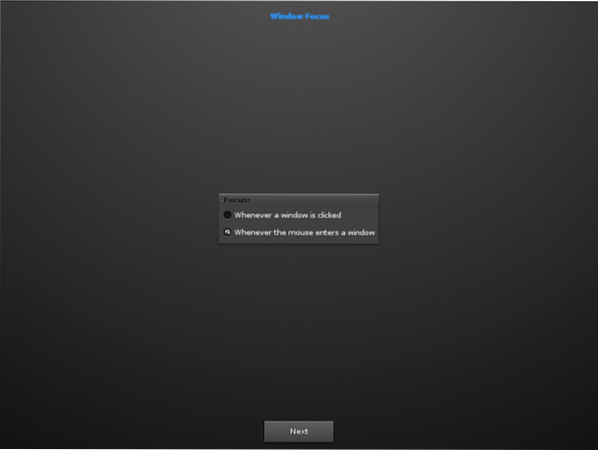
Stap 8. In dit deel kun je de manier kiezen waarop je de muisacties wilt binden (verplaatsen, formaat wijzigen, openen) met de toetsenbordknoppen (shift, ctrl, alt, win, altgr). De standaardoptie is de alt-toets. We gaan gewoon naar de knop Volgende zonder een optie aan te vinken om de standaardinstelling te gebruiken (alt-toets).
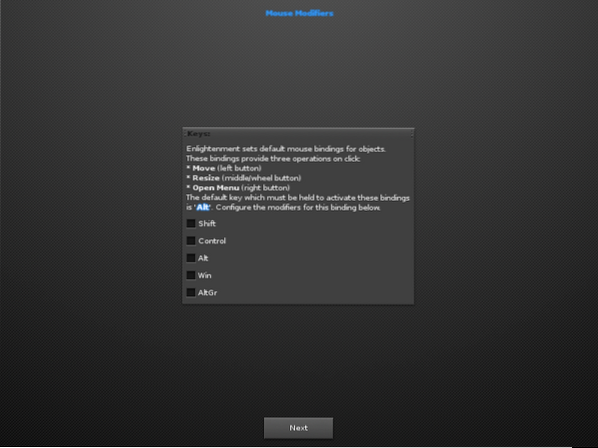
Stap 9. Als in het volgende scherm 'Connman-netwerkservice niet gevonden' staat, slaat u het bericht gewoon over en drukt u op de knop Volgende:
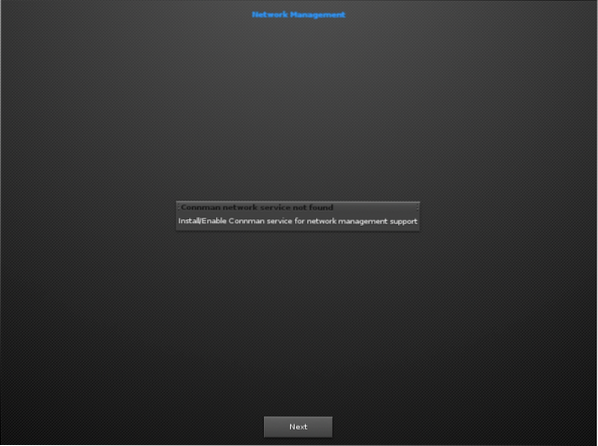
Stap 10. In het volgende scherm hebben we de Compositing-functie niet uitgeschakeld.
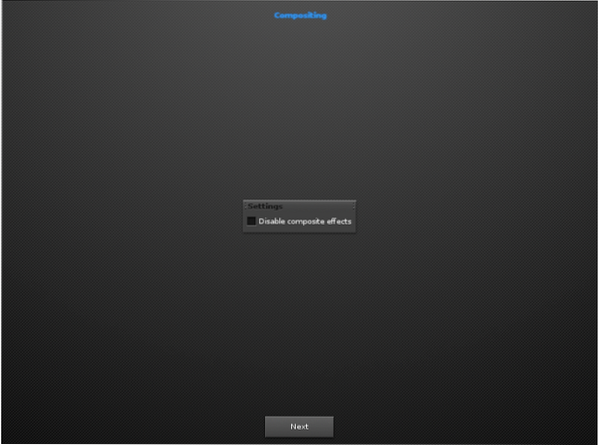
Stap 11. Hier zal het vragen om automatische controle van nieuwe versies, updates, enz. Vink gewoon het selectievakje aan (al is dit standaard aangevinkt) en ga verder.
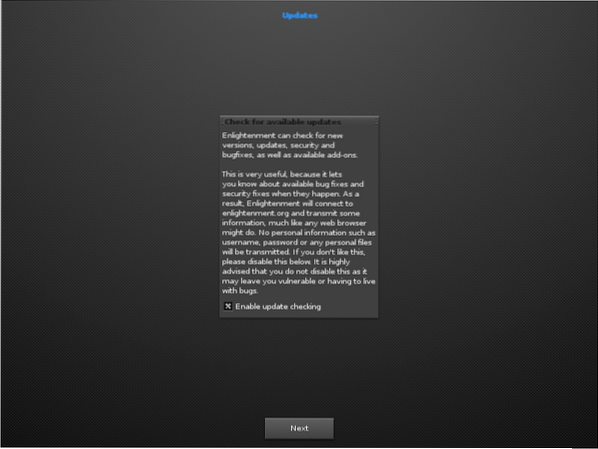
Stap 12. Schakel de taakbalk in en druk op de knop Volgende:
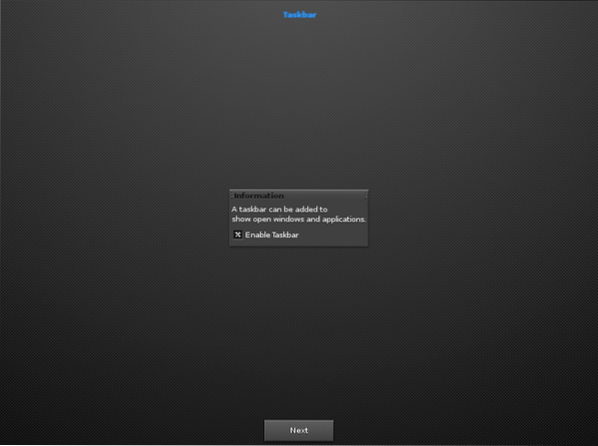
Voer ten slotte de knop Volgende in om de nieuwe desktopomgeving te starten en te verkennen.
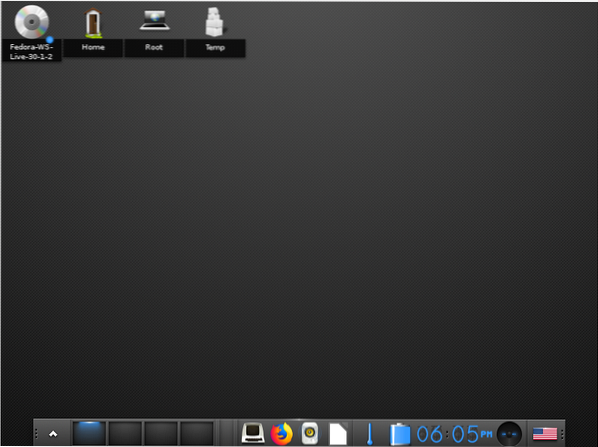
Conclusie
Gefeliciteerd, je hebt met succes de Enlightenment-desktop geïnstalleerd op het Fedora 30-werkstation. Geniet van de talrijke functies en pas ze aan volgens uw keuze. Bij het volgen van deze handleiding is het je misschien opgevallen dat installeren vanaf de broncode een beetje gebruikelijker is dan het installeren ervan. Als je een Linux-beginner bent, raden we je aan de eerste methode te gebruiken.
 Phenquestions
Phenquestions


