Microsoft Edge, de nieuwe webbrowser in Windows 10, is een van de beste webbrowsers die er zijn voor Windows 10. De Edge-browser is snel, biedt een gebruiksvriendelijke lay-out, werkt uitstekend op zowel traditionele desktop- als aanraakapparaten en nog belangrijker, hij loopt mijlenver voor op Internet Explorer.
De ondersteuning voor extensies was een van de functies waar pc-gebruikers om vroegen sinds de release van Windows 10. Microsoft heeft eindelijk de Edge-browser bijgewerkt om extensies te ondersteunen. Met de nieuwste build van Windows 10, die nu 14291 is, kun je extensies voor Edge-browser installeren. Kortom, u kunt nu nieuwe functies toevoegen en de Edge-browser naar wens personaliseren.
Hoewel er voorlopig een beperkt aantal extensies beschikbaar is, zal het aantal een boost krijgen zodra Microsoft een Windows 10-build met ondersteuning voor Edge-extensies voor het publiek uitbrengt.
Edge-browserextensies installeren
Als u niet kunt wachten om extensies te installeren en te gebruiken, kunt u als volgt extensies downloaden en installeren in de Microsoft Edge-browser in Windows 10.
Stap 1: Edge-browser openen. Klik op de Meer, (drie stippen) in de rechterbovenhoek van het browservenster (zie onderstaande afbeelding), en klik vervolgens op Extensies.
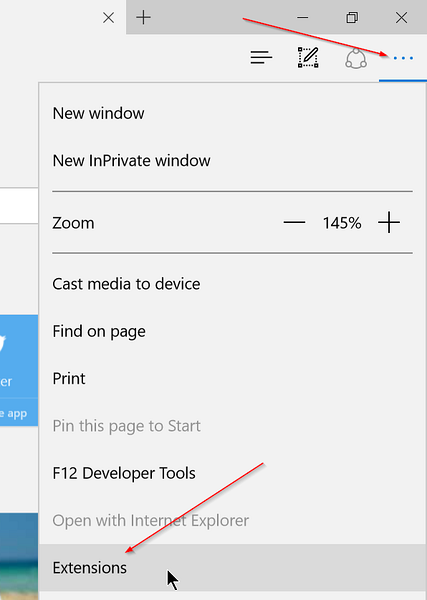
Stap 2: Klik Extensies ophalen link om de officiële extensiepagina te bezoeken.
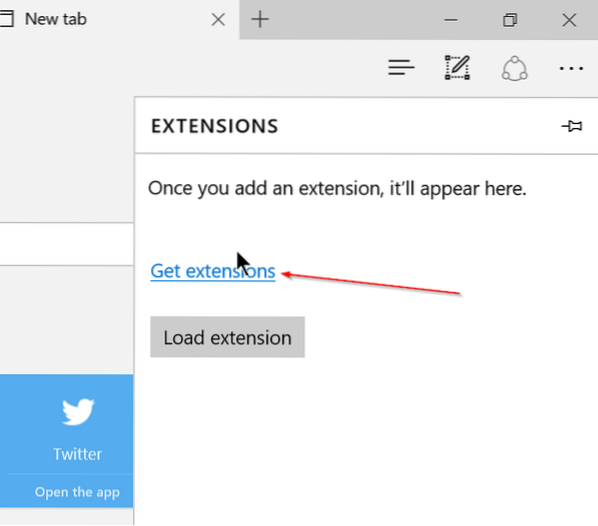
Stap 3: Scroll naar beneden op de pagina om beschikbare extensies te zien.
Stap 4: Klik op de Downloaden knop om te downloaden om een extensie te downloaden.

Stap 5: Klik na het downloaden op de Rennen knop die verschijnt zodra de download is voltooid, of navigeer naar de map waarin de extensie is opgeslagen en dubbelklik vervolgens op de extensie om dezelfde te installeren.

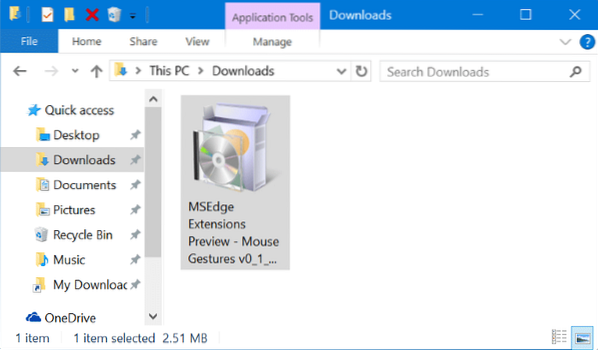
Stap 6: Eenmaal geïnstalleerd, open Edge, klik op Meer (drie stippen) en klik vervolgens op Extensies.
Stap 7: Klik ten slotte op Uitbreiding laden en navigeer vervolgens naar de map waarin de gedownloade extensie is opgeslagen.
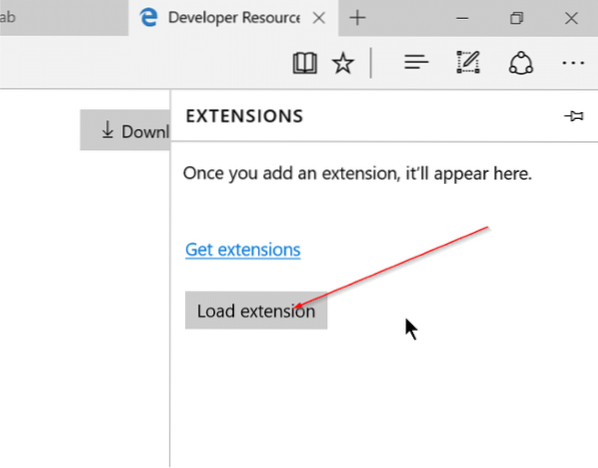
Stap 8: Selecteer de map van de extensie en klik vervolgens op Selecteer map om de geselecteerde extensie te laden. Dat is het! Uw nieuw geïnstalleerde Edge-extensie is nu klaar voor gebruik.
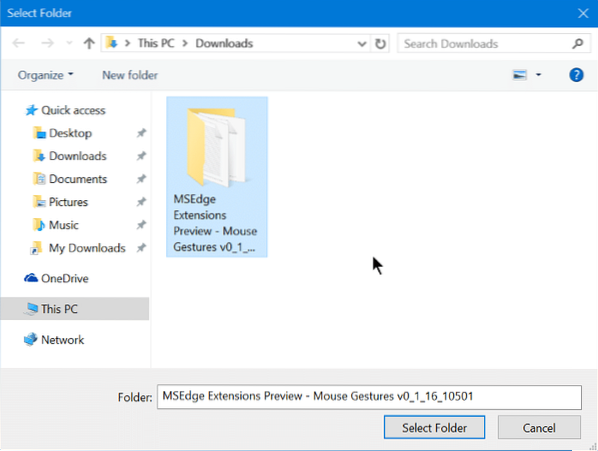

Ik hoop dat dit helpt!
 Phenquestions
Phenquestions


