Op het moment van schrijven heeft Fedora officiële ondersteuning voor ARM-apparaten zoals de Raspberry Pi 4. Je kunt Fedora 33 dus eenvoudig installeren - de nieuwste release van Fedora Linux-distributie op je Raspberry Pi 4.
In dit artikel laat ik je zien hoe je Fedora Workstation 33 op de Raspberry Pi 4 . installeert. Dus laten we beginnen.
Dingen die je nodig hebt:
Om dit artikel te volgen, heb je de volgende dingen nodig:
- Een Raspberry Pi 4 single-board computer.
- Een USB Type-C-lichtnetadapter.
- Een microSD-kaart met een capaciteit van 32 GB of hoger.
- Een toetsenbord.
- Een muis.
- Een monitor.
- Een laptop of een desktopcomputer om de Fedora 33-afbeelding op de microSD-kaart te downloaden en te flashen.
Fedora 33 ARM-afbeelding downloaden:
Om de Fedora 33 ARM-afbeelding te downloaden, bezoek je de officiële website van Fedora vanuit je favoriete webbrowser.
Zodra de pagina is geladen, klikt u op Download nu uit de sectie Fedora Workstation zoals aangegeven in de onderstaande schermafbeelding.
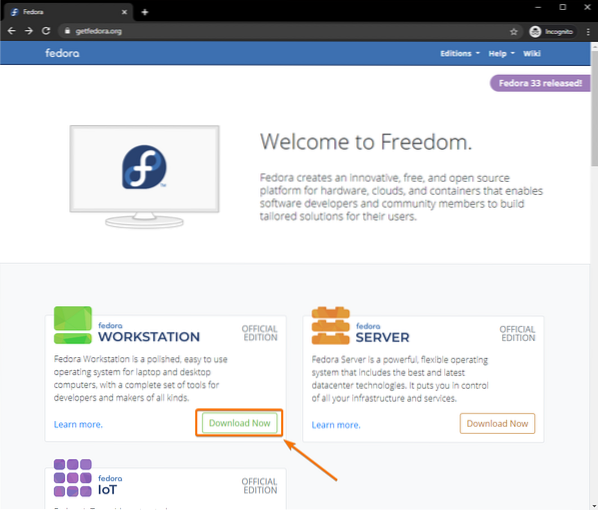
Klik op de Downloaden knop uit de Fedora 33 ARM-sectie zoals aangegeven in de onderstaande schermafbeelding.
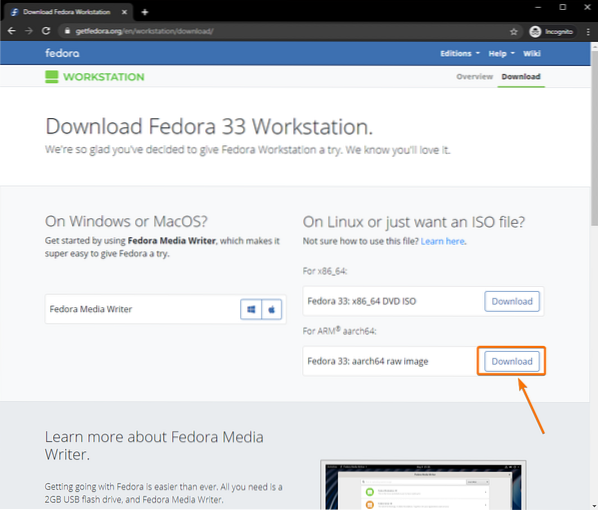
Je browser zou je moeten vragen om het Fedora Workstation 33 ARM-afbeeldingsbestand op te slaan. Selecteer een map waarin u het afbeeldingsbestand wilt opslaan en klik op Sparen.
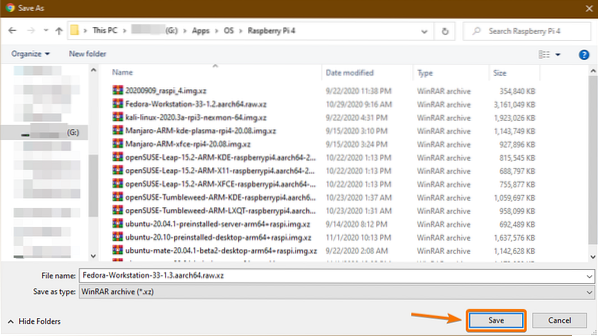
Fedora Workstation 33 ARM-afbeelding wordt gedownload. Het duurt even voordat het klaar is.
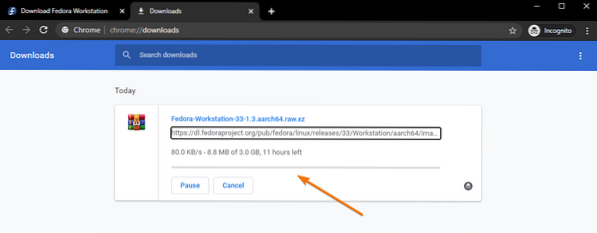
Flitsende Fedora 33 ARM-afbeelding op de MicroSD-kaart:
Om de Fedora Workstation 33 ARM-afbeelding op de microSD-kaart te flashen, kunt u veel programma's gebruiken zoals Balena Etcher, Raspberry Pi Imager, Fedora Media Writer, enzovoort. In dit artikel ga ik de Raspberry Pi Imager gebruiken voor de demonstratie. Voel je vrij om voor dit doel een tool te gebruiken die je leuk vindt.
Als je hulp nodig hebt bij het installeren van de Raspberry Pi Imager, bekijk dan mijn artikel Raspberry Pi Imager installeren en gebruiken.
Plaats eerst de microSD-kaart in uw computer.

Start de Raspberry Pi Imager-app en klik op KIES OS.
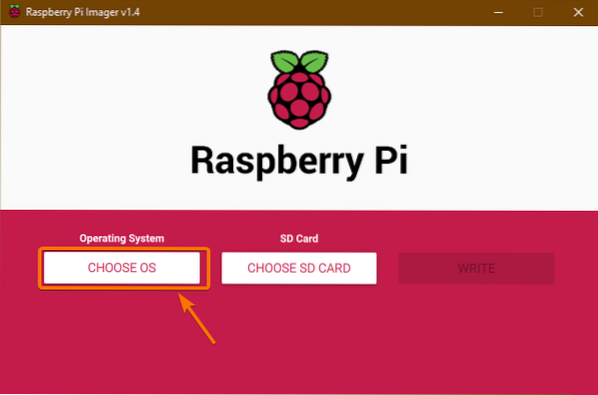
Scroll een beetje naar beneden en klik op Gebruik op maat.
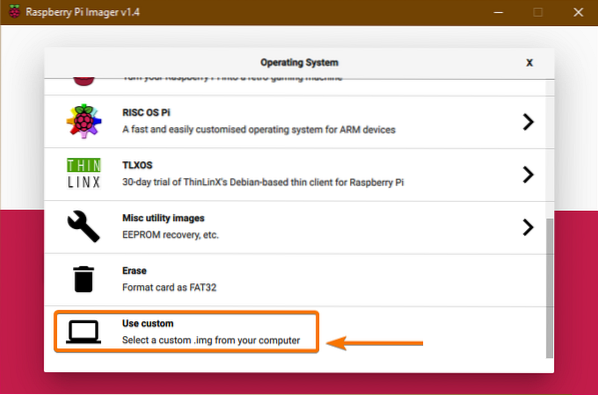
Er moet een bestandskiezer worden geopend. Selecteer de Fedora Workstation 33 ARM afbeelding die u zojuist hebt gedownload en klik op Open.
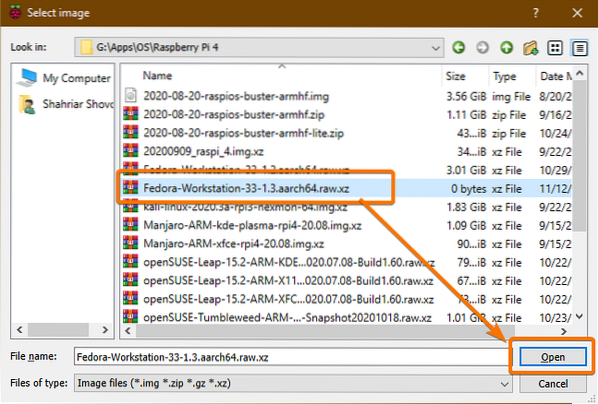
Zodra de afbeelding van het besturingssysteem is geselecteerd, klikt u op KIES SD-KAART.
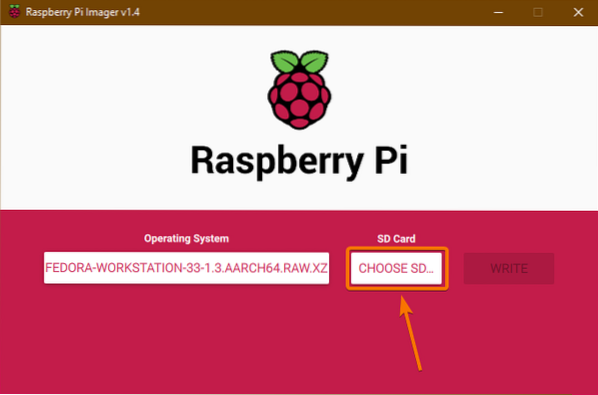
Klik op uw microSD-kaart in de lijst.
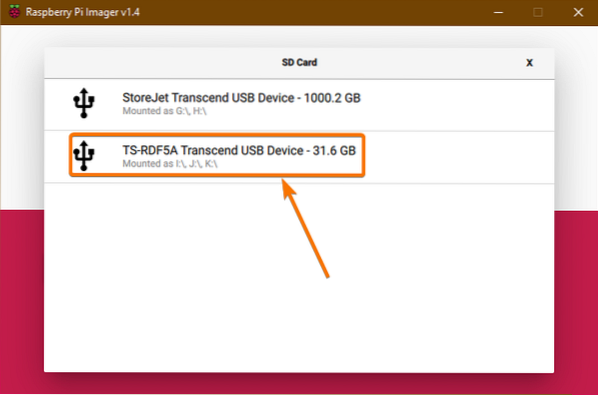
Zodra de MicroSD-kaart is geselecteerd, klikt u op SCHRIJVEN.
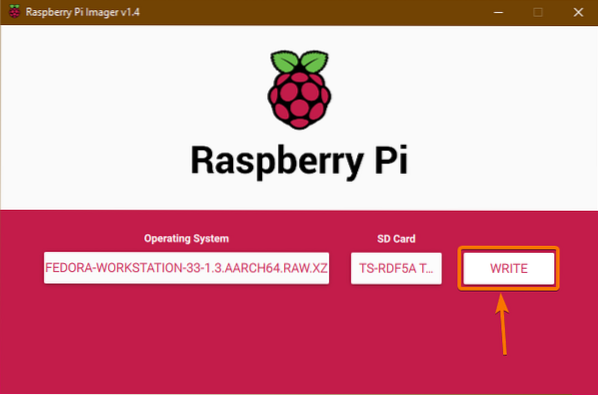
Alle bestaande gegevens op uw microSD-kaart worden gewist. Om de actie te bevestigen, klik op JA.
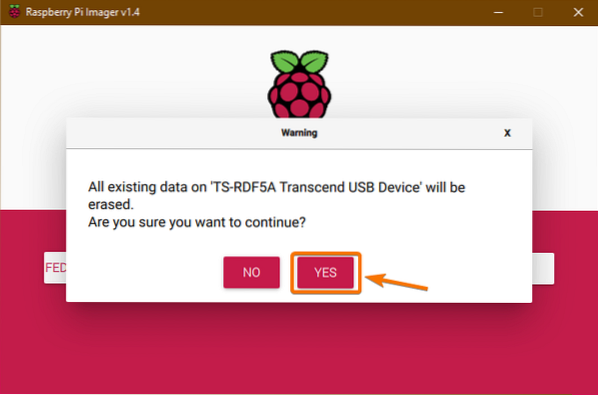
De Fedora Workstation 33 ARM-afbeelding wordt naar de microSD-kaart geschreven. Het kan even duren om te voltooien.
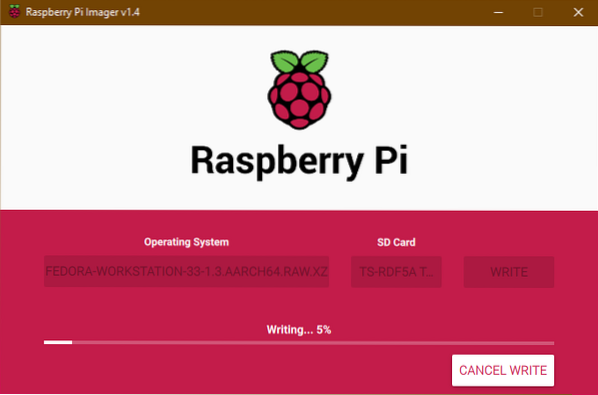
Zodra de Fedora Workstation 33 ARM-afbeelding op de microSD-kaart is geflitst, zou je het volgende moeten zien: Schrijf succesvol venster. Klik op DOORGAAN MET, dichtbij Raspberry Pi-imager, en verwijder de microSD-kaart uit uw computer.
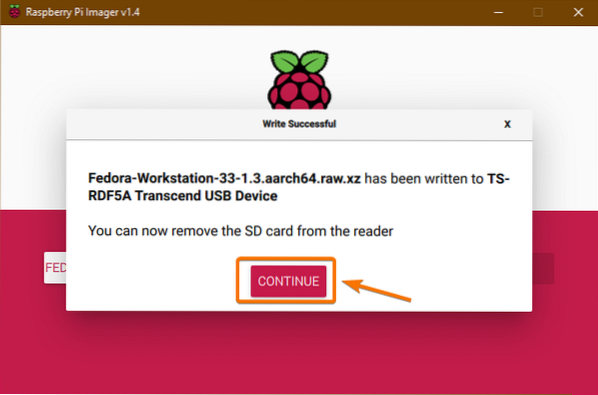
Fedora 33 opstarten op Raspberry Pi 4:
- Plaats de microSD-kaart in uw Raspberry Pi 4.
- Steek vervolgens de micro HDMI-kabel van uw monitor in de micro HDMI-poort van de Raspberry Pi 4.
- Steek ook het toetsenbord en de muis in de USB 2.0-poort van uw Raspberry Pi 4.
- Optioneel kunt u de netwerkkabel aansluiten op de RJ45 Ethernet-poort van uw Raspberry Pi 4.
- Steek ten slotte de USB Type-C-voedingskabel in de Raspberry Pi 4 en zet hem aan.

Fedora Workstation 33 wordt opgestart.
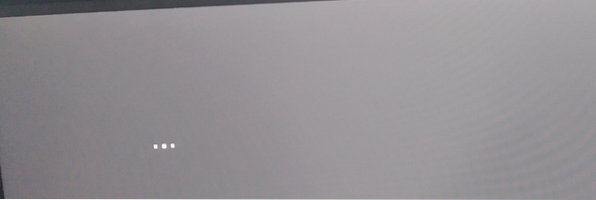
Je moet Fedora Workstation 33 configureren wanneer het voor de eerste keer opstart.
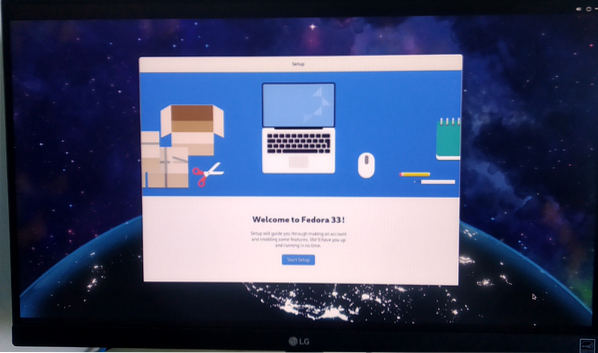
Om de configuratiewizard te starten, klikt u op Installatie starten, zoals weergegeven in de afbeelding hieronder:.
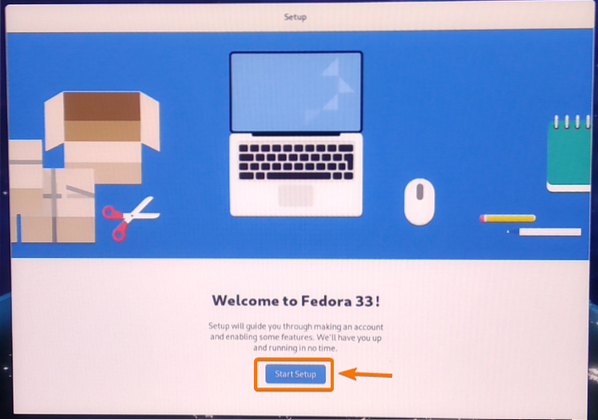
U kunt het wifi-netwerk hier configureren from. Ik gebruik een bekabeld Ethernet-netwerk. Dus ik klik op Overspringen.
OPMERKING: Ik kan geen verbinding maken met het wifi-netwerk. Misschien zijn er enkele bugs in de grafische gebruikersinterface van Fedora Workstation 33. In een latere update kunnen de bugs worden verholpen. Vanaf nu zou u verbinding moeten kunnen maken met uw Wi-Fi-netwerk met behulp van de opdrachtregelprogramma's van Netwerkbeheerder. Maar ik raad aan om een Ethernet-kabel te gebruiken voor netwerkconnectiviteit als je wifi niet strikt nodig hebt.
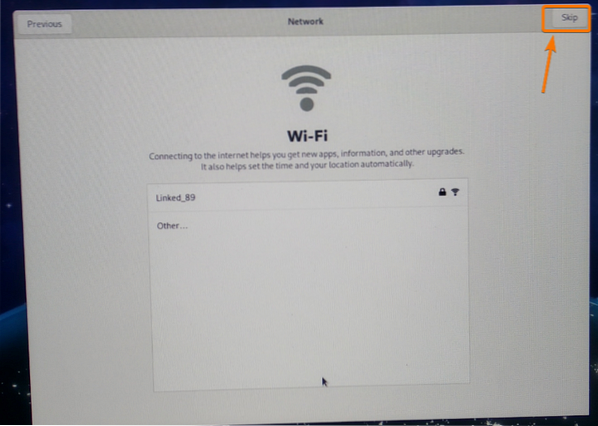
Klik op De volgende.
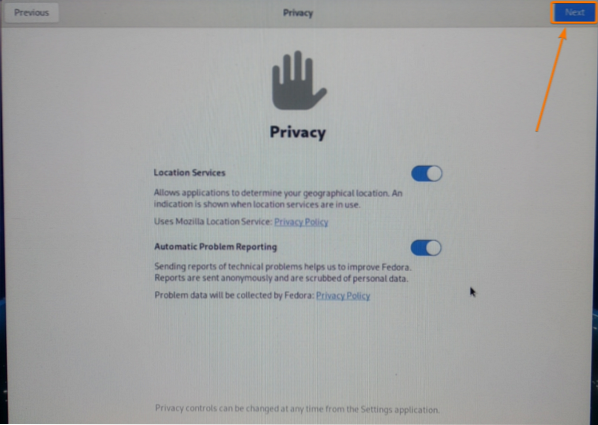
Typ je Voor-en achternaam en log in gebruikersnaam. Als je klaar bent, klik je op De volgende.
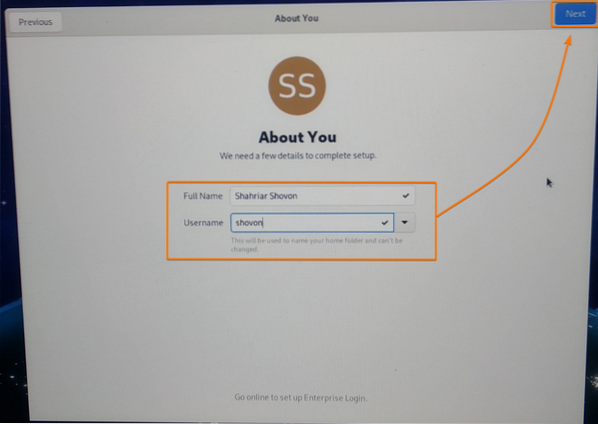
Typ een inlogwachtwoord en klik op De volgende.
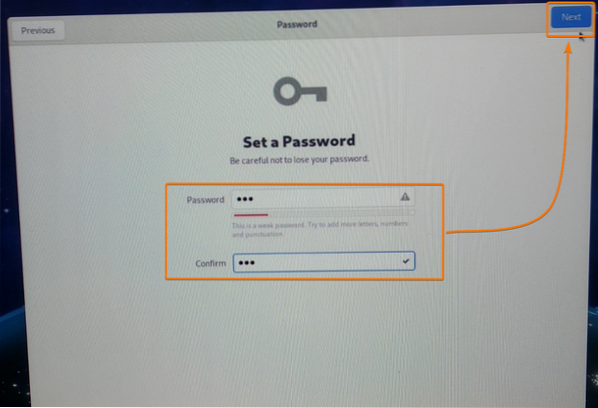
Klik op Begin Fedora te gebruiken.
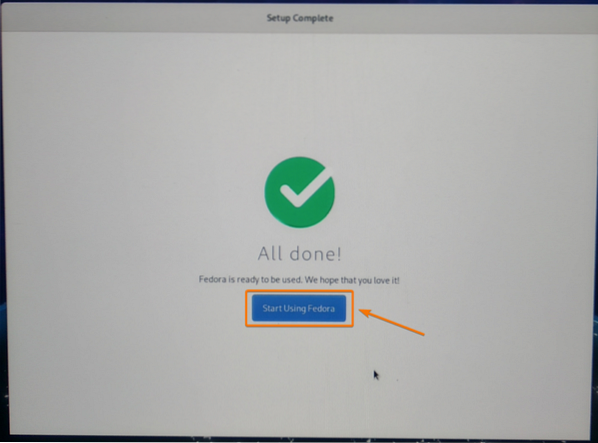
Fedora-werkstation 33 moet klaar zijn voor gebruik.
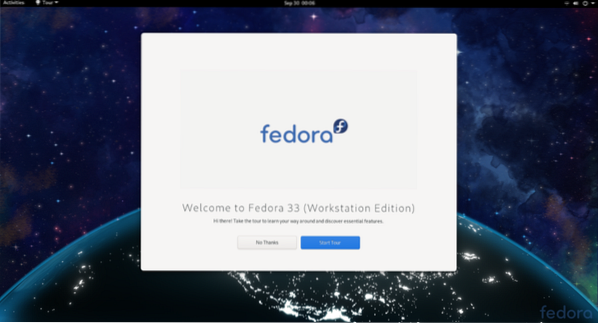
Zoals je kunt zien, gebruik ik Fedora 33 en het gebruikt de Linux-kernel 5.8.15.
$ naam -r
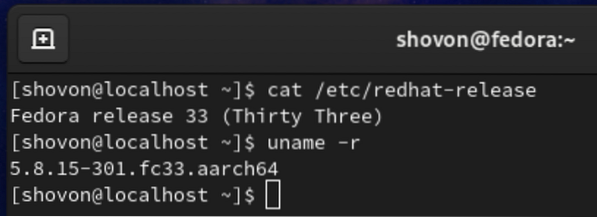
Fedora Workstation 33 gebruikt ongeveer 1 ".2 GB geheugen als er geen extra programma's actief zijn.
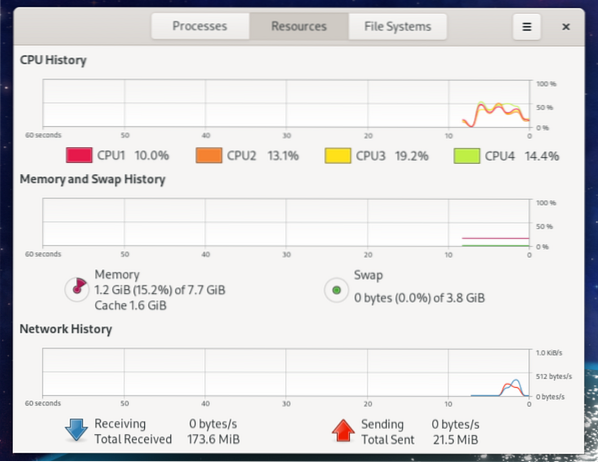
Zwarte randen van het beeldscherm verwijderen:
Fedora Workstation 33 kan zwarte randen rond je scherm vertonen. Het komt door overscan. In sommige monitoren laat overscan uitsluitingszones rond uw monitor achter.
Standaard is overscan ingeschakeld op Fedora Workstation 33. Om dit probleem op te lossen, hoeft u alleen maar overscan uit te schakelen.
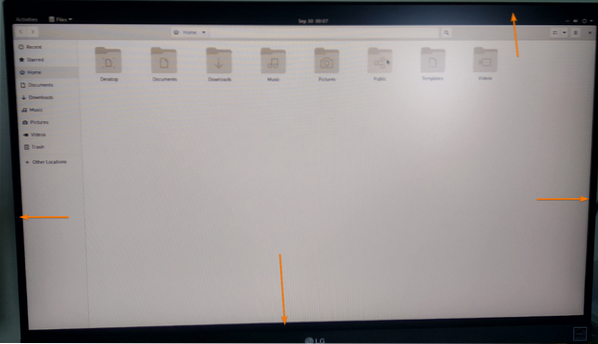
Je zou een moeten vinden configuratie.tekst bestand in de /boot/efi/ map, zoals je kunt zien in de onderstaande schermafbeelding.
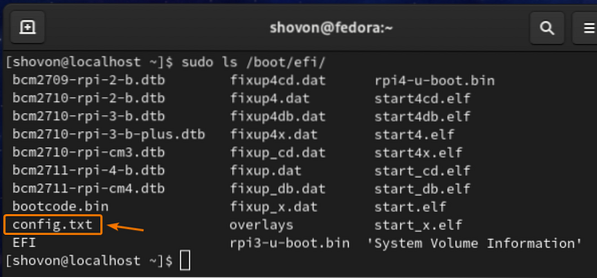
Om overscan uit te schakelen, opent u de /boot/efi/config.txt-bestand met de nano-teksteditor als volgt:

De /boot/efi/config.tekst bestand moet worden geopend.
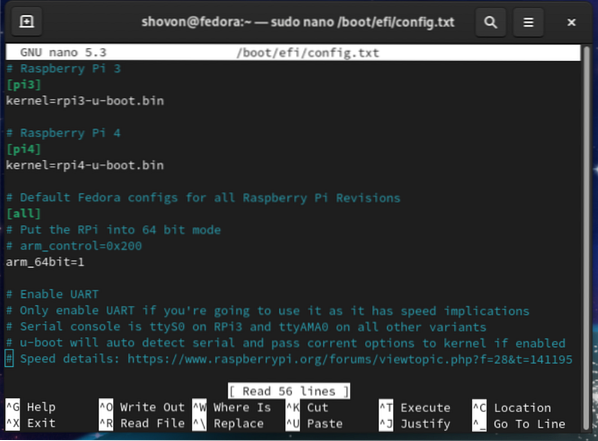
Scroll naar beneden naar het einde van de configuratie.tekst bestand en typ in disable_overscan=1, zoals weergegeven in de onderstaande schermafbeelding.
Als u klaar bent, drukt u op <Ctrl> + X gevolgd door Y en <Enter> om de configuratie op te slaan.txt-bestand.
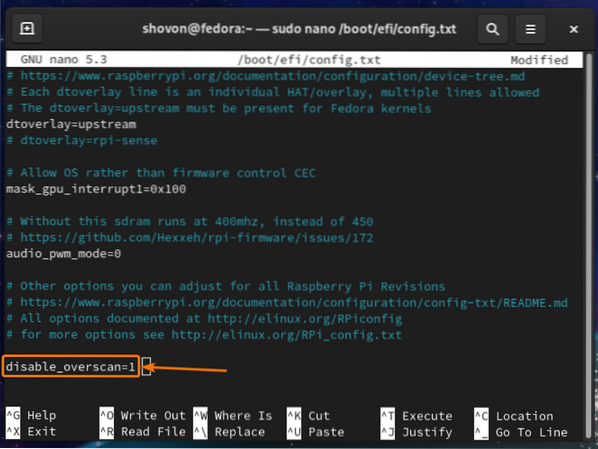
Om de wijzigingen door te voeren, start u uw Raspberry Pi 4 opnieuw op met de volgende opdracht:
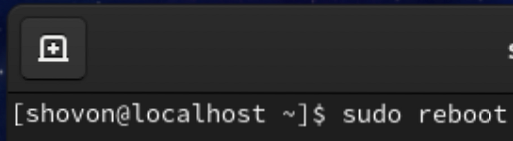
Zodra je Raspberry Pi 4 opstart, zouden de zwarte randen weg moeten zijn.
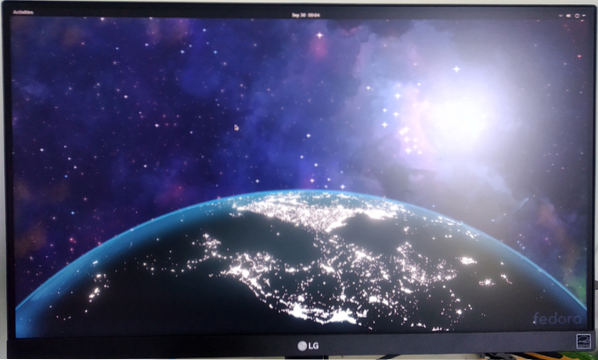
Het BTRFS-bestandssysteem uitbreiden:
Het standaard bestandssysteem van Fedora Workstation 33 is: BTRFS.
Standaard wordt slechts een deel van de microSD-kaart gebruikt voor het opslaan van de besturingssysteembestanden en gebruikersgegevens. De rest van de schijfruimte wordt niet toegewezen.
Zoals je kunt zien in de onderstaande schermafbeelding, slechts 9.5 GB schijfruimte (van 32 GB) van mijn microSD-kaart wordt gebruikt voor het rootbestandssysteem (/).
$ df -h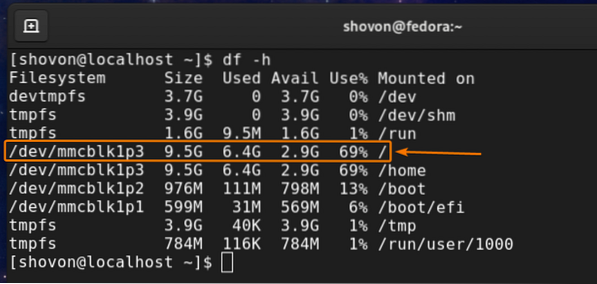
Om het bestandssysteem uit te breiden, moet u eerst de partitie uitbreiden.
Open hiervoor de microSD-kaart met de fdisk opdrachtregelprogramma voor partitionering als volgt:
$ sudo fdisk /dev/mmcblk1
fdisk zou de microSD-kaart moeten openen.
Om alle bestaande partities van de microSD-kaart weer te geven, drukt u op p en druk vervolgens op <Enter>.
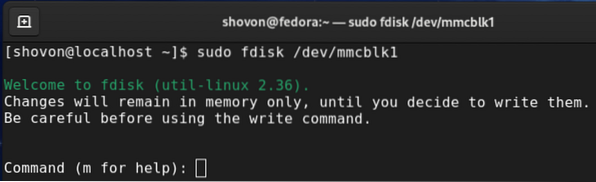
Zoals je kunt zien, de 9.4 GB-partitie is de 3e partitie van de microSD-kaart. Je moet de 3e partitie verwijderen en opnieuw aanmaken. Maak je geen zorgen. U verliest geen gegevens.
Om een partitie te verwijderen, druk op d en druk op <Enter>.
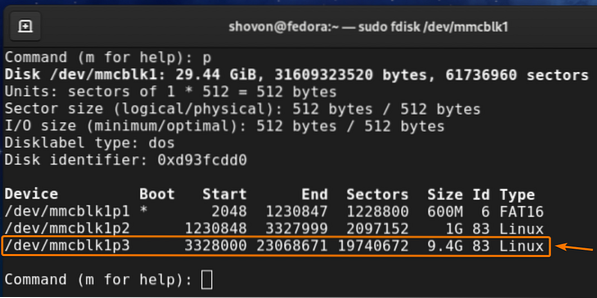
Typ in 3 als het partitienummer en druk op <Enter>.

De 3e partitie moet worden verwijderd.
Om de derde partitie opnieuw te maken, drukt u op n en vervolgens op <Enter>.
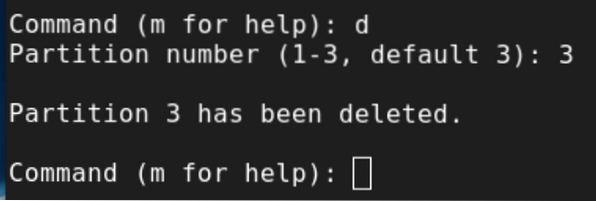
druk op p en druk vervolgens op <Enter>.
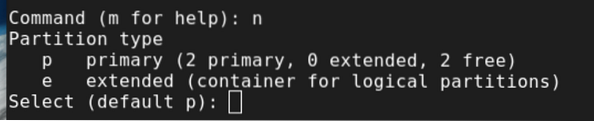
Typ in 3 als het partitienummer en druk op <Enter>.
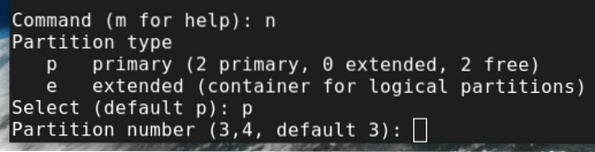
druk op <Enter> om het standaard eerste sectornummer te selecteren.
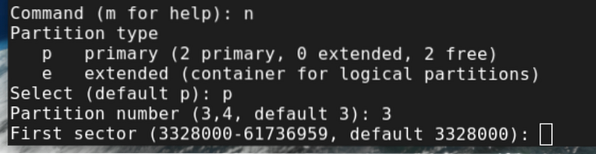
druk op <Enter> om het standaard laatste sectornummer te selecteren.
Het standaard laatste sectornummer moet het laatste toewijsbare sectornummer zijn (van de niet-toegewezen ruimte van de microSD-kaart) van de microSD-kaart.

druk op nee en druk vervolgens op <Enter> om de bestaande partitiehandtekening te behouden.
OPMERKING: Wees extra voorzichtig bij deze stap. Als u de bestaande partitiehandtekening verwijdert, kunt u uw bestaande bestanden niet zo gemakkelijk herstellen.
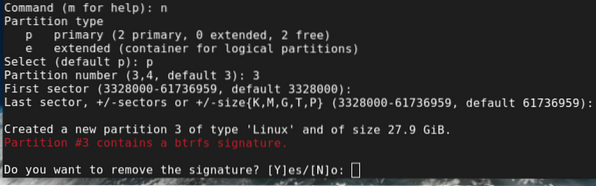
De 3e partitie moet opnieuw worden gemaakt.
Om de wijzigingen op te slaan, drukt u op met wie en druk vervolgens op <Enter>.
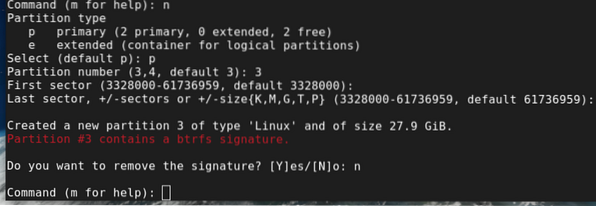
De bijgewerkte partitietabel moet naar de microSD-kaart worden geschreven en de fdisk zou gesloten moeten zijn.
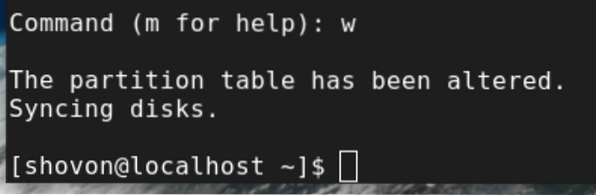
Voer de volgende opdracht uit om het formaat van het BTRFS-rootbestandssysteem (/) te wijzigen naar de maximaal beschikbare ruimte van de partitie:

De grootte van het BTRFS root (/) bestandssysteem moet worden gewijzigd.
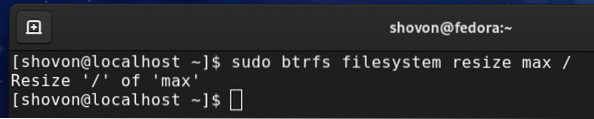
Zoals je kunt zien, is het bestandssysteem root (/) verkleind naar 28 GB (van 9.4GB).
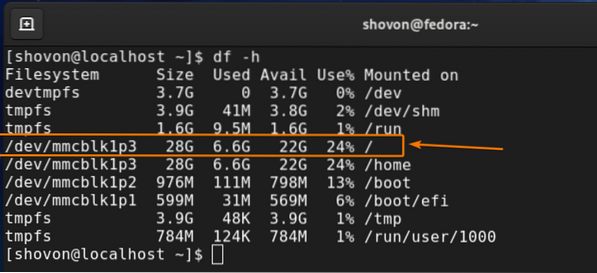
Conclusie:
In dit artikel heb ik je laten zien hoe je Fedora Workstation 33 op Raspberry Pi 4 . installeert. Ik heb je ook laten zien hoe je de zwarte randen van de monitor verwijdert en het BTRFS-rootbestandssysteem uitbreidt. Dit artikel zou je moeten helpen om aan de slag te gaan met Fedora Workstation 33 op de Raspberry Pi 4.
 Phenquestions
Phenquestions


