Foxit Reader downloaden:
Foxit Reader is niet beschikbaar in de officiële pakketrepository van Ubuntu. Maar je kunt Foxit Reader eenvoudig downloaden van de foxitsoftware.com (de officiële website) en installeer het op Ubuntu.
Bezoek eerst de officiële website van Foxit Reader op https://www.foxitsoftware.com/ vanuit uw favoriete webbrowser. Zodra de pagina is geladen, gaat u naar Producten > Foxit Reader zoals aangegeven in de onderstaande schermafbeelding.
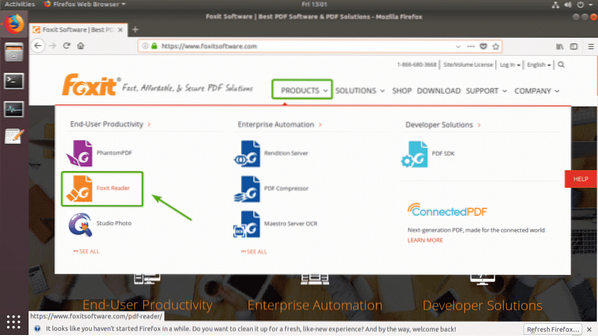
Zorg er nu voor dat Linux (64-bit) is geselecteerd. Klik vervolgens op Gratis Foxit Reader downloaden knop zoals aangegeven in de onderstaande schermafbeelding.
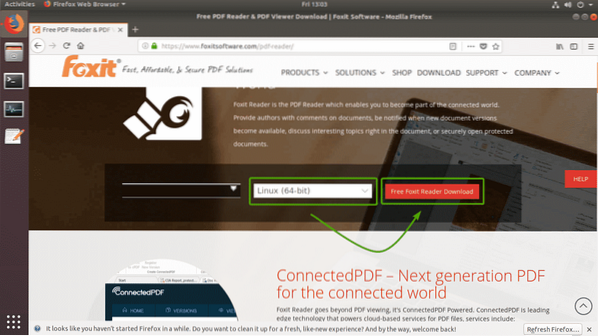
Uw browser zou u moeten vragen om het Foxit Reader-archief te downloaden. Selecteer Sla bestand op en klik op OK zoals aangegeven in de onderstaande schermafbeelding.
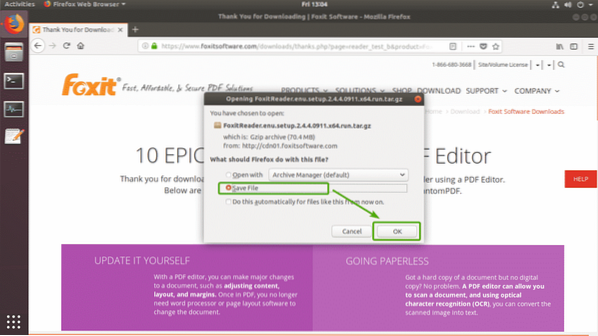
Uw browser zou het Foxit Reader-archiefbestand moeten downloaden. Het kan even duren om te voltooien.
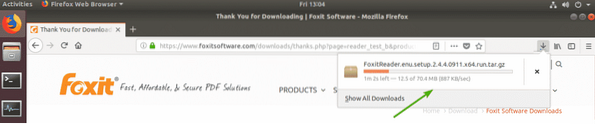
Foxit Reader installeren:
Zodra de download is voltooid, zou u het Foxit Reader-archief dat u zojuist hebt gedownload, moeten kunnen vinden in de ~/Downloads directory in uw login gebruikers HOME directory.
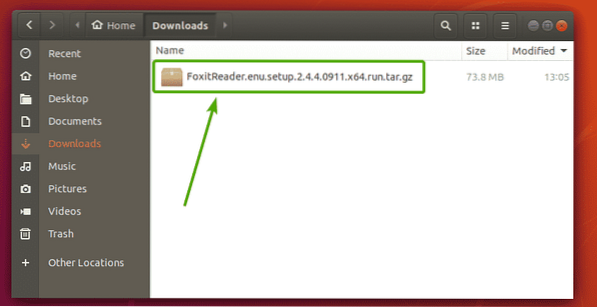
Nu moet u het Foxit Reader-archief uitpakken. Om dat te doen, klikt u met de rechtermuisknop (RMB) op het bestand en klikt u op Extraheer hier zoals aangegeven in de onderstaande schermafbeelding.
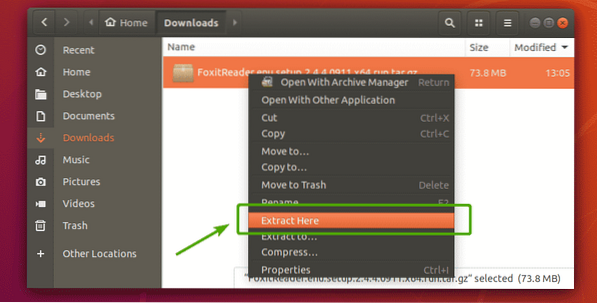
Het Foxit Reader-archief moet worden uitgepakt in een nieuwe map, zoals u kunt zien in de onderstaande schermafbeelding. Dubbelklik op de nieuw aangemaakte map.
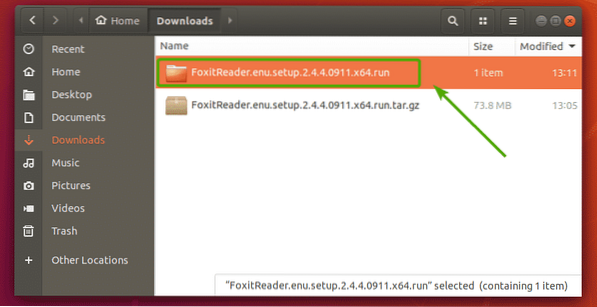
U zou een uitvoerbaar installatiebestand in de map moeten zien, zoals u kunt zien in de onderstaande schermafbeelding. Dubbelklik op het installatiebestand.
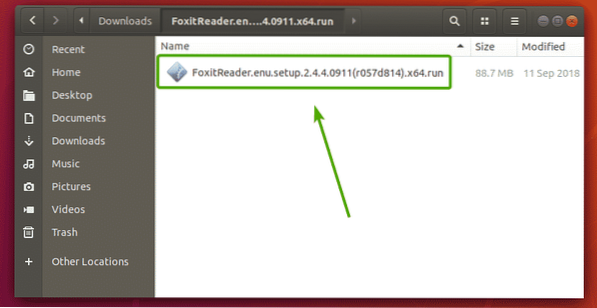
Het Foxit Reader-installatieprogramma zou moeten starten, zoals u kunt zien in de onderstaande schermafbeelding. De standaardinstallatielocatie van Foxit Reader is: /huis/
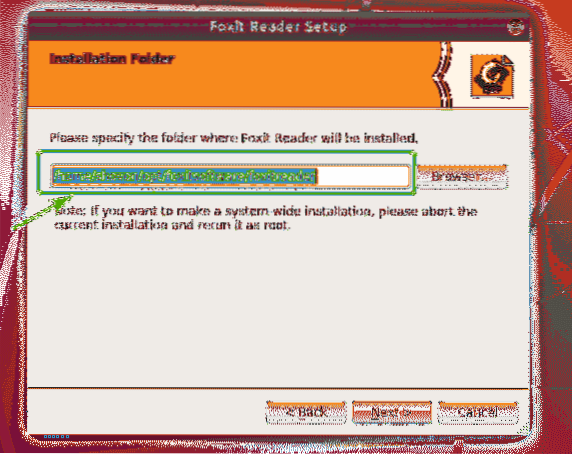
ik wil geen kiezen/ directory in mijn HOME-directory omdat ik wil dat mijn HOME-directory schoon is. Dus ik zal gewoon een . (punt) voor kiezen/. Op die manier kan de kiezen/ directory wordt verborgen en wordt standaard niet weergegeven in de directorylijst. Het uiteindelijke pad naar de installatielocatie is in mijn geval: /home/shovon/.opt/foxitsoftware/foxitreader zoals je kunt zien in de onderstaande schermafbeelding.
Zodra u heeft besloten waar u Foxit Reader wilt installeren, klikt u op De volgende.
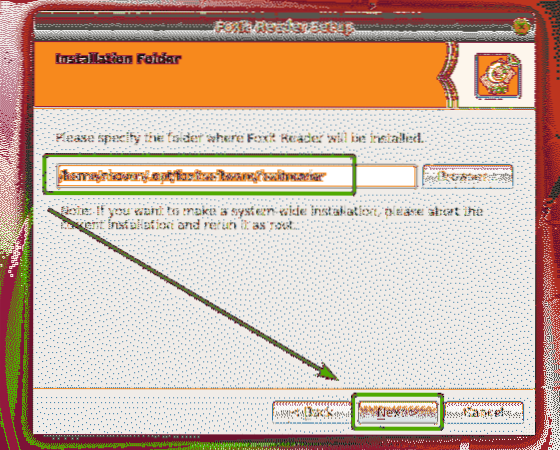
Nu moet u de Foxit-softwarelicentieovereenkomst accepteren. Om dat te doen, selecteert u Ik accepteer de licentie. en klik op De volgende zoals aangegeven in de onderstaande schermafbeelding.
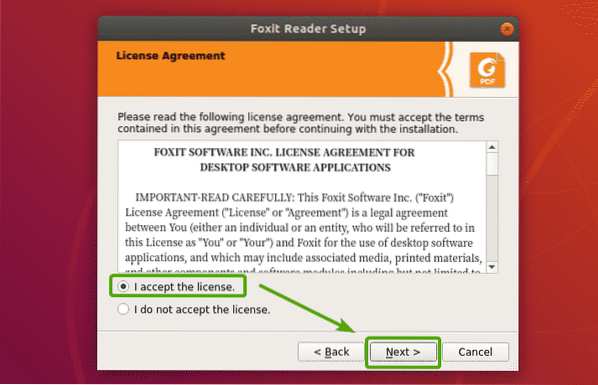
Het Foxit Reader-installatieprogramma zou Foxit Reader op uw computer moeten installeren.
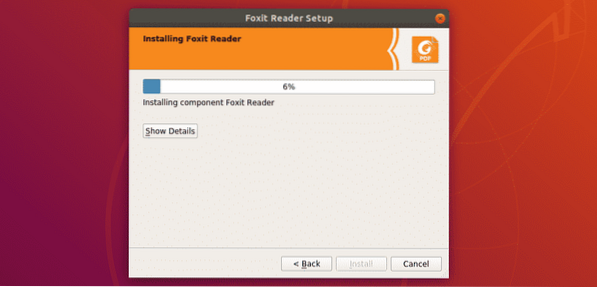
Zodra de installatie is voltooid, klikt u op Af hebben.
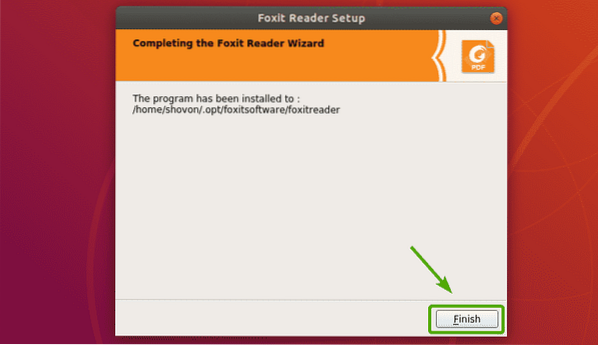
Foxit Reader starten:
Nu Foxit Reader is geïnstalleerd, zou u Foxit Reader moeten kunnen vinden in de Toepassingsmenu van Ubuntu. Zoek gewoon naar Foxit Reader en klik op het Foxit Reader-pictogram zoals aangegeven in de onderstaande schermafbeelding.
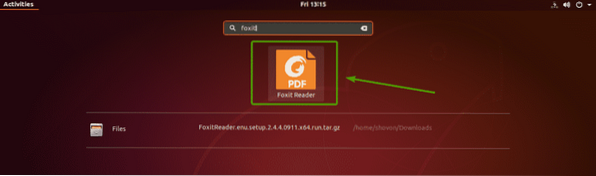
Foxit Reader zou moeten starten.
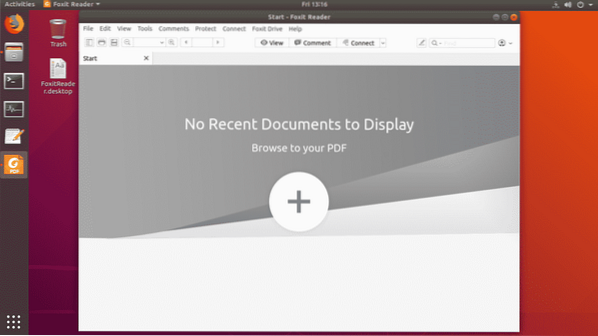
Ik heb een PDF-document geopend met Foxit Reader. Zoals je kunt zien, werkt het.
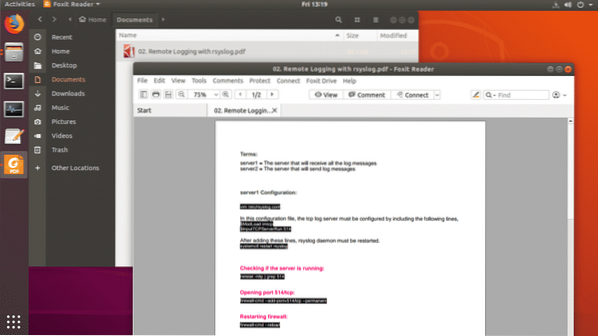
Foxit Reader instellen als de standaard PDF-viewer:
Als u Foxit Reader als uw standaard PDF-viewer wilt instellen, is dit gedeelte iets voor u.
Om Foxit Reader als uw standaard PDF-viewer in te stellen, klikt u met de rechtermuisknop (RMB) op een PDF-bestand en klikt u op and Eigendommen zoals aangegeven in de onderstaande schermafbeelding.
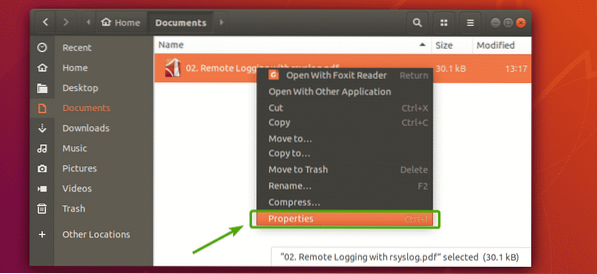
U zou het volgende venster moeten zien:. Klik op de Openen met tabblad.
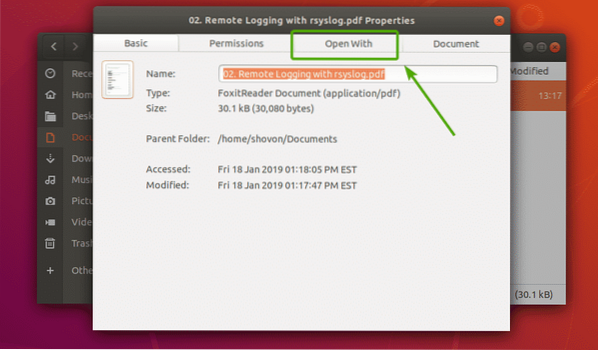
Nu zou u alle toepassingen moeten zien die op uw computer zijn geïnstalleerd. Zoals je kunt zien, op dit moment, Evince Documentviewer is ingesteld als mijn standaard PDF-viewer.
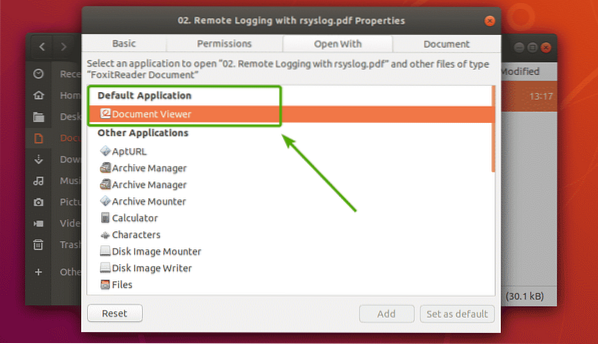
Blader nu een beetje naar beneden en zoek Foxit Reader. Zodra u Foxit Reader in de lijst vindt, selecteert u deze en klikt u op Stel in als standaard zoals aangegeven in de onderstaande schermafbeelding.
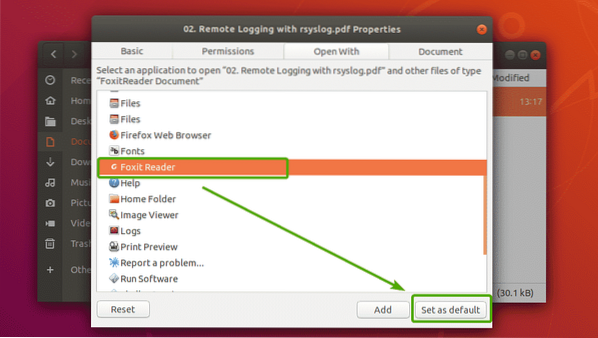
Zoals u kunt zien, is Foxit Reader ingesteld als de standaardtoepassing voor al mijn PDF-documenten.
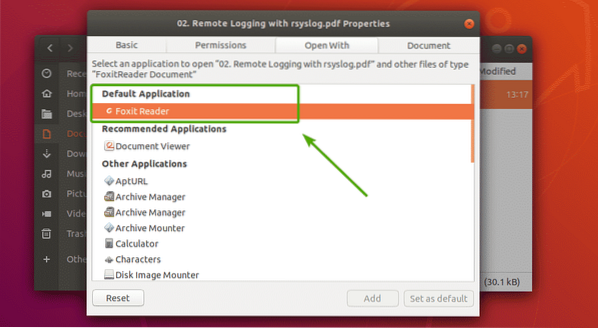
Sluit nu het venster.
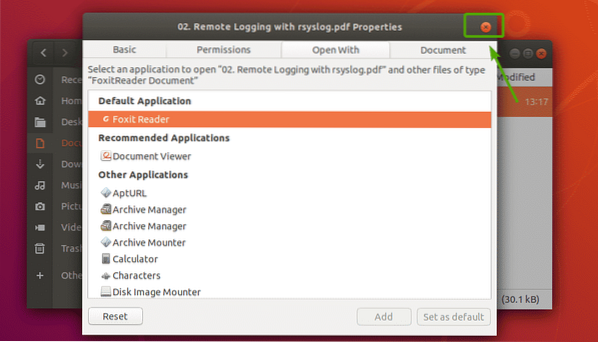
Dus zo installeer je Foxit Reader op Ubuntu 18.04 LTS. Bedankt voor het lezen van dit artikel.
 Phenquestions
Phenquestions


