GNS3 ondersteunt CISCO IOS, Juniper-emulatie. Dit is een van de goedkope manieren om een thuislab op te zetten en ook te leren voor de CISCO- en Juniper-certificeringen.
In dit artikel laat ik je zien hoe je GNS3 installeert en instelt op Linux. Ik zal je laten zien hoe je het instelt op Debian 9 Stretch. Maar het proces zou vergelijkbaar moeten zijn voor andere Linux-distributies. Laten we beginnen.
GPG-sleutel van GNS3-pakketrepository toevoegen:
Het eerste dat u wilt doen, is de GPG-sleutel van de GNS3-pakketrepository toevoegen aan uw Debian 9-machine. Om dat te doen, dirmngr pakket moet geïnstalleerd zijn.
Werk eerst de APT-pakketrepositorycache van uw Debian 9-machine bij met de volgende opdracht:
$ sudo apt-update
Nu installeren dirmngr pakket op Debian 9 met de volgende opdracht:
$ sudo apt install dirmngr
dirmngr moet worden geïnstalleerd.
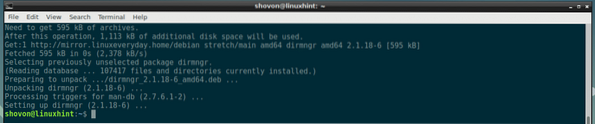
Voeg nu de GPG-sleutel van de GNS3-pakketrepository toe aan uw Debian 9-machine met de volgende opdracht:
$ sudo apt-key adv --keyserver keyserver.ubuntu.com --recv-toetsenF88F6D313016330404F710FC9A2FD067A2E3EF7B

De GPG-sleutel moet worden toegevoegd.

Pakketrepository toevoegen:
Voeg nu de GNS3-pakketrepository toe aan uw Debian 9-machine met de volgende opdracht:
$ echo "deb http://ppa.lanceerplatform.net/gns3/ppa/ubuntu xenial main" |sudo tee /etc/apt/sources.lijst.d/gns3.lijst

De GNS3-pakketrepository moet worden toegevoegd.

Werk nu de cache van de APT-pakketrepository bij met de volgende opdracht:
$ sudo apt-update
De cache van de APT-pakketrepository moet worden bijgewerkt.
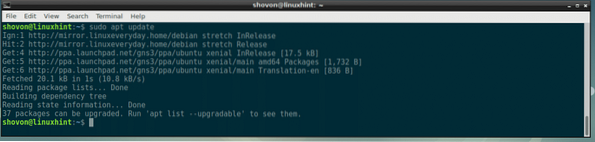
GNS3 installeren op Debian 9 Stretch:
Nu kunt u GNS3 op uw Debian 9-machine installeren met de volgende opdracht:
$ sudo apt install gns3-gui
Druk nu op ja en druk vervolgens op
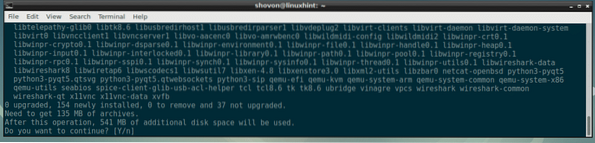
Wanneer u het volgende dialoogvenster ziet, selecteert u
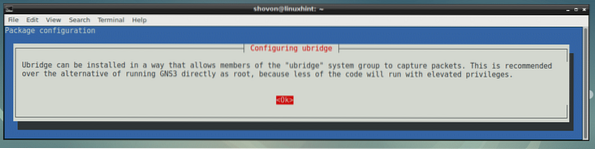
Als u wilt dat gewone gebruikers GNS3 gebruiken, selecteert u
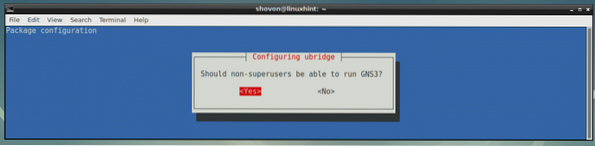
Selecteer nu
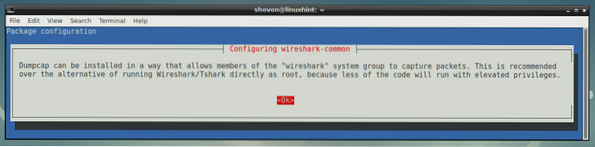
Als u wilt dat gewone gebruikers Wireshark gebruiken om netwerkpakketten vast te leggen, selecteert u:
Selecteer in een productieomgeving gewoon
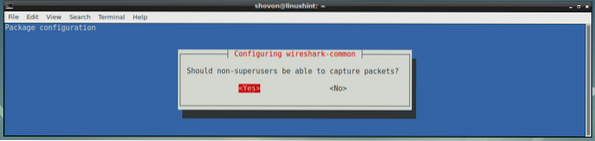
GNS3 moet worden geïnstalleerd.
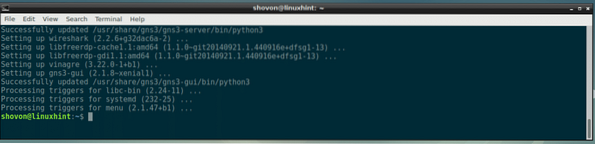
Start nu uw computer opnieuw op met de volgende opdracht:
$ sudo opnieuw opstartenGNS3 starten:
Zodra uw computer opstart, zou u GNS3 moeten kunnen vinden in het toepassingsmenu van uw Debian 9-machine, zoals u kunt zien in de onderstaande schermafbeelding. Klik op het GNS3-pictogram.
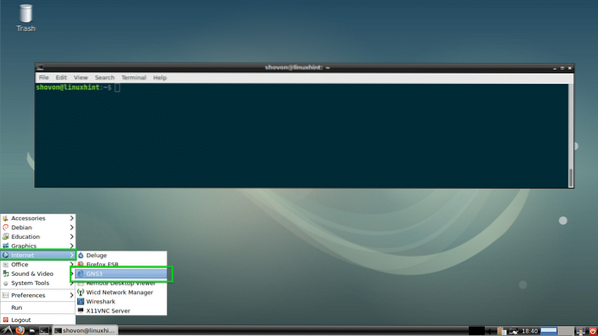
GNS3 zou moeten starten. Aangezien u GNS3 voor de eerste keer gebruikt, zou een installatiewizard moeten starten. Vanaf hier kunt u GNS3 . configureren. Selecteer Voer de topologieën op mijn computer uit en klik op Volgende > zoals aangegeven in de onderstaande schermafbeelding.
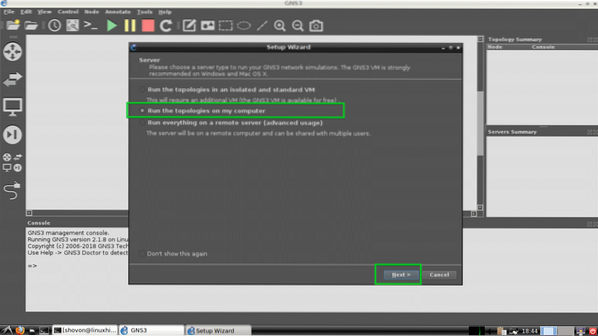
Als je geen idee hebt wat dit zijn, laat dan de standaardinstellingen staan en klik op Volgende > zoals aangegeven in de onderstaande schermafbeelding.
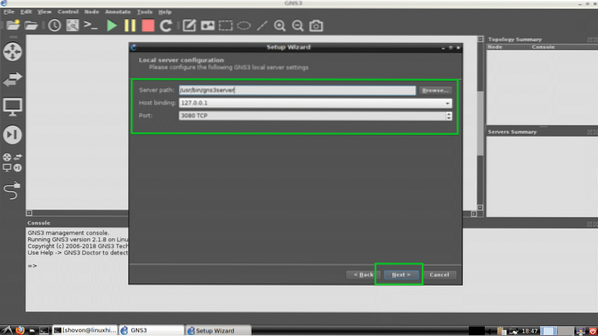
Klik nu op Volgende >.
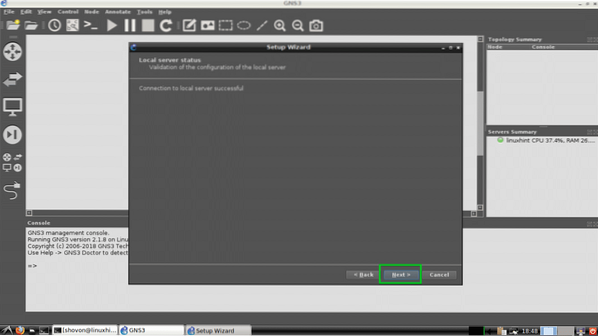
Klik nu op Af hebben.
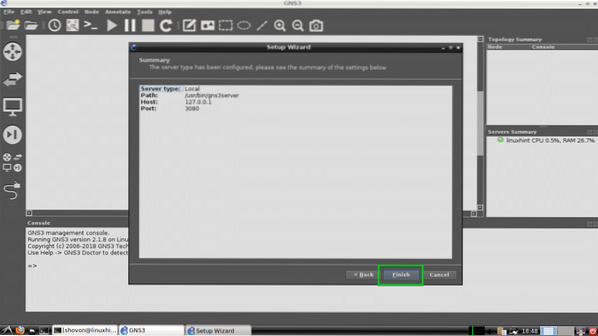
U kunt veel apparaten/apparaten toevoegen aan GNS3. We gaan er nu geen toevoegen. Dus klik gewoon op OK.
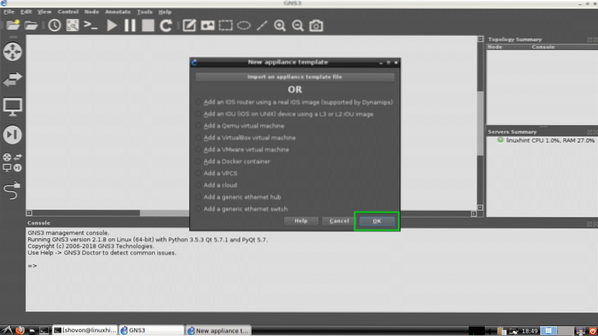
Je zou nu gevraagd moeten worden om een nieuw project aan te maken. Klik gewoon op annuleren voor nu.
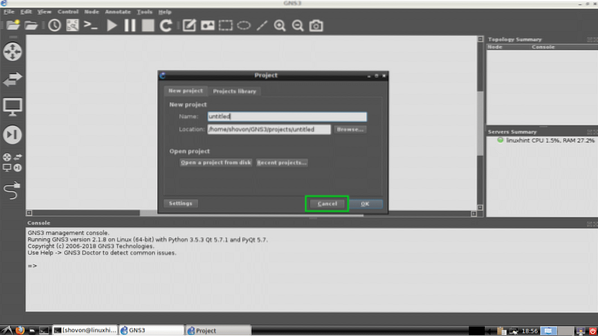
GNS3 zou er als volgt uit moeten zien.
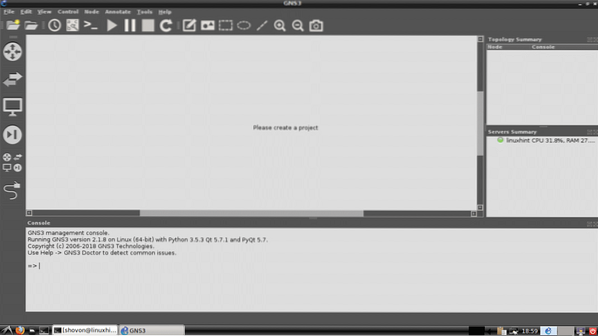
Standaard projectmap wijzigen:
Standaard bevindt de standaard projectdirectory van GNS3 zich in de ~/GNS3/ map op uw gebruiker HUIS map. In mijn geval is dat /home/Shovon/GNS3
Als het nodig is, kunt u dit wijzigen.
Maak eerst een nieuwe GNS3-directory. Laten we zeggen dat het binnen is /media/GNS3.
Maak nu nog 4 mappen binnen /media/GNS3 en noem ze projecten/ symbolen/ configuraties/ en huishoudelijke apparaten/
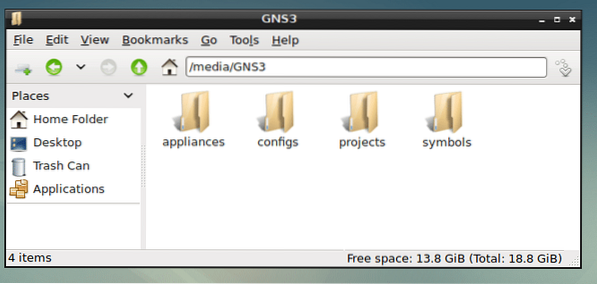
Ga nu naar Bewerken> Voorkeuren van GNS3 zoals aangegeven in de onderstaande schermafbeelding.
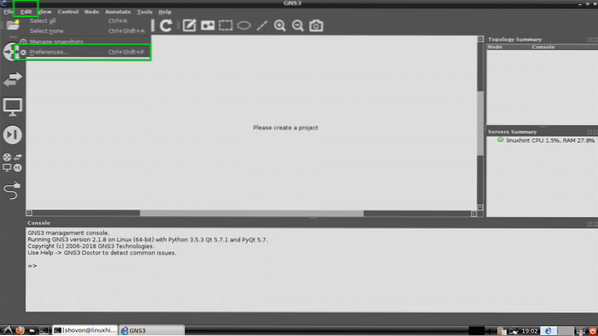
Nu van de Algemeen sectie's Algemeen tabblad, verander alle 4 van deze gemarkeerde mappen in uw projecten/ symbolen/ configuraties/ en huishoudelijke apparaten/ subdirectories van uw nieuwe GNS3-directory.
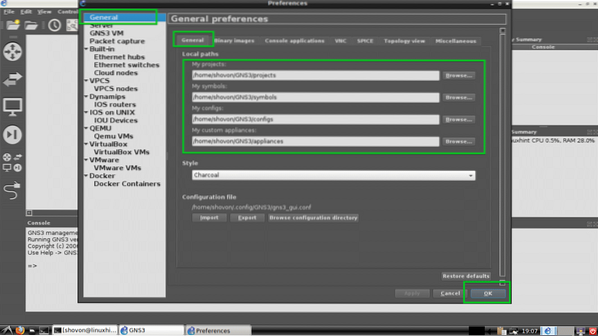
Je projectdirectory moet worden gewijzigd.
Een nieuw project maken:
Om nu een nieuw GNS3-project aan te maken, gaat u naar het dossier > Nieuw leeg project zoals aangegeven in de onderstaande schermafbeelding.
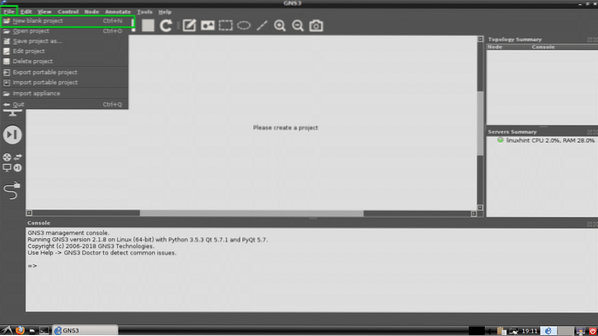
Typ nu uw project Naam en klik op OK.
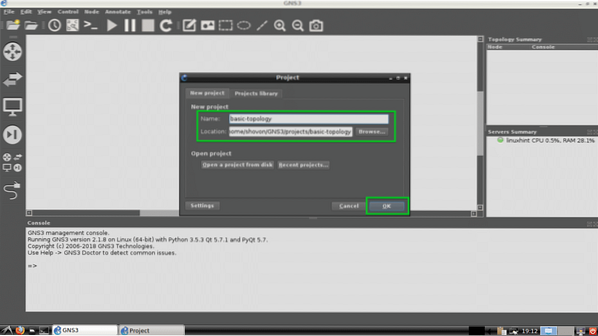
Er moet een nieuw project worden gemaakt.
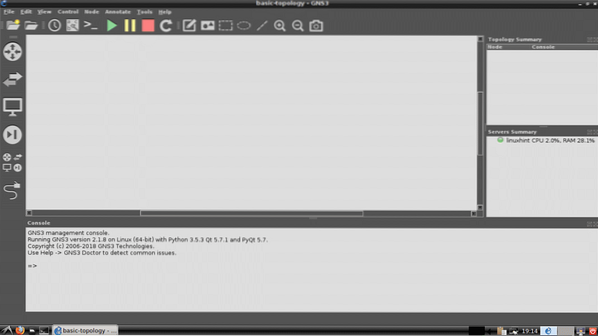
Een basisnetwerktopologie maken met GNS3:
Nu ga ik een basisnetwerktopologie maken met GNS3. Ik zal een basisschakelaar en 2 virtuele pc's instellen en ze met elkaar verbinden en kijken of ik kan communiceren.
Eerst kies ik een Ethernet-switch. druk op
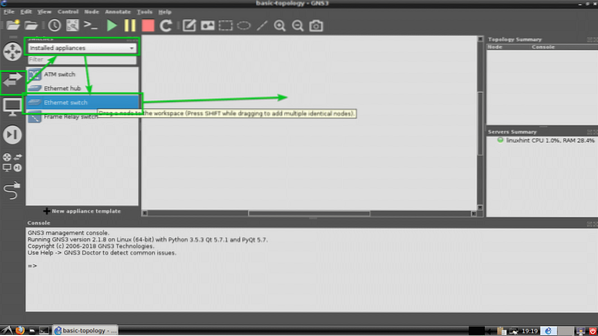
De Ethernet Switch moet worden toegevoegd zoals je kunt zien.
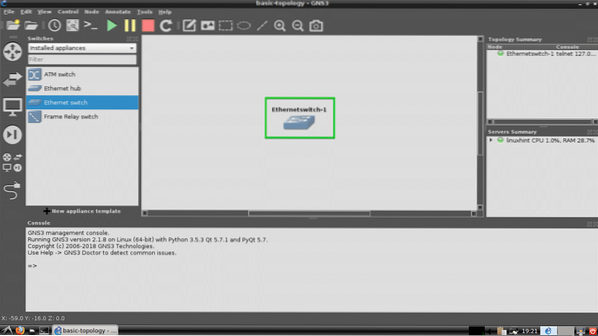
Nu ga ik 2 virtuele pc's (VPCS) toevoegen. Gewoon klikken, selecteren, slepen en neerzetten in de projectwerkruimte. De procedures voor het vinden van VPCS zijn aangegeven in de onderstaande schermafbeelding:.
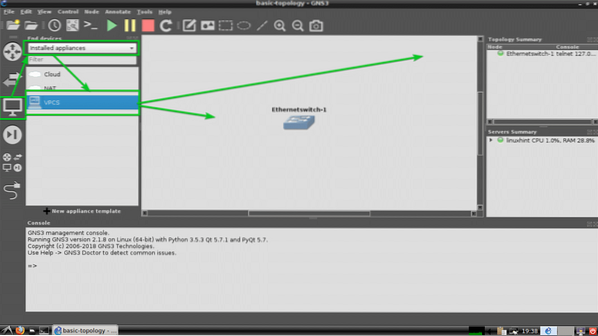
Zoals je kunt zien, zijn er twee VPCS PC-1 en PC-2 toegevoegd.
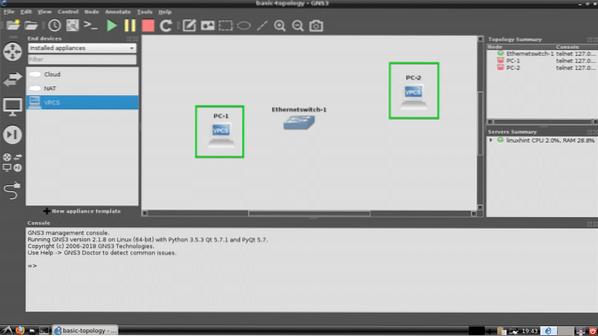
Om de . te selecteren Draadgereedschap en klik vervolgens op PC-1. Selecteer nu Ethernet0 en klik vervolgens op de schakelaar. De procedures zijn gemarkeerd in de onderstaande schermafbeelding.
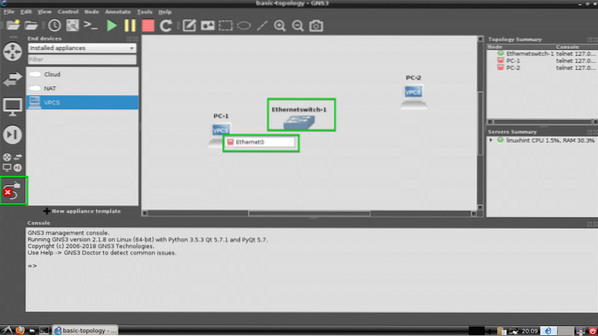
Selecteer nu een Ethernet-poort zoals: Ethernet0 op de schakelaar.
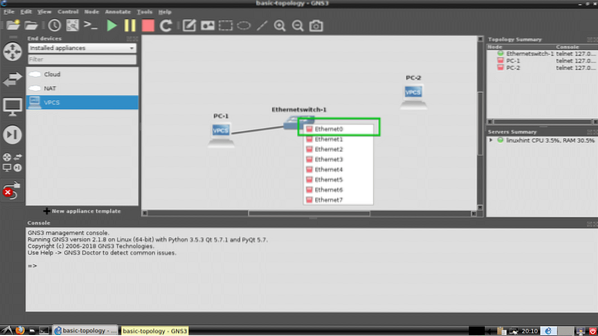
PC-1 moet worden aangesloten op de Schakelaar.
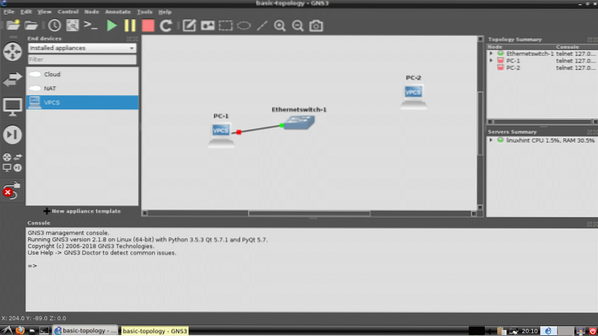
Nu verbinden PC-2 met de Schakelaar dezelfde manier.
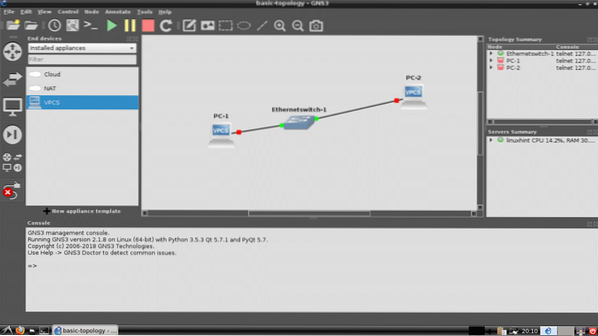
Klik nu op de knop Afspelen om de simulatie te starten.
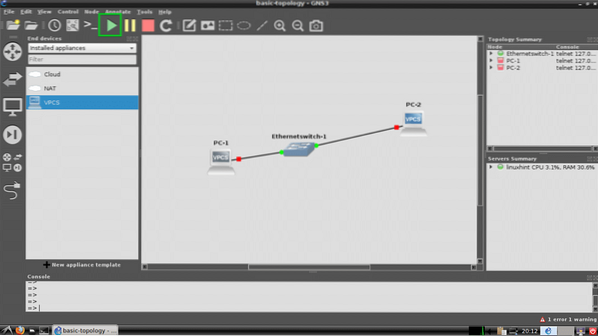
Alle stippen moeten groen zijn.
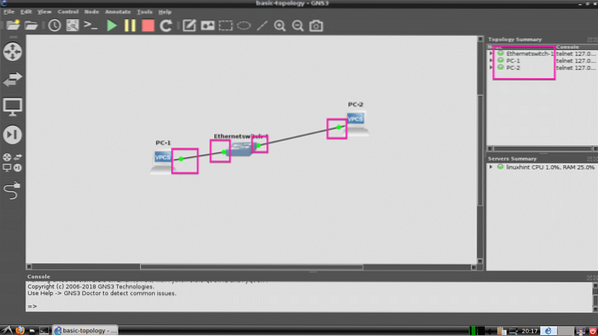
Klik nu met de rechtermuisknop op PC-1 en selecteer Troosten.
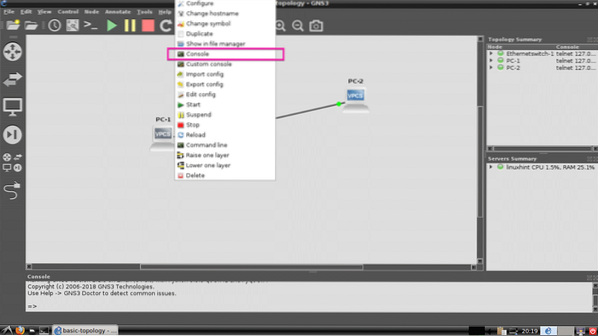
De console van de PC-1 zou moeten openen en hier kun je eenvoudige commando's typen om het IP-adres in te stellen en andere apparaten te pingen.
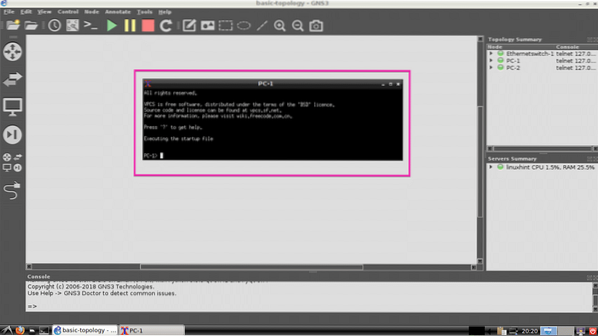
Ik ga nu IP instellen op PC-1 en PC-2 met de volgende opdrachten:
PC-1:
PC-1> ip 192.168.12.10/24PC-2:
PC-2> ip 192.168.12.11/24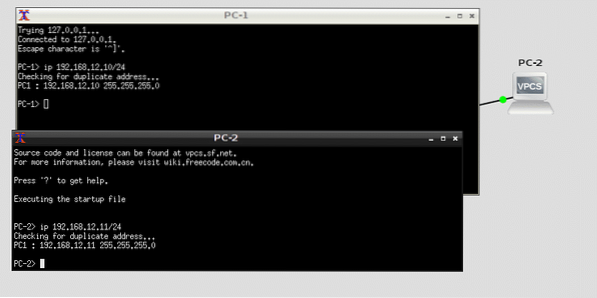
Laten we nu proberen te pingen PC-1 van PC-2 en PC-2 van PC-1 en kijk wat er gebeurt.
PC-1> ping 192.168.12.11PC-2> ping 192.168.12.10
Zoals je kunt zien, zijn de pings succesvol. Dus onze eenvoudige topologie werkt correct.
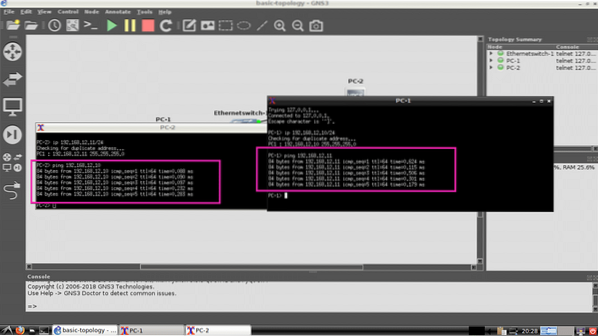
Zo installeer, installeer en gebruik je GNS3 op Debian 9 GNU/Linux. Bedankt voor het lezen van dit artikel.
 Phenquestions
Phenquestions


