Htop is meer een meeslepende Centos 8-systeemprocesviewer en apparaatmonitor. Het toont maatregelen voor het gebruik van hulpbronnen in kleur en helpt u om de prestaties van uw systeem gemakkelijk bij te houden als een verbetering. Met zowel een extra scala aan keuzes als een duidelijk beeld op het bord, is het hetzelfde als het standaard hoofdcommando. Het toont details over het gebruik van processor en RAM, taken die worden uitgevoerd, gemiddelde belasting en uptime. Bovendien toont Htop een lijst van alle bedrijfsprocessen en kan deze zelfs in een boomstructuur weergeven. Als u geïnteresseerd bent om uw apparaat interactief te bedienen, dan zou een van uw beste keuzes het Htop-commando moeten zijn. Het draait op alle distributies van Linux en is in de meeste situaties standaard ingeschakeld.
In deze zelfstudie leert u Htop op Centos 8 te installeren met behulp van de opdrachtregel.
Het installatieproces voor HTOS Centos 8 is als volgt:
Open het terminalvenster in CentOS 8. Maak verbinding met de externe Centos 8-server met behulp van de ssh-opdracht of het inlogpaneel.
Schakel EPEL-repository in
Eerst moet je ervoor zorgen dat je centos 8 een epel-repository heeft geïnstalleerd en ingeschakeld. Voer hiervoor het volgende commando uit:
$ sudo yum repolistU kunt zien dat er geen epel-repository in het systeem is geïnstalleerd, zoals weergegeven in de onderstaande afbeelding:.

U moet de volgende opdracht uitvoeren om de Centos 8 epel-repository te installeren:
Of
$ sudo yum -y installeer epel-releaseOf
$ dnf installeren https://dl.fedoraproject.org/pub/epel/epel-release-latest-8.noarchus.toeren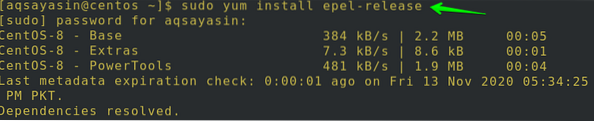
Daarna wordt u ondervraagd om uw actie te bevestigen. Typ 'ja' en tik vervolgens op Enter om door te gaan, zoals weergegeven in de afbeelding. U kunt zien dat de epel-repository op uw systeem wordt geïnstalleerd.
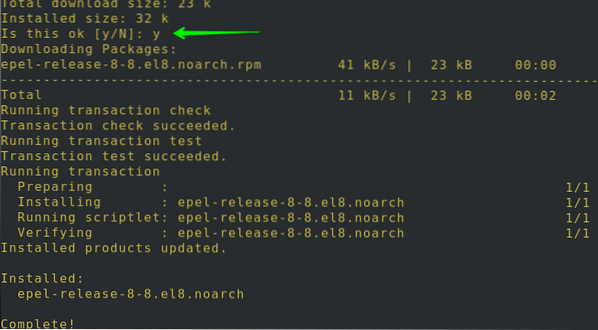
Met behulp van het repolist-commando kunt u zien dat de epel-repository nu in het systeem is geïnstalleerd.
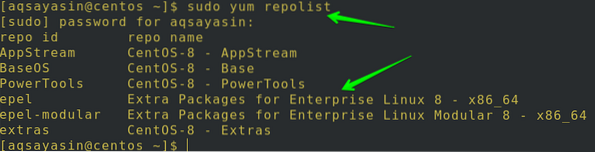
Het is belangrijk om te begrijpen hoe u op een of andere pakketten kunt controleren. Voer daarom de volgende yum-opdracht in om te controleren op de Htop-pakketten in Centos 8:
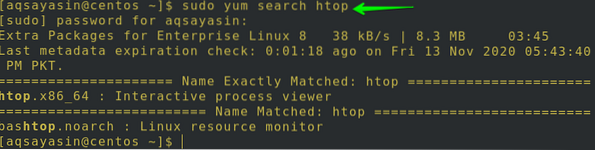
Htop-pakket installeren
U kunt elk van de onderstaande opdrachten gebruiken om het HTOP-pakket op uw Centos 8 te installeren:
$ sudo yum install htopOf
$ dnf installeer htopOf
$ dnf install -y htop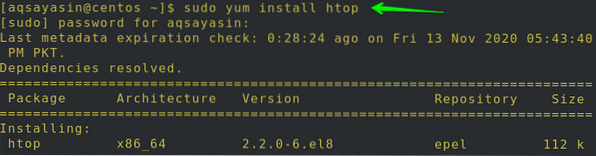
U wordt meer dan eens ondervraagd om uw actie te bevestigen affirm. Typ 'y' en tik vervolgens op Enter om door te gaan zoals weergegeven. U kunt zien dat in de afbeelding de epel-repository op uw systeem wordt geïnstalleerd.
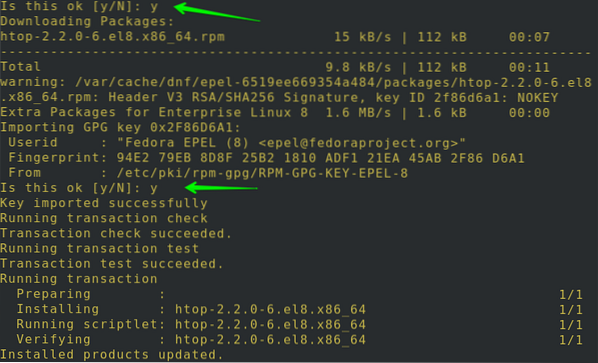
Na de volledige installatie, om te controleren of het pakket is geladen of niet, opent u de terminal en gebruikt u de onderstaande opdracht:
Als uw Htop-pakket met succes op uw systeem is geïnstalleerd, zal het de versie- en release-informatie weergeven, zoals weergegeven in de onderstaande afbeelding:.

Voer de volgende opdracht in om meer details te krijgen over het Htop-pakket dat u zojuist op uw systeem hebt geïnstalleerd:
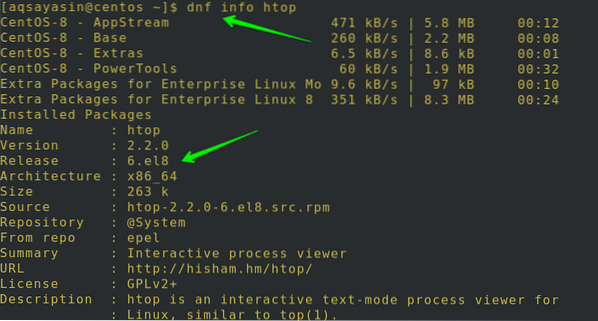
Start Htop in Centos 8
U hoeft alleen de onderstaande opdracht uit te voeren om het Htop-pakket te starten:
$ htop
De onderstaande afbeelding bevat de informatie waar details over het apparaat te zien zijn. Het gebruik van opslag en ruilen kan bovenaan worden uitgecheckt. Om de HTTP-sessie af te sluiten, tikt u op F10 of q op uw toetsenbord.
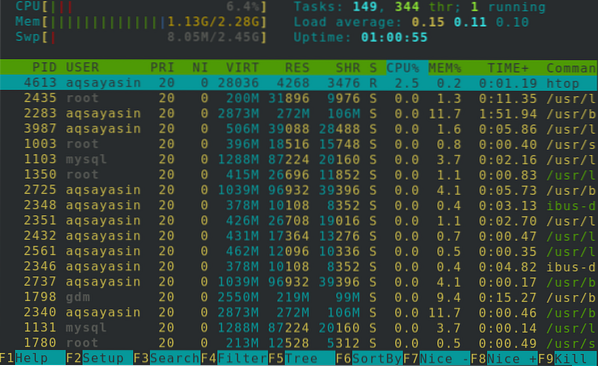
Gebruik van toetsen is het belangrijkste voordeel van Htop. U kunt F2 gebruiken om in te stellen, F3 om te zoeken, F4 om te filteren en F9 om elk proces te beëindigen.
Om ondersteuning te krijgen bij het gebruikte commando, voert u simpelweg het volgende commando uit:
$ htop --help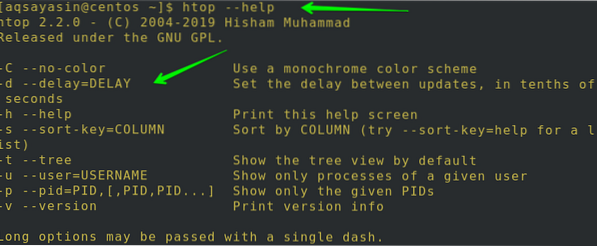
Omgekeerd kunt u de man-pagina's openen door deze eenvoudige opdracht uit te voeren:

U ziet de volgende uitvoer:
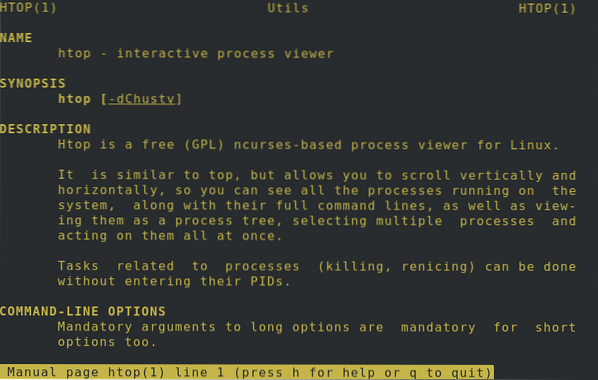
Processen van specifieke gebruiker weergeven
Bijgevolg kunnen veel argumenten worden doorgestuurd naar het commando. Laten we aannemen dat aqsayasin een commando uitvoert. U moet de volgende opdracht gebruiken om toegang te krijgen tot aqsayasin-processen:
$ htop -u aqsayasinOf
$ htop --user=aqsayasin
Hier in het hoofdvenster kunt u gemakkelijk controleren welke keuzes en details beschikbaar zijn. Het toont alle systeemstatistieken voor gebruiker aqsayasin, zoals hieronder te zien is:.
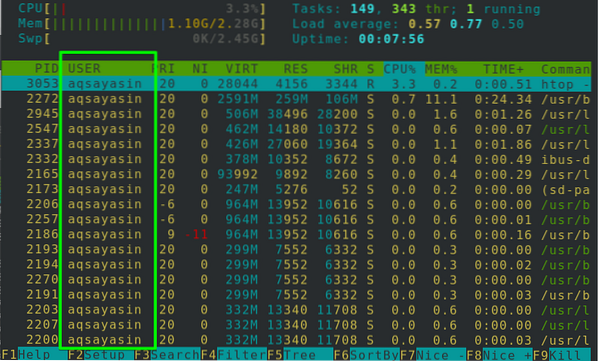
Het monochroom kleurenschema instellen
Men kan een monochroom kleurenschema in Htop gebruiken met een heel eenvoudig commando als volgt:
$ htop -COf
$ htop -geen-kleur
Zoals u in de onderstaande afbeelding kunt zien, is alle uitvoer monochroom en is er geen, behalve één kleur, uitvoer op het scherm.
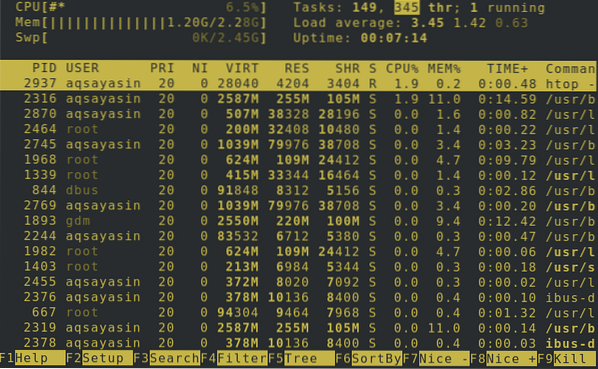
Boomvisualisatie
Het is ieders favoriete gezichtspunt, omdat het je helpt de hiërarchie van elke operatie te begrijpen. Wilt u standaard boomvisualisatie zien terwijl Htop actief is?? Probeer hiervoor de onderstaande opdracht:
$ htop -tOf
$ htop --boom
Om de boomstructuur van een specifieke gebruiker te zien, klikt u op F5 of de "t"-knop terwijl een specifieke gebruiker moet zijn geselecteerd. Hier kunt u boomvisualisatie van processen zien met behulp van systeembronnen in de onderstaande afbeelding:.
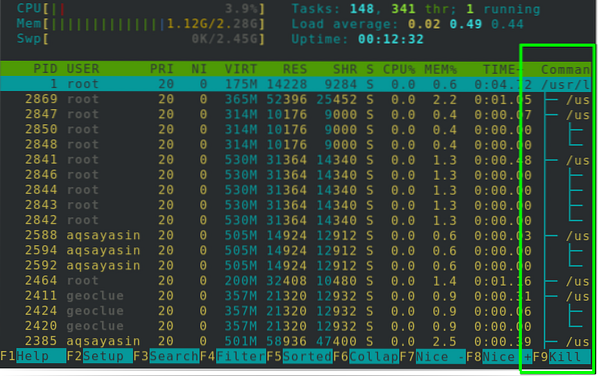
Beperk processen voor gegeven PID's
U kunt ook de processen van een aantal specifieke PID's laten zien met behulp van zeer eenvoudige commando's. In deze opdracht hoeft u alleen de PID van een bepaalde gebruiker te vermelden in plaats van de gebruikersnaam, zoals hieronder wordt weergegeven:
$ htop -p PIDHier is PID de persoons-ID die door het systeem is toegewezen. Bijvoorbeeld:
$ htop -p 3053U kunt de processen ook voor meer dan één PID als volgt beperken:
$ htop -p PID1, PID2
Conclusie:
In deze handleiding hebben we onderzocht hoe u de Htop installeert en hoe u deze kunt gebruiken in Centos 8. We hebben gezien hoe epel-repository in te schakelen, Htop-pakket te installeren, Htop in Centos 8 te starten, specifieke gebruikersbewerkingen weer te geven, monochromatisch kleurenschema, boomweergave te repareren en processen voor relevante PID's te beperken.
Ik geloof dat deze gids je snel zal helpen de HTOP-volgorde in Centos 8 . te begrijpen.
 Phenquestions
Phenquestions


