Java op je Linux-systeem hebben is nodig om veel essentiële software te draaien. We hebben een uitgebreide handleiding samengesteld voor het installeren van Java op Pop!_OS. We laten u zien hoe u de Java Runtime Environment (JRE) en de Java Developer Kit (JDK) installeert met behulp van de opdracht apt.
Afgezien daarvan laten we u ook zien hoe u zowel OpenJDK als de officiële Oracle JDK installeert.
Java installeren op Pop!_OS
Standaard, Pop!_OS 20.04 wordt geleverd met Open JDK 11 - een open-sourceversie van JRE en JDK. Om te controleren of uw Pop!_OS-installatie heeft het ook vooraf geïnstalleerd, u moet de volgende opdrachten in uw terminal typen:.
Eerst moet u de pakketindex bijwerken met deze opdracht:
$ sudo apt-update
Voer vervolgens deze opdracht in om te controleren of Java op uw systeem is geïnstalleerd.
$ Java-versie
Als Java is geïnstalleerd, wordt het versienummer van de JRE . weergegeven. Als het echter niet is geïnstalleerd, krijgt u het volgende bericht op het scherm:

Om Java op uw systeem te installeren, typt u de volgende opdracht:
$ sudo apt install default-jre
Deze opdracht installeert alleen de standaard JRE - Java Runtime Environment van OpenJDK 11. Om de standaard JDK - Java Development Kit van OpenJDK 11 te installeren, moet u een andere opdracht invoeren:
$ sudo apt install default-jdk
Met zowel JDK als JRE geïnstalleerd, kunt u alle op Java gebaseerde software op uw Pop!_OS-systeem. Om ervoor te zorgen dat Java correct op uw systeem is geïnstalleerd, voert u dezelfde opdracht in als voorheen:
$ java -versie
Deze keer zou u een uitvoer moeten zien die lijkt op die in de onderstaande afbeelding:
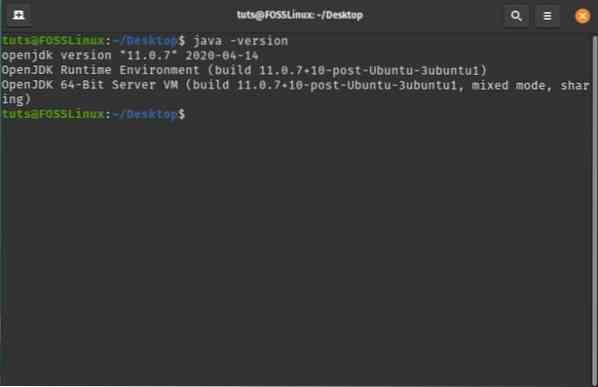
Om te controleren of JDK correct is geconfigureerd, kunt u met deze opdracht de versie van de Java-compiler op uw systeem controleren:
$ javac -versie
U zou een uitvoer moeten zien die lijkt op de onderstaande:
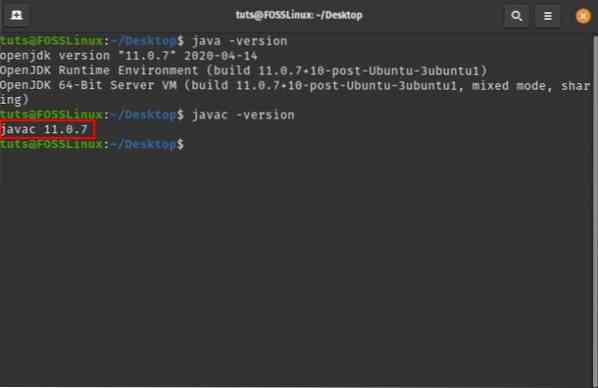
Dus zo installeer je JRE en JDK vanuit OpenJDK. Als u echter de officiële Oracle JDK wilt installeren, moet u een geheel andere methode volgen.
Hier is een stapsgewijze handleiding om u te helpen.
Hoe Oracle JDK 11 te installeren?
OpenJDK zou voldoende moeten zijn om u te helpen de meeste op Java gebaseerde applicaties op Pop te draaien!_OS. Voor sommige software moet u echter de officiële Oracle Java Development Kit (JDK) op uw systeem hebben geïnstalleerd.
Opmerking: We raden aan om Oracle JDK 11 te installeren omdat dit de huidige LTS-versie (Long-Term Support) is en tot 2026 updates en ondersteuning zal ontvangen.
In tegenstelling tot OpenJDK is Oracle JDK niet beschikbaar via pakketbeheerders vanwege voorwaarden met betrekking tot licenties en distributie. Om Oracle JDK 11 op uw systeem te installeren, moeten we daarom een tijdelijke oplossing volgen:. Hier is een stapsgewijs proces, zodat u de installatieprocedure methodisch kunt volgen.
Stap 1: Download het Oracle JDK-bestand
Eerst moet u naar de officiële Oracle JDK-website gaan en de nieuwste JDK downloaden: jdk-11.0.7_linux-x64_bin.teer.gz zoals weergegeven in de onderstaande afbeelding:

Stap 2: Pak het bestand uit naar een nieuwe "JVM"-map
Vervolgens moet u een nieuwe mapmap maken waarin u de inhoud van het gedownloade bestand gaat uitpakken. Open hiervoor de terminal en typ de volgende opdracht:
$ sudo mkdir /usr/lib/jvm
Soms heb je dit bestand al in je systeem, in welk geval de bovenstaande opdracht een foutmelding zal genereren die aangeeft dat het "bestand bestaat".
Hoe dan ook, uw systeem heeft de map /usr/lib/jvm. We moeten de volgende opdracht invoeren om naar deze map te gaan:
$ cd /usr/lib/jvm
Vervolgens zullen we het gedownloade bestand naar deze map extraheren met behulp van deze opdracht:
$ sudo tar -xvzf ~/Downloads/jdk-11.0.7_linux-x64_bin.teer.gz
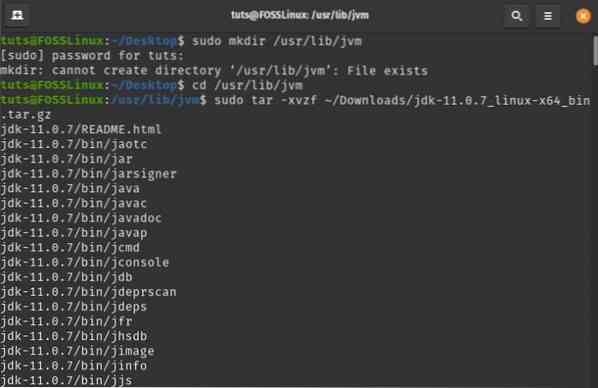
Opmerking: dit commando stelt dat de jdk-11.0.7_linux-x64_bin.teer.gz bevindt zich in de map /Downloads. Als je het ergens anders hebt gedownload, verander dan het pad dienovereenkomstig.
Stap 3: Configureer de Java-installatie
Vervolgens moet u uw systeem zo configureren dat Oracle JDK 11 soepel werkt. Om dit te doen, moet u eerst de bestanden met omgevingsvariabelen openen door deze opdracht in de terminal in te voeren:
$ sudo nano /etc/environment
We hebben de nano-teksteditor gebruikt voor deze tutorial. U kunt echter elke andere teksteditor gebruiken die u leuk vindt.
Zo ziet het omgevingsbestand eruit vóór elke wijziging:
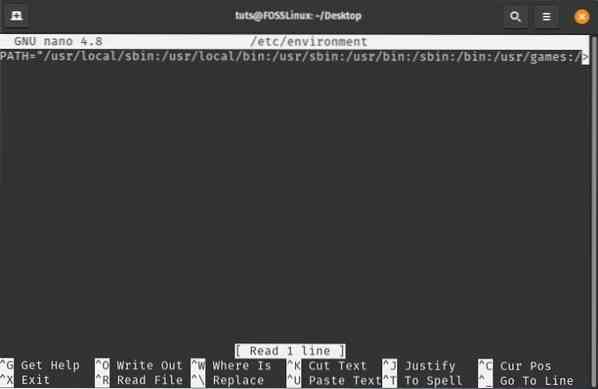
Nadat u het bestand hebt geopend, moet u de bestaande PATH-map wijzigen door de volgende bin-map toe te voegen:
/usr/lib/jvm/jdk-11.0.7/bak
Zorg ervoor dat dubbele punten de PATH-variabelen scheiden. Als je klaar bent, voeg je deze omgevingsvariabele toe aan het einde van het bestand:
JAVA_HOME="/usr/lib/jvm/jdk-11.0.7"
Hier is het bewerkte omgevingsbestand om u te helpen zien waar u deze paden en variabelen moet toevoegen.
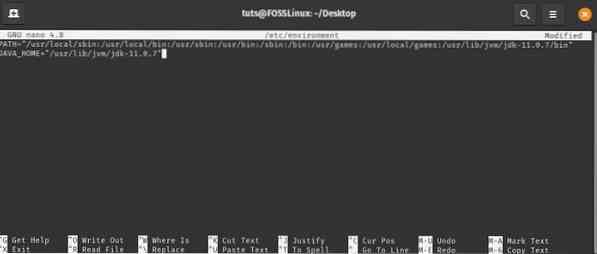
Stap 4: Informeer het systeem over de locatie van de Java-installatie
Vervolgens moet u uw systeem informeren waar Java op uw systeem is geïnstalleerd. Voer hiervoor de volgende opdracht in uw terminal in:
sudo update-alternatives --install "/usr/bin/java" "java" "/usr/lib/jvm/jdk-11.0.7/bin/java" 0
sudo update-alternatives --install "/usr/bin/javac" "javac" "/usr/lib/jvm/jdk-11.0.7/bin/javac" 0
sudo update-alternatives --set java /usr/lib/jvm/jdk-11.0.7/bin/java
sudo update-alternatives --set javac /usr/lib/jvm/jdk-11.0.7/bin/javac
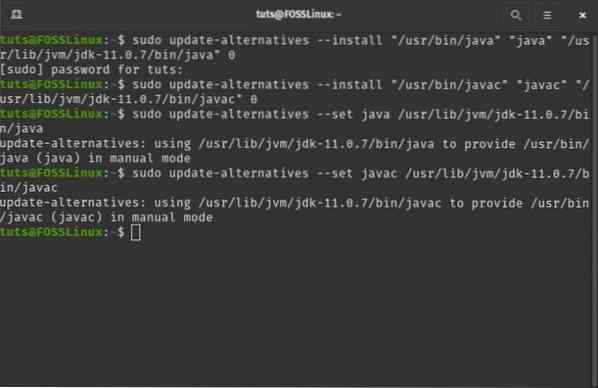
Stap 5: Controleer of alles goed werkt
Om de installatie van uw Oracle JDK 11 te voltooien, is het tijd om enkele opdrachten uit te voeren om te zien of alles correct werkt.
Laten we eerst eens kijken of het systeem de locatie van Java en javac afdrukt zoals we in de vorige stappen hebben geconfigureerd. Voer hiervoor de volgende opdrachten in de terminal in:
$ update-alternatieven --list java
$ update-alternatieven --list javac
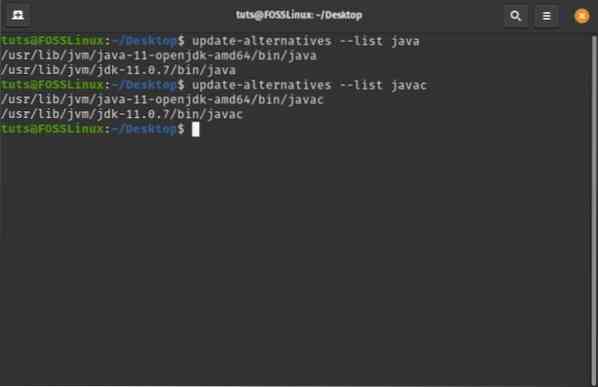
Zoals u kunt zien, kan het systeem zowel de OpenJDK-installatie als de OracleJDK-installatie vinden.
Zodra u deze uitvoer krijgt, start u uw systeem opnieuw op. Open opnieuw de terminal en typ de volgende opdracht:
java -versie
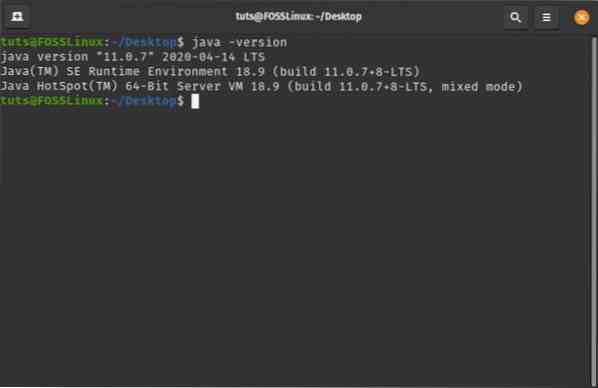
Merk op dat u in de uitvoer de Java-versie ziet in plaats van de OpenJDK-versie - wat de uitvoer was toen Oracle JDK 11 niet was geïnstalleerd. Je kunt ook zien dat het systeem draait op build 11.0.7 LTS - degene die we hebben geïnstalleerd. Als u dezelfde uitvoer krijgt, betekent dit dat onze installatie van de Oracle JDK 11 succesvol was.
Java op Pop verwijderen!_OS
We hebben zojuist besproken hoe u zowel OpenJDK als Oracle JDK op uw Pop kunt installeren!_OS-systeem. Laten we, om de tutorial te voltooien, ook bekijken hoe u deze pakketten ook kunt verwijderen.
Verwijder OpenJDK
Aangezien u Oracle JDK al hebt geïnstalleerd, wilt u misschien OpenJDK van uw systeem verwijderen. Dit kan snel door het volgende commando in de terminal in te voeren:
$ sudo apt-get purge --auto-remove openjdk*
Dit zal OpenJDK samen met al zijn afhankelijkheden en configuratiebestanden verwijderen.
OracleJDK verwijderen
In plaats van OpenJDK te verwijderen, wilt u misschien Oracle JDK verwijderen. Om dit te doen, moet u de volgende opdrachten invoeren:.
-
$ sudo update-alternatives --verwijder "java" "/usr/lib/jvm/jdk[versie]/bin/java"
-
$ sudo update-alternatives --verwijder "javac" "/usr/lib/jvm/jdk[versie]/bin/javac"
U moet de jdk[versie] vervangen door de versie die op uw systeem is geïnstalleerd. Omdat we zojuist jdk-11 hebben geïnstalleerd.0.7, we zullen dat in deze tutorial gebruiken. Hier is een blik op het uitvoerscherm:

Als u klaar bent, typt u de volgende opdracht:
$ java -versie
Als u deze regel "opdracht 'java' niet gevonden" ziet, betekent dit dat u Java met succes van uw systeem hebt verwijderd.
 Phenquestions
Phenquestions



