In dit artikel laat ik je zien hoe je CLion C/C++ IDE op Ubuntu installeert en configureert. Dus laten we beginnen.
CLion downloaden:
Om CLion te downloaden, bezoek de officiële website van JetBrains op https://www.jetbrains.com vanuit je favoriete webbrowser en ga naar Hulpmiddelen > CLion.
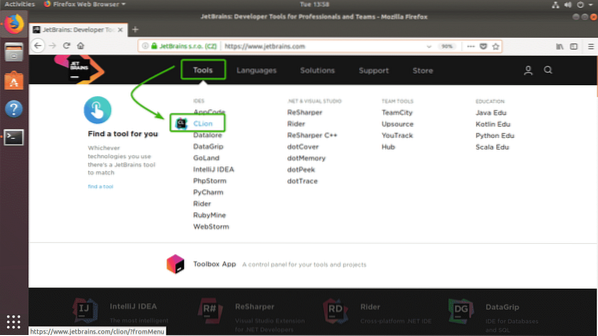
Klik nu op Downloaden.
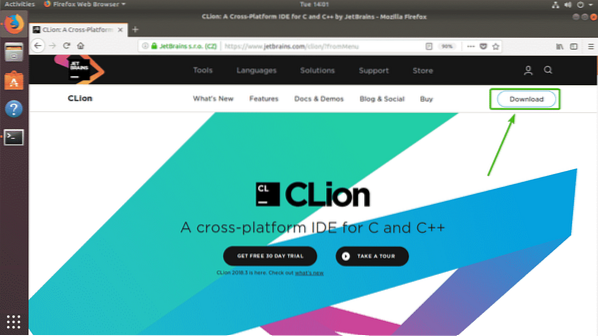
Nu, zorg ervoor dat Linux is geselecteerd. Klik vervolgens op DOWNLOAD.
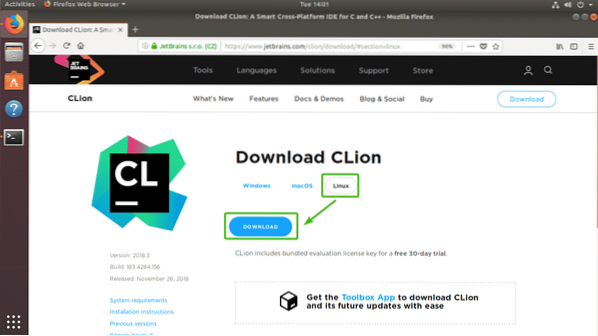
Uw browser zou u moeten vragen om het bestand op te slaan. Selecteer gewoon Sla bestand op en klik op OK.
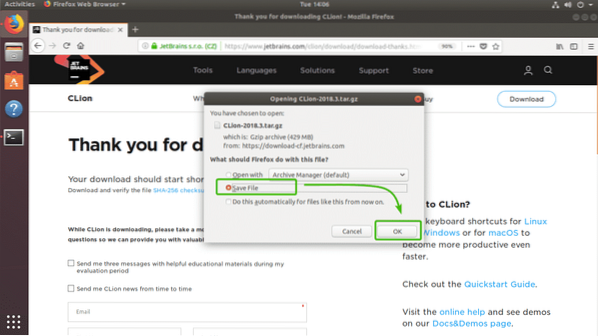
Zoals je kunt zien, wordt het CLion-archief gedownload.
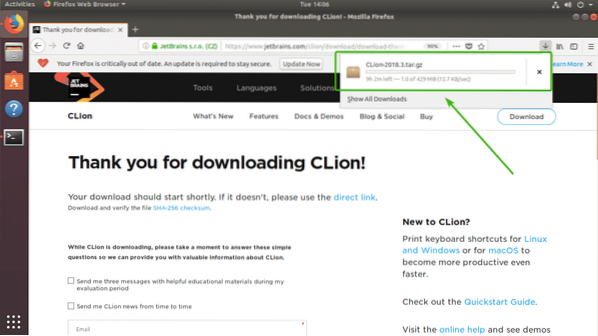
C/C++ Build Tools installeren:
In deze sectie laat ik je zien hoe je C/C++ build-tools op Ubuntu installeert. We zullen dus in staat zijn om C/C++-programma's op CLion te compileren zodra we het hebben geïnstalleerd.
Werk eerst de cache van de APT-pakketrepository bij met de volgende opdracht:
$ sudo apt-update
De cache van de APT-pakketrepository moet worden bijgewerkt.
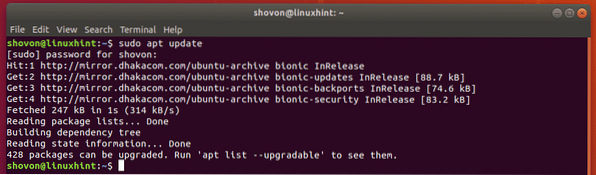
Installeer nu C/C++-ontwikkeltools met de volgende opdracht:
$ sudo apt install build-essentieel
Druk nu op ja en druk vervolgens op
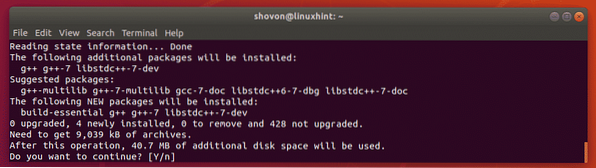
C/C++ build-tools moeten zijn geïnstalleerd.
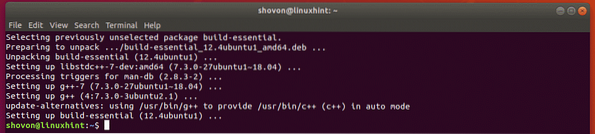
CLion installeren:
In deze sectie laat ik je zien hoe je CLion op Ubuntu installeert. Laten we beginnen.
Navigeer eerst naar de ~/Downloads map met het volgende commando:
$ cd ~/Downloads
Zoals je kunt zien, is het CLion-archiefbestand dat ik zojuist heb gedownload hier. Onthoud de bestandsnaam.

Voer nu de volgende opdracht uit om de inhoud van het archief uit te pakken naar de /opt map.
$ sudo tar xzf CLion-2018.3.teer.gz -C /opt
Nadat het archief is uitgepakt, moet er een nieuwe map worden gemaakt in de /opt map zoals je kunt zien in de onderstaande schermafbeelding. Noteer de naam van de map.

Voer nu CLion uit met de volgende opdracht:
$ /opt/clion-2018.3/bin/clion.sh
Aangezien u CLion voor de eerste keer gebruikt, moet u een eerste configuratie uitvoeren. Zodra u het volgende venster ziet, klikt u op Instellingen niet importeren en klik op OK.
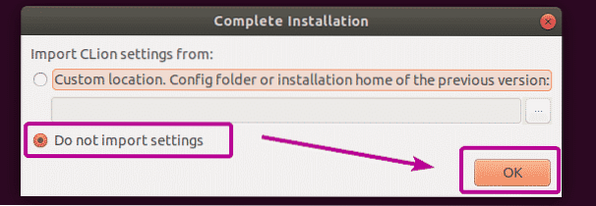
Selecteer nu het donkere thema Darcula of de Licht thema. Klik vervolgens op Volgende: Gereedschapskettingen zoals aangegeven in de onderstaande schermafbeelding.
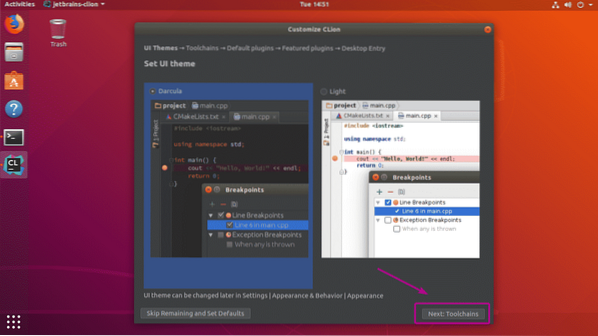
Zoals u kunt zien, worden alle C/C++-ontwikkeltools automatisch gedetecteerd. Klik nu op Volgende: Standaard plug-ins.
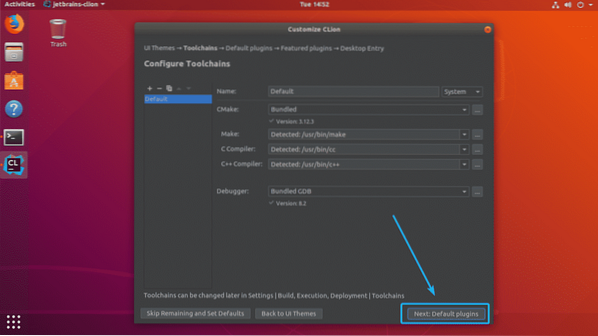
Nu wordt u gevraagd om CLion af te stemmen, afhankelijk van wat u doet. Als u bijvoorbeeld webontwikkeling samen met C/C++ doet, kunt u de hulpprogramma's voor webontwikkeling behouden. Als je het niet nodig hebt, klik dan op Alles uitschakelen, en webontwikkelingsfunctionaliteiten worden uitgeschakeld.
Als je klaar bent, klik je op Volgende: Aanbevolen plug-ins.
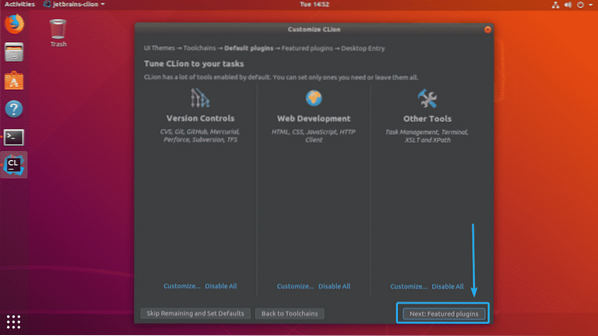
Nu zal CLion u enkele populaire plug-ins voorstellen die u kunt installeren om meer functionaliteiten aan CLion toe te voegen. Als je bijvoorbeeld met GitHub werkt, dan is de Markdown-plug-in erg belangrijk voor je. U kunt dus klikken op Installeren om het te installeren als CLion-plug-in. Als je klaar bent, klik je op Volgende: Desktop-invoer.
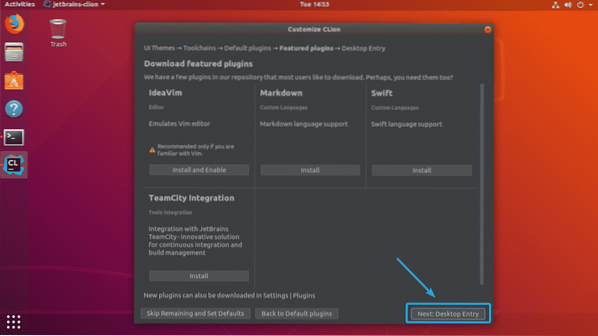
Zorg er nu voor dat beide selectievakjes zijn aangevinkt. Klik vervolgens op Begin met het gebruik van CLion zoals aangegeven in de onderstaande schermafbeelding.
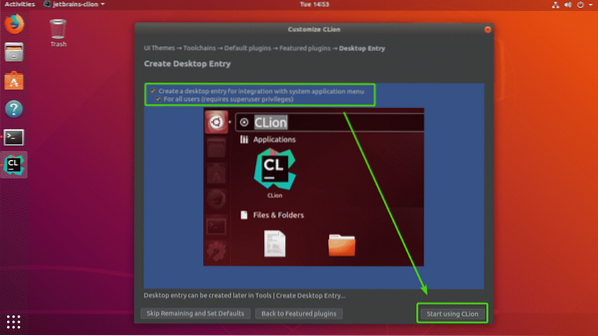
Typ nu het wachtwoord van uw aanmeldingsgebruiker en klik op Authenticeren.
CLion zal bureaubladpictogrammen maken, zodat u CLion kunt starten vanaf de Toepassingsmenu van Ubuntu. U hoeft het nooit meer vanaf de opdrachtregel te starten.
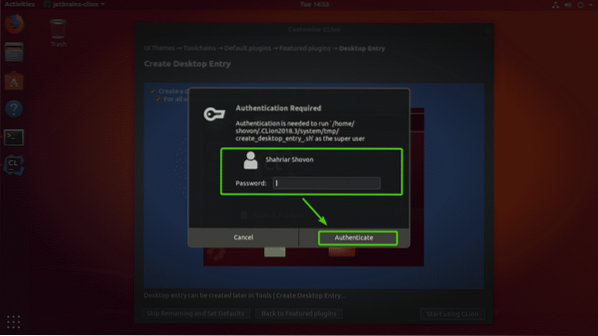
Nu moet je CLion activeren. CLion is niet gratis te gebruiken. U moet een licentie van JetBrains kopen om CLion te gebruiken. U kunt CLion vanaf hier activeren als u een geldige licentie heeft.
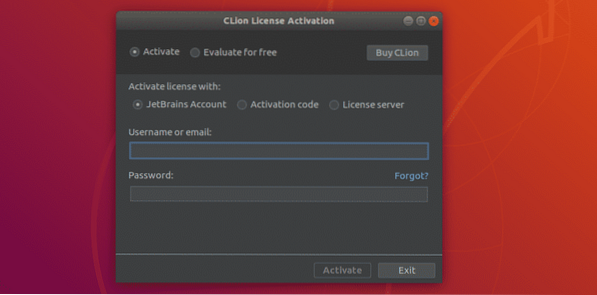
Als u CLion wilt uitproberen voordat u de licentie koopt, selecteert u Evalueer gratis en klik op evalueren.
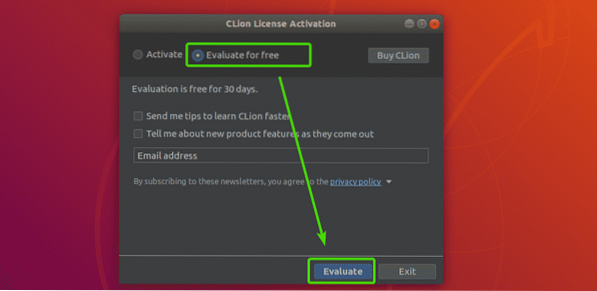
Het CLion-startscherm zou moeten verschijnen.
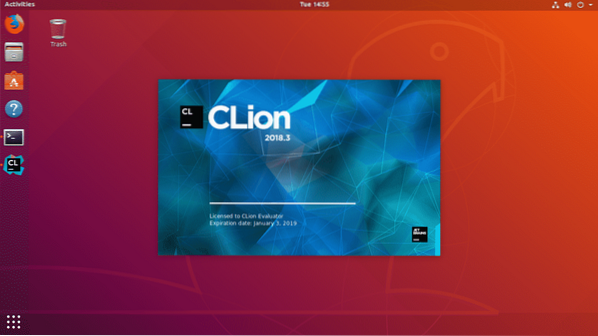
Na een tijdje ziet u het CLion-dashboard. Vanaf hier kunt u uw bestaande projecten maken, importeren en beheren. De initiële configuratie is voltooid.
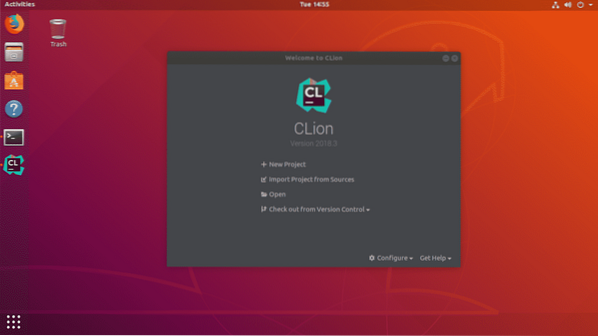
Nu kunt u CLion eenvoudig starten vanuit de Toepassingsmenu van Ubuntu.
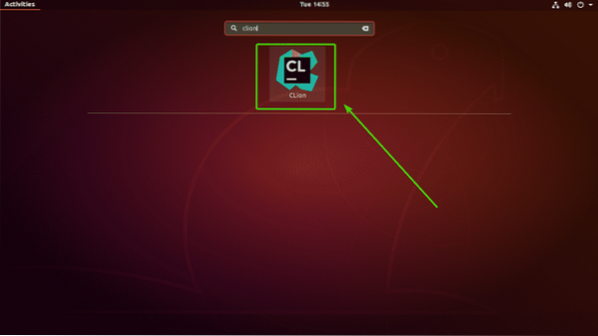
Een nieuw C/C++-project maken met CLion:
In deze sectie laat ik je zien hoe je een nieuw C++-project maakt met CLion en je eerste programma uitvoert.
Start eerst CLion en klik op Nieuw project vanaf het dashboard.
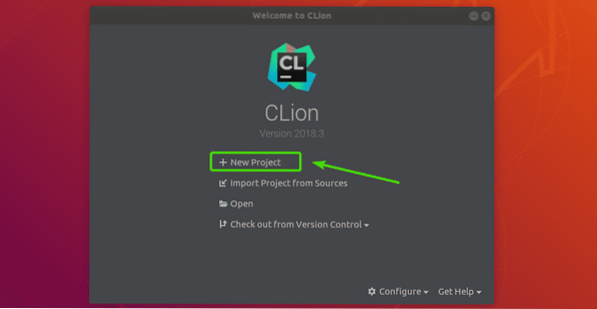
Nu zou je de wizard voor het maken van projecten moeten zien. Selecteer hier welk type project u wilt maken. Selecteer vervolgens een locatie op uw bestandssysteem waar u het nieuwe project wilt opslaan. U kunt ook de C/C++-taalstandaard selecteren als dat nodig is. Als je klaar bent, klik je op Aanmaken.
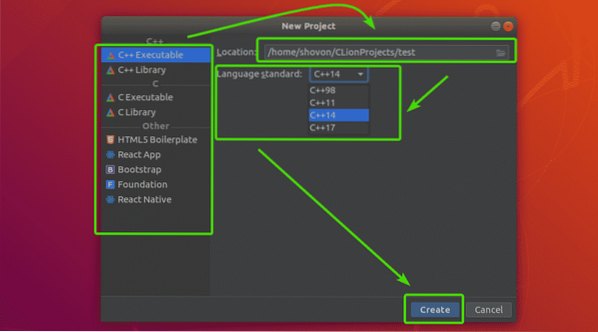
Zoals je kunt zien, heb ik standaard een hello world C++-programma in mijn projectdirectory zoals ik heb geselecteerd C++ Uitvoerbaar bestand projecteren.
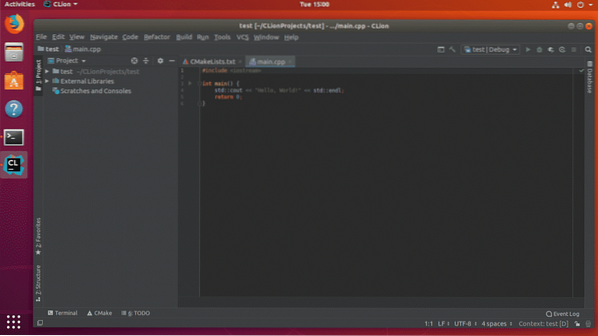
Om het programma nu uit te voeren, klikt u op de Speel knop zoals aangegeven in de onderstaande schermafbeelding.
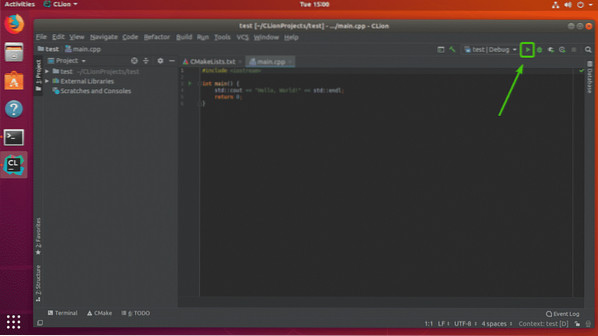
Zoals je kunt zien, is de uitvoer zoals verwacht. U kunt nu zoveel C/C++-programma's compileren als u wilt.
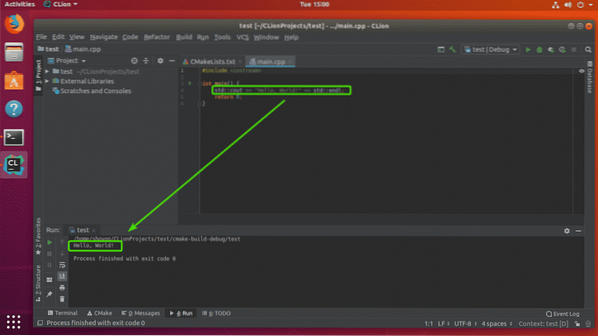
Dus zo installeer en configureer je CLion op Ubuntu. Bedankt voor het lezen van dit artikel.
 Phenquestions
Phenquestions


