In dit artikel laat ik je zien hoe je PyCharm op Ubuntu installeert. De hier getoonde procedure werkt op Ubuntu 16.04 LTS en hoger. Ik zal Ubuntu 18 . gebruiken.04 LTS voor de demonstratie in dit artikel. Dus laten we beginnen.
Ubuntu klaar maken voor PyCharm:
Voordat u PyCharm op Ubuntu installeert, moet u enkele pakketten met vereisten installeren install. Anders werkt PyCharm niet correct work.
U moet de Python-interpreters installeren die u met PyCharm wilt gebruiken om uw project uit te voeren. Je moet ook PIP installeren voor de Python-interpreters die je wilt gebruiken.
Als je Python 2 . wilt gebruiken.x met PyCharm, dan kunt u alle vereiste pakketten installeren met de volgende opdracht:
$ sudo apt install python2.7 python-pip
Druk nu op ja en druk vervolgens op
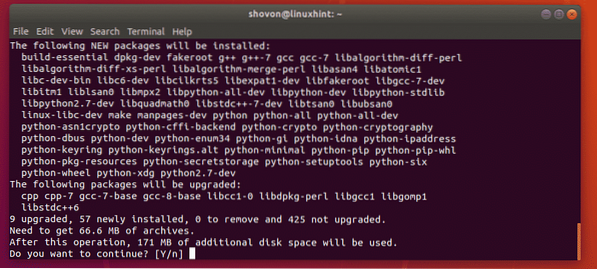
Alle benodigde pakketten voor het werken met Python 2.x in PyCharm moet zijn geïnstalleerd.
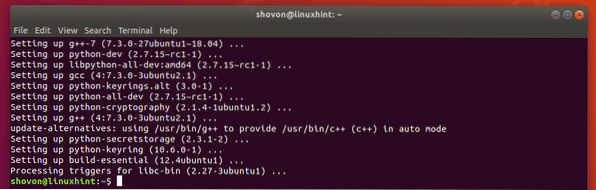
Als u Python 3 . wilt gebruiken.x met PyCharm en installeer vervolgens alle vereiste pakketten met de volgende opdracht:
$ sudo apt install python3-pip python3-distutils
Druk nu op ja en druk vervolgens op
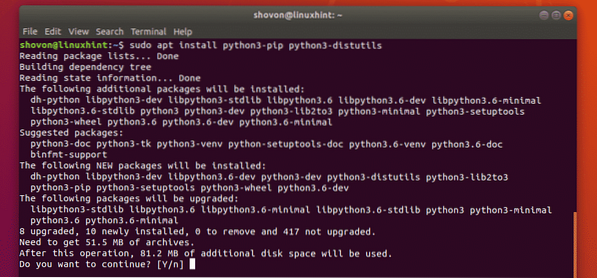
Alle benodigde pakketten voor het werken met Python 3.x in PyCharm moet zijn geïnstalleerd.
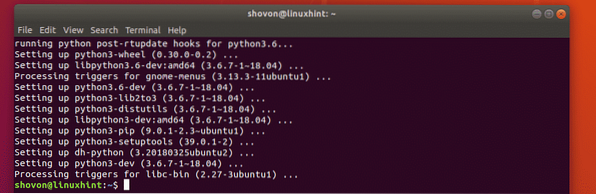
PyCharm installeren:
PyCharm heeft twee versies. De Gemeenschap versie, en de Professioneel versies. De Gemeenschap versie is gratis te downloaden en te gebruiken. De Professioneel versie is niet gratis. U moet een licentie aanschaffen om de Professioneel versie. De Gemeenschap versie is meestal goed. Maar het mist enkele van de geavanceerde functies van de Professioneel versie. Dus, als je deze functies nodig hebt, koop dan een licentie en installeer de Professioneel versie.
Op Ubuntu 16.04 LTS en hoger, PyCharm Community en Professional beide versies zijn beschikbaar als een snap-pakket in de officiële snap-pakketrepository.
Om PyCharm Community-versie snap-pakket te installeren op Ubuntu 16.04 LTS en hoger, voer de volgende opdracht uit:
$ sudo snap install pycharm-community --classicOm PyCharm Professional-versie snap-pakket te installeren op Ubuntu 16.04 LTS en hoger, voer de volgende opdracht uit:
$ sudo snap install pycharm-professional --classicIn dit artikel ga ik voor de PyCharm Community-versie.

Zoals u kunt zien, wordt het snap-pakket van de PyCharm Community-versie gedownload.

PyCharm Community-versie is geïnstalleerd.

Initiële configuratie van PyCharm:
Nu PyCharm is geïnstalleerd, kunt u het starten vanaf de Toepassingsmenu van Ubuntu. Zoek gewoon naar pycharme in de Toepassingsmenu en je zou het PyCharm-pictogram moeten zien zoals aangegeven in de onderstaande schermafbeelding. Klik er maar op.
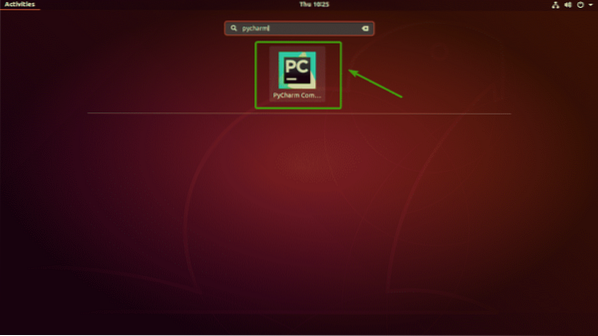
Aangezien u PyCharm voor de eerste keer gebruikt, moet u een eerste configuratie uitvoeren. Zodra u het volgende venster ziet, klikt u op Instellingen niet importeren en klik op OK.
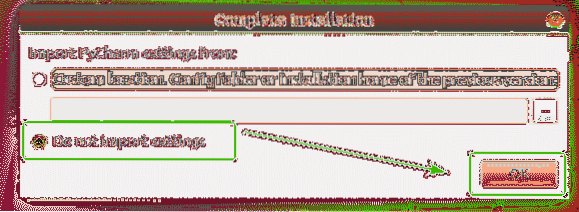
Nu ziet u het JetBrains-licentieovereenkomstvenster.
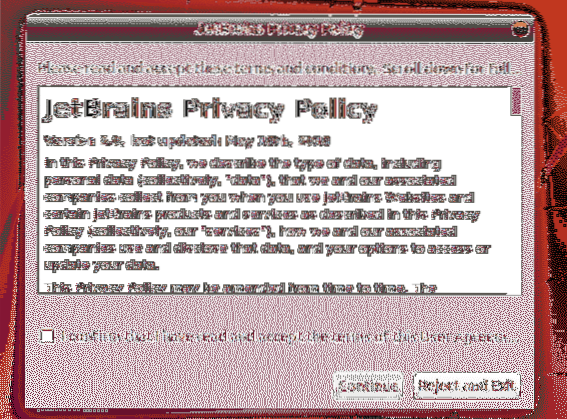
Klik nu op Ik bevestig dat ik de voorwaarden van deze gebruikersovereenkomst heb gelezen en geaccepteerd en klik op Doorgaan met om de licentieovereenkomst te accepteren.
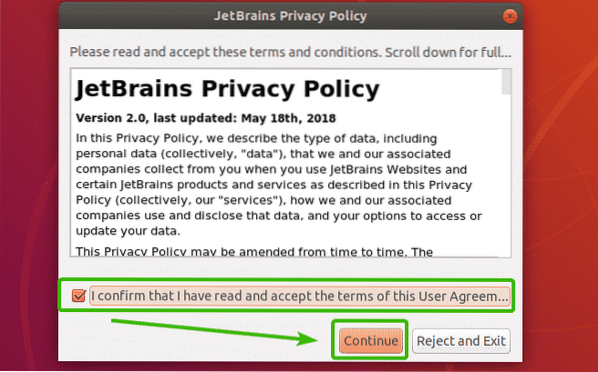
Nu moet je een UI-thema selecteren voor PyCharm. U kunt het donkere thema selecteren - Darcula of de Licht thema.
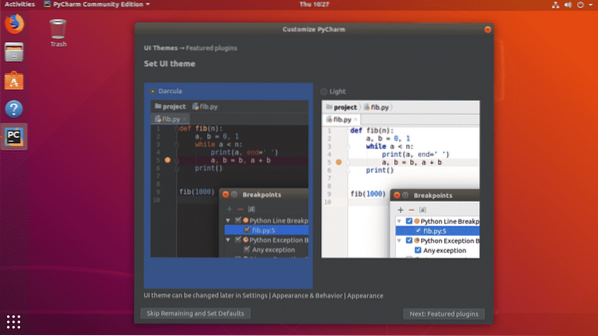
Nadat u een thema heeft geselecteerd, kunt u klikken op Resterende overslaan en standaardinstellingen instellen om al het andere de standaard te laten en PyCharm te starten.
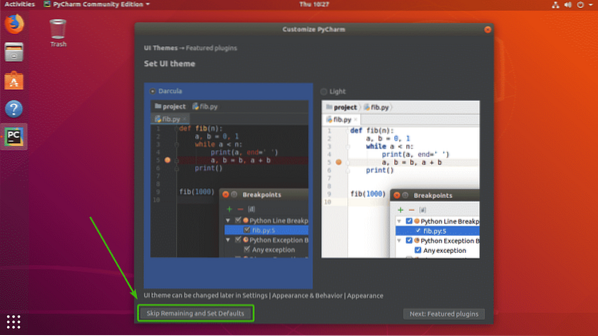
Klik anders op Volgende: Aanbevolen plug-ins.
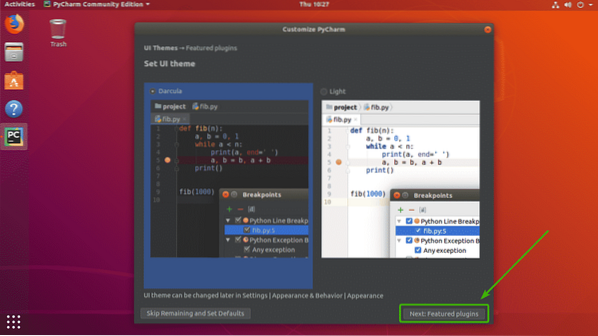
Zodra u klikt op Volgende: Aanbevolen plug-ins, PyCharm zal u enkele veelvoorkomende plug-ins voorstellen die u mogelijk wilt installeren. Als u vanaf hier plug-ins wilt installeren, klikt u op Installeren.
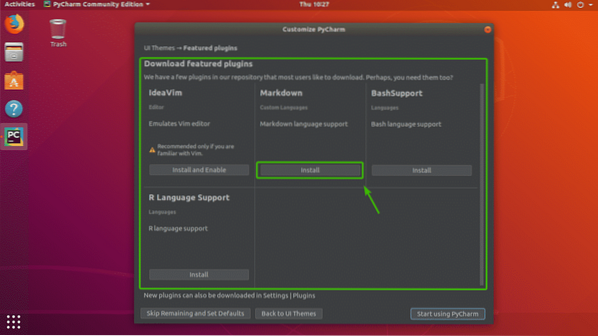
Klik nu op Begin met het gebruik van PyCharm.
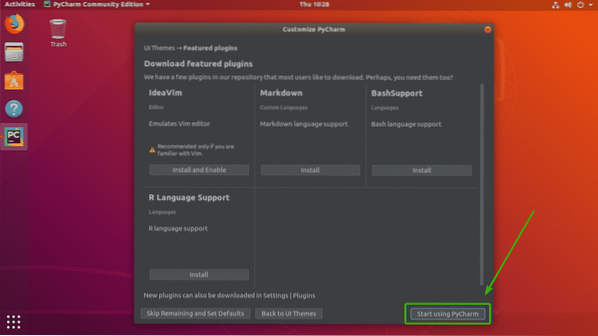
Zoals je kunt zien, begint PyCharm.
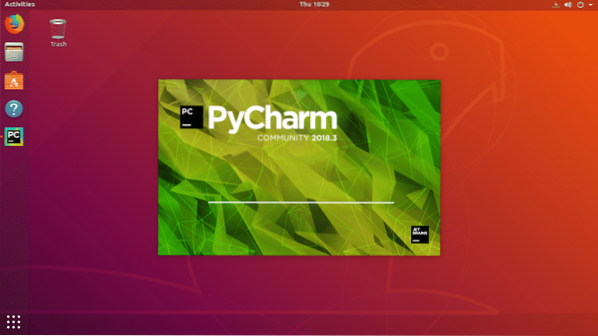
PyCharm is begonnen. Dit is het dashboard van PyCharm.
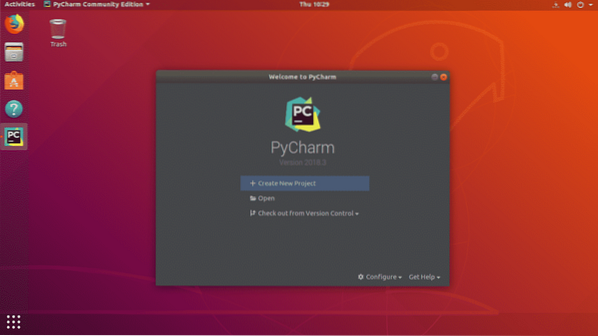
Een project maken in PyCharm:
In deze sectie laat ik je zien hoe je een Python-project maakt in PyCharm.Open eerst PyCharm en klik op Nieuw project maken.
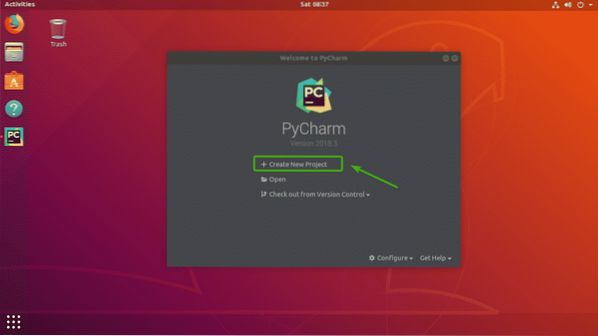
Selecteer nu een locatie voor uw nieuwe project. Dit is waar alle bestanden van dit project worden opgeslagen.
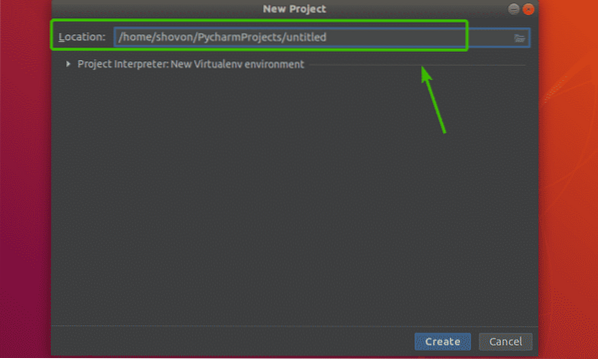
Als je wilt, kun je ook de standaard Python-versie van je project wijzigen. Klik hiervoor op de Projecttolk sectie om het uit te vouwen.
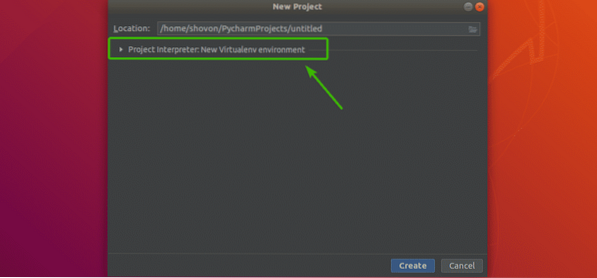
Hier zie je in de Basis tolk sectie, Python 3.6 is standaard geselecteerd. Het is de nieuwste versie van Python 3 geïnstalleerd op mijn Ubuntu 18.04 LTS-machine. Om de Python-versie te wijzigen, klikt u op de Basis tolk drop-down menu.
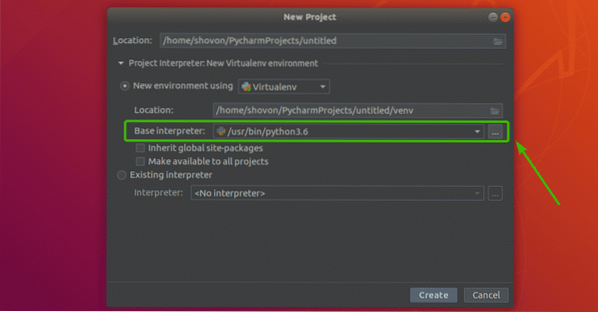
Zoals je kunt zien, zijn alle Python-versies geïnstalleerd op mijn Ubuntu 18.04 LTS-machine wordt hier vermeld:. Je kunt degene die je nodig hebt uit de lijst kiezen. Als u een versie van Python wilt die hier niet wordt vermeld, installeer deze dan gewoon op uw computer en PyCharm zou deze moeten kunnen detecteren.
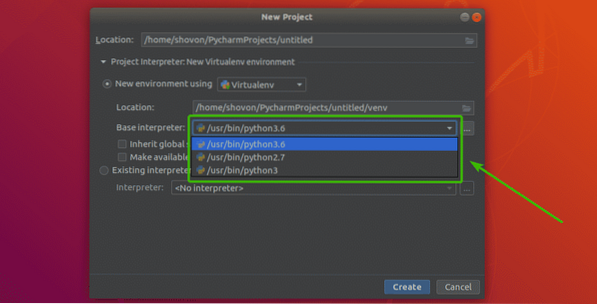
Als u tevreden bent met alle instellingen, klikt u op Aanmaken.
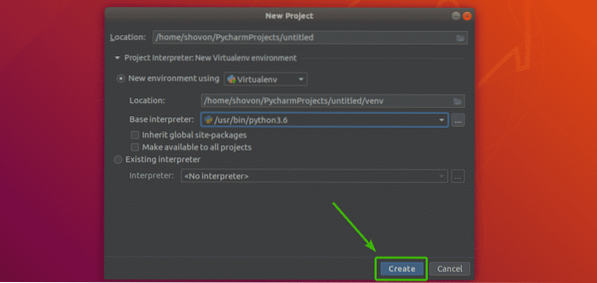
Het project moet worden gemaakt.
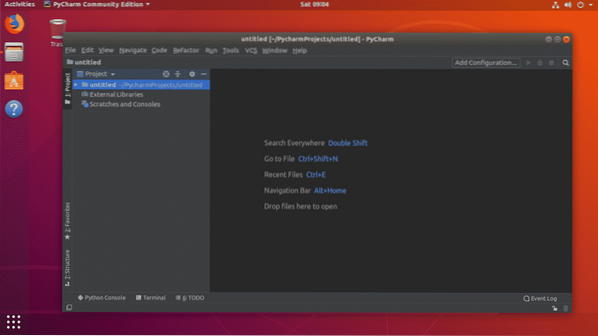
Om nu een nieuw Python-script te maken, klikt u met de rechtermuisknop op het project en gaat u naar Nieuw > Python-bestand zoals aangegeven in de onderstaande schermafbeelding.
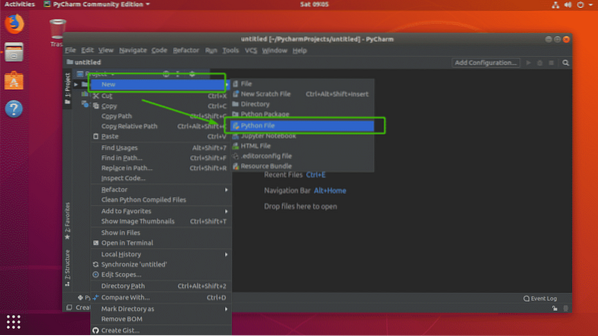
Typ nu een bestandsnaam voor uw Python-script en klik op OK.
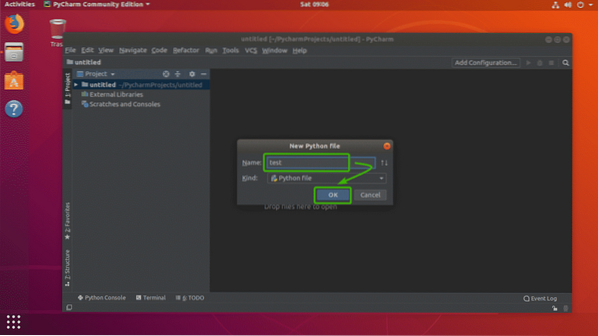
Zoals je kunt zien, test.py-bestand wordt gemaakt en geopend in het editorgedeelte van PyCharm.
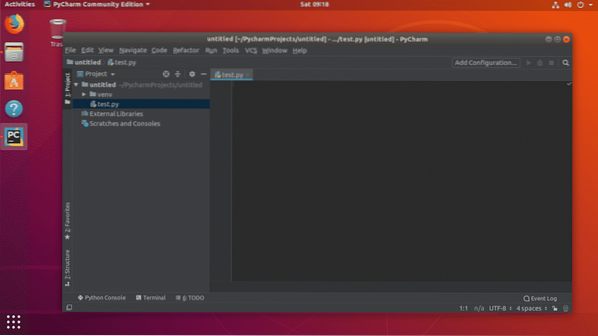
Ik heb een heel eenvoudig Python-script geschreven, zoals je kunt zien.
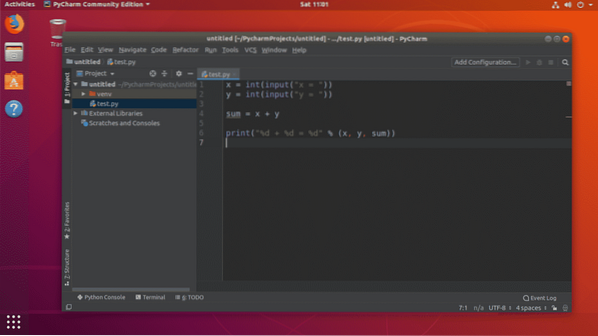
Om nu het Python-script uit te voeren dat momenteel in de editor is geopend, drukt u op
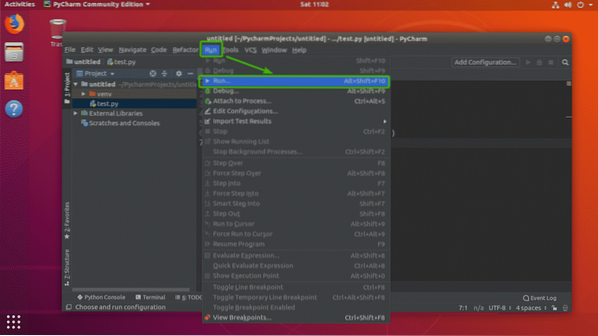
Zoals je kunt zien, wordt hier het Python-script weergegeven dat momenteel in de editor is geopend. Druk gewoon op
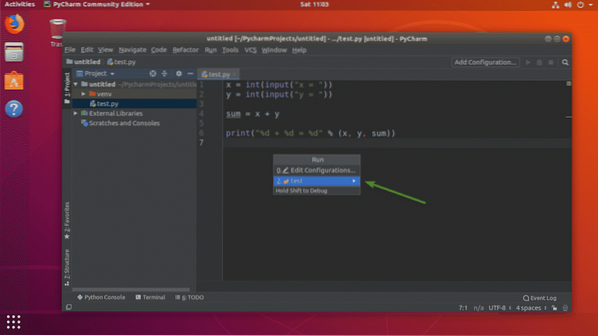
Zoals je kunt zien, wordt het script uitgevoerd.
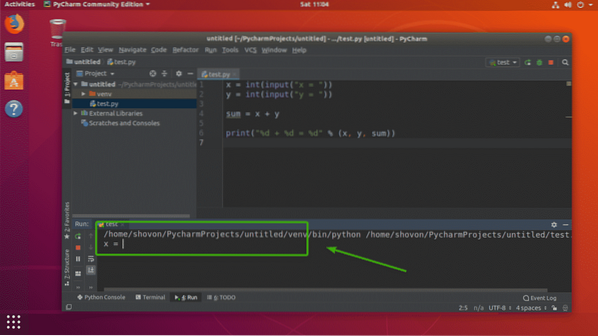
Nadat ik alle invoer heb ingevoerd, krijg ik ook de gewenste uitvoer.
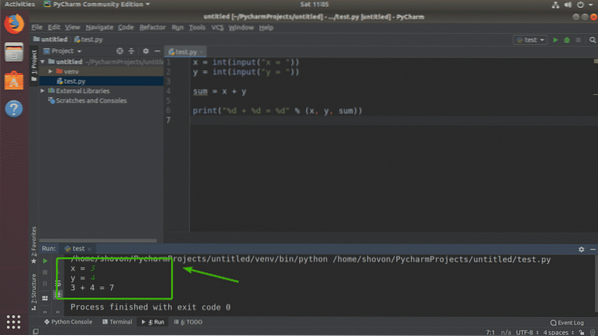
Dus zo installeer en gebruik je PyCharm op Ubuntu. Bedankt voor het lezen van dit artikel.
 Phenquestions
Phenquestions


