Dit artikel laat je zien hoe je Krita installeert op je Ubuntu 20.04 systeem. Het artikel zal ook een overzicht geven van enkele belangrijke aspecten die Krita nuttig maken om mee te werken.
Wat is Krita?
Krita is een gratis en open-source applicatie voor het bewerken en digitaal schilderen van foto's. Hoewel het voornamelijk is gebouwd voor KDE Plasma, heeft Krita ook versies voor Windows en macOS, waardoor het een platformonafhankelijke software is. Krita is een volledig uitgeruste digitale kunststudio die, ondanks een zeer minimalistische gebruikersinterface, gebruikers veel krachtige functies biedt. Functies omvatten een geavanceerde penseelengine, niet-destructieve lagen en maskers, ondersteuning voor meerdere afbeeldingsindelingen en kleurpatronen, en nog veel meer.
Krita bevat ook verschillende tools die gebruikers helpen bij het maken van hun ontwerpen, zoals mengen, vloeiend maken, gelaagdheid, kleurmenging, enzovoort. Het is dan ook geen verrassing dat het wordt gebruikt in de professionele filmindustrie.
Krita . installeren
Ubuntu biedt gebruikers meerdere manieren om Krita op hun computers te installeren. In de volgende secties zullen enkele van deze installatiemethoden worden bekeken.
a) Krita installeren met een Snap
Een eenvoudige manier om Krita op uw systeem te installeren, is door een Snap. Snaps zijn pakketten, onlangs ontwikkeld door Canonical, waarmee gebruikers een applicatie op elke Linux-distributie kunnen installeren zonder een fout te ondergaan omdat de software niet wordt ondersteund.
Om Krita te installeren met behulp van de Snap-winkel, opent u de terminal door op te drukken Ctrl+Alt+T of door te zoeken in de Ubuntu Dash. Voer vervolgens de volgende opdracht erin in:
$ sudo snap krita installerenb) Krita installeren met de PPA-repository
Omdat Snaps nog steeds niet erg stabiel zijn, kiezen veel gebruikers er nog steeds voor om applicaties te installeren met behulp van hun PPA-repositories. Om Krita te installeren met uw PPA-repository, moet u eerst Krita aan uw systeem toevoegen, wat u kunt doen door de volgende opdracht uit te voeren:
$ sudo add-apt-repository ppa:kritalime/ppaWerk vervolgens uw systeem bij door de onderstaande opdracht uit te voeren:
$ sudo apt-updateVoer ten slotte de volgende opdracht in om Krita op uw Ubuntu-systeem te installeren:
$ sudo apt-get install kritac) Krita installeren met de AppImage
Voor gebruikers die niet de moeite willen nemen om applicaties voor tientallen distributies te bouwen, kunnen ze AppImage gebruiken om applicaties te installeren die een vergelijkbare installatieroutine volgen als wat we doen in Windows en macOS. Om de AppImage van Krita te installeren, gaat u naar de officiële Krita-website en klikt u op de sectie “Download”.
Klik vervolgens op het AppImage-bestand en dit zal Krita naar uw systeem downloaden.
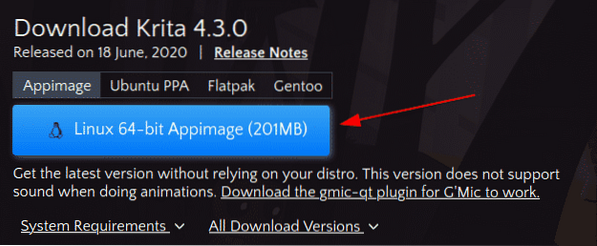
Om dit bestand uit te voeren, moet u het eerst uitvoerbaar maken. Open hiervoor de map waar de AppImage is gedownload en voer de volgende opdracht uit:
$ chmod +x ./*.appafbeeldingDubbelklik nu op de AppImage, selecteer de knop "Uitvoeren" op de prompt en Krita zal starten.
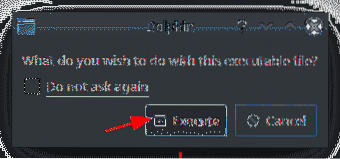
De Krita-editor gebruiken
Krita biedt gebruikers een uiterst gebruiksvriendelijke interface. De lay-out van de interface kan eenvoudig worden aangepast door dingen in de workflow te verplaatsen. Wanneer u Krita start, is het eerste dat u ziet een venster waarin u wordt gevraagd of u een Nieuw bestand of, als u een specifiek bestand wilt openen, om te selecteren Open bestand. In dit venster vindt u ook koppelingen naar enkele community-gebaseerde pagina's.
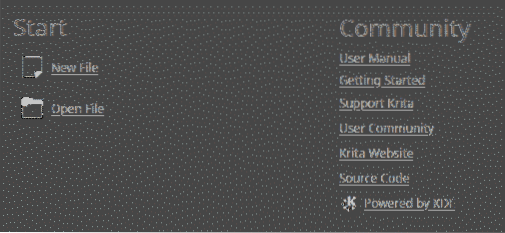
Als u ervoor kiest om een nieuw bestand aan te maken, kunt u ofwel: een aangepast document of maak het vanaf een klembord. In beide gevallen moet u de hoogte, breedte, en resolutie van je bestand. U kunt ook verschillende sjablonen gebruiken die bij Krita worden geleverd voor uw bestand.
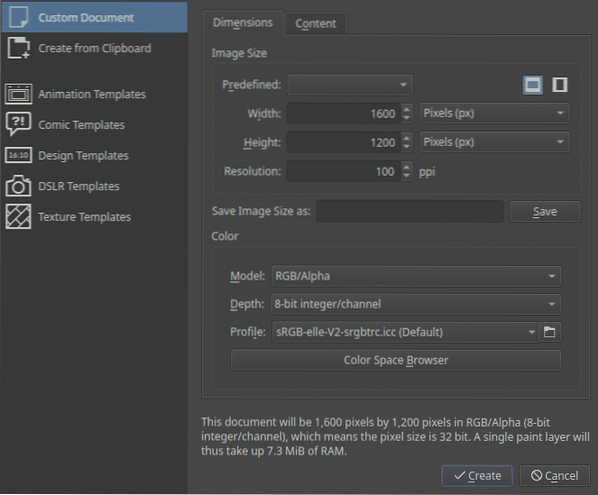
Krita biedt u een reeks penselen en gummen, samen met een kleurenpalet dat u kunt gebruiken om u te helpen bij het tekenen.
Borstels en gumset:
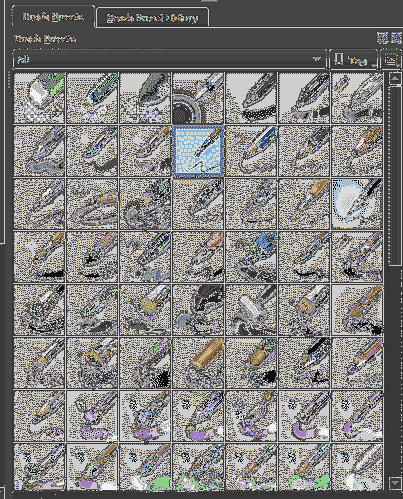
Kleurenpalet:
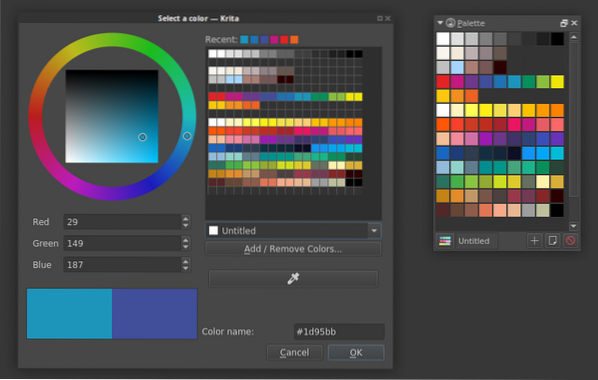
Voor snelle toegang tot enkele van de tools die vaak door zijn gebruikers worden gebruikt, biedt Krita ook een pop-uppalet, wat een van de beste functies is die daarbij hoort. U kunt dit eenvoudig openen door met de rechtermuisknop op het canvas te klikken:
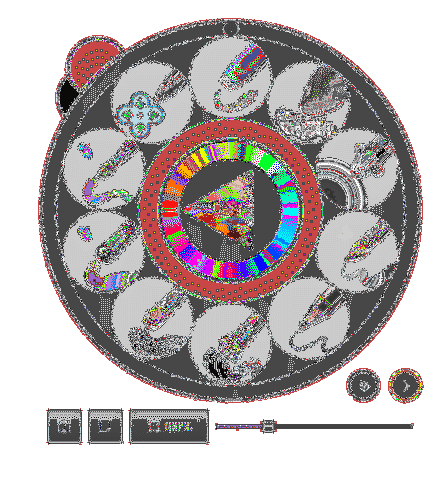
Daarnaast heeft Krita ook enkele bewerkingstools, zoals een rechthoektool, een lijntool, enzovoort and. Hieronder hebben we als voorbeeld een combinatie van de tool kalligrafie en bewerkingsvormen gebruikt:

Best een knap kunstwerkje, als ik het zo moet zeggen.
Dat is de kern van enkele van de basisfuncties die Krita te bieden heeft.
Waarom Krita gebruiken?
Krita is een gratis en krachtige tekensoftware ontwikkeld door KDE. Het biedt tal van functies die het ideaal maken voor digitaal schilderen. Effecten en filters voor beeldverwerking, texturen voor weergave, ondersteuning voor vectorkunst en ondersteuning voor laagbeheer zijn slechts enkele van de functies uit de lange lijst die Krita bezit. Het is daarom geen wonder waarom Krita naar voren is gekomen als een van de favorieten van veel visuele makers en 2D/3D-artiesten.
 Phenquestions
Phenquestions


