Chromebook en Linux zijn populaire en veelzijdige besturingssystemen. Aanvankelijk werd de Chromebook gemaakt met het oog op de studenten, maar nu wordt het een volwaardig besturingssysteem nadat het lid is geworden van de Android Play Store. Miljoenen Android-apps kunnen op de Chromebook worden geïnstalleerd en gebruikt om veel productievere taken uit te voeren. Aan de andere kant biedt Linux krachtige en nuttige alternatieve software voor gebruikers die van Windows of een ander systeem komen. GIMP (alternatief voor Adobe Photoshop), Darktable (een Lightroom-alternatief) en veel software in de verschillende Linux-softwarerepository's kunnen de gebruikers helpen het open-sourcesysteem te adopteren in plaats van Windows of Mac OS.
Linux installeren op Chromebook
Dus als u een Chromebook-gebruiker bent en een dubbel besturingssysteem naast het Linux-systeem wilt hebben voor een productievere baan of een andere smaak wilt, dan is dit de juiste plek voor u om te weten hoe u Linux op Chromebook installeert om ontgrendel zijn volledige potentieel. Hier ga ik verder met een natuurlijke stapsgewijze zelfstudie over hoe u Linux eenvoudig op Chromebook kunt installeren.
Hier zal ik Crouton gebruiken om Linux op Chromebook te installeren, dat de chroot-opdracht gebruikt om de Linux-distro's uit te voeren bovenop Chrome OS, een andere afgeleide van de Linux-kernel. Dit is net als dubbel opstarten zonder het systeem opnieuw op te starten in plaats van beide besturingssystemen naast elkaar te openen in Chrome, Window manager. Dit is verbazingwekkend eenvoudig te gebruiken en krachtig om zowel het systeem ernaast te hebben.
Maar als je Linux op Chromebook wilt installeren als een traditionele dual-boot, zou ik je willen aanraden om in plaats daarvan ChrUbuntu te zien. Het gebruik van Crouton is veel comfortabeler om te volgen en werkt op bijna alle typen Chromebooks.
Voordat u deze tips en tutorials volgt, moet u een volledige back-up maken van alle bestanden op Google Drive en een "Chrome OS restore image"-bestand maken. Zodat als er ongewenste dingen gebeuren tijdens het proces, u uw volledige systeem kunt herstellen.
1. Schakel Linux-apps in met Crostini
De officiële manier om Linux op uw Chromebook te installeren, heet Crostini, waardoor Linux OS in een aparte app op uw Chrome OS-bureaublad kan worden uitgevoerd. Omdat deze Linux-app in de container blijft, wat Chrome OS is, zal in dit geval alles wat misgaat in je Linux geen invloed hebben op je Chrome OS.
Aangezien deze Linux zich in de bètamodus bevindt, werken sommige functies niet goed, zoals versnelde graphics of audio in Linux-apps. Trouwens, niet alle Chromebooks bieden deze Linux-bèta-optie waarin je het moet installeren met behulp van de andere twee methoden. Om Linux Crostini te installeren, moet je:,
Stap 1: Klik op de rechterbenedenhoek van het tijdmenu en selecteer het instellingenpictogram (tandwielpictogram).

Stap 2: Scroll naar beneden naar de Linux-instellingen en zet het aan. Stel dat u deze optie niet ziet, wat betekent dat uw Chromebook deze niet ondersteunt.

Stap 3: Installeer de Linux-bèta gevolgd door je wordt begroet met een Linux-terminal waarin je twee opdrachten achter elkaar moet typen, zoals
sudo apt update sudo apt upgrade
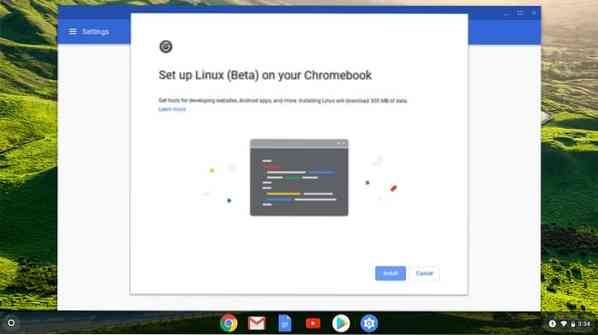
Stap 4: Dit zorgt ervoor dat je Linux-app up-to-date is en daarom worden de apps gestart waarin je de Steam kunt downloaden.
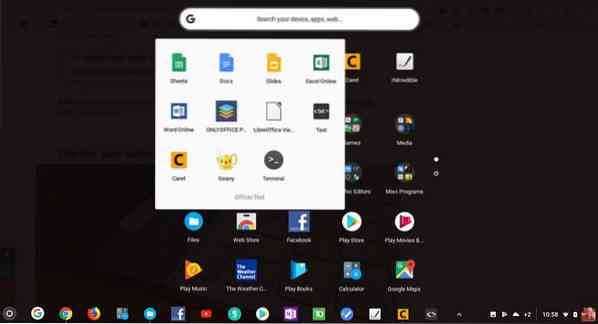
2. Installeer Linux Desktop met Crouton
Voor een volwaardige Linux-ervaring, of als uw Chromebook geen Crostini heeft, kunt u Linux installeren met behulp van een chroot-omgeving genaamd Crouton. In dit geval is het besturingssysteem voor Linux Ubuntu. Hoewel dit proces minder tijdrovend en eenvoudig te installeren is, schakelt deze modus het hele Chrome OS naar de ontwikkelaarsmodus, wat betekent dat u een back-up van al uw gegevens moet maken als ze niet zijn gesynchroniseerd met uw cloud.
Stappen om aan de slag te gaan
- Maak een back-up van alle bestanden van de gebruiker in Google Drive.
- Maak een Chrome OS-herstelimage en leer hoe u Chrome OS kunt herstellen.
- Nadat u een afbeelding in Chrome OS hebt hersteld, leest u hoe u deze op een SD-kaart of flashstation schrijft voor later gebruik.
- Leer hoe u in de ontwikkelaarsmodus voor uw specifieke Chromebook-model komt met behulp van Google Zoeken.
Sla geen van de genoemde stappen over. Hoewel het installeren van Linux op de Chromebook eenvoudig en ongecompliceerd is, is het altijd goed om alle benodigde tools te hebben voordat de fabrieksflits van de Chromebook wordt uitgevoerd. Wanneer u uw Chromebook voor het eerst in de ontwikkelaarsmodus zet, worden alle systeemgegevens en bestanden van het systeem verwijderd. Dat betekent dat je helemaal opnieuw moet beginnen. Wees niet bang, volg de instructies en veel plezier.
Stap 1: Schakel de ontwikkelaarsmodus in
Zoals ik al eerder zei, het zal alle gegevens wissen. En ik geloof dat je hebt gevolgd "Stappen voordat u aan de slag gaat.Dit is wat algemene informatie over het in de ontwikkelaarsmodus zetten van de Chromebook. Maar het is verstandig om google te laten zoeken met uw Chromebook-specifieke model.
- Allereerst moet u uw Chromebook in de herstelmodus zetten door de . ingedrukt te houden Esc, Refresh-toetsen en de aan/uit-knop allemaal samen.
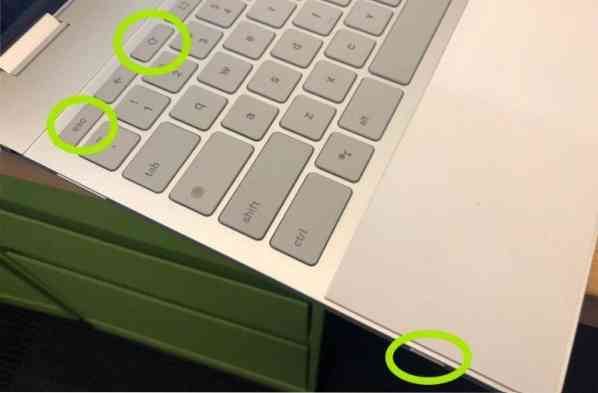
- Wanneer de herstelmodus verschijnt, druk op Ctrl+D om de ontwikkelaarsmodus in te schakelen.

- Druk nu op Enter en wacht minimaal 15 minuten en zo. Het zal opnieuw opstarten en een proces doorlopen om de ontwikkelaarsmodus in te schakelen.
- Tijdens het activeringsproces wordt alle lokale informatie gewist.
- Nadat het proces is voltooid, verschijnt er een rood uitroepscherm. Doe niets totdat het opnieuw is opgestart in Chrome OS.

Stap 2: Installeer Crouton
Voordat je Crouton gaat installeren, laat ons weten wat het is? Crouton is een stukje software als chroot-soort, ontwikkeld door Google-hardware-ingenieur die dol is op Chromebook, dat wordt gebruikt om een omgeving op Chromebook te creëren, zoals Android en Google Play op Chromebook, om op Linux gebaseerde besturingssystemen zoals Ubuntu, Linux Mint en anderen te installeren met dezelfde hardwarespecificatie als gebruikt door Chrome OS.
Hoewel er veel andere manieren zijn om Linux op Chromebook te installeren, is deze eenvoudig en ongecompliceerd te installeren, verwijderen of wijzigen. Nu is het tijd om naar stap 2 te gaan om Linux op Chromebook te installeren.
- Download Crouton van de officiële Github-pagina en sla het op om de map te downloaden.
- Open de Terminal door op Ctrl+Alt+T op uw Chromebook te drukken.
- Voer de volgende opdracht uit in Terminal om de Ubuntu-shell te openen:
schelp
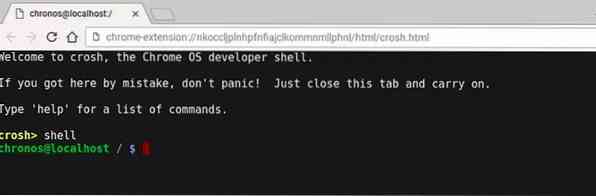
- Voer de volgende opdracht uit in de Terminal om Crouton te installeren:
sudo sh -e ~/Downloads/crouton -t xfce

OF
Als u de Crouton Integration-extensie gebruikt, voert u de volgende opdracht uit:
sudo sh ~/Downloads/crouton -t xiwi,xfce
- Als je dit doet op een Chromebook Pixel, Asus flipbook of een Chromebook met touchscreen, wijzig dit dan in:
sudo sh -e ~/Downloads/crouton -t touch,xfce
- Omdat de ontwikkelaarsmodus de beveiligingskwetsbaarheid van het systeem vergroot, kunt u het bureaubladwachtwoord coderen voor extra beveiligingsmetingen door de vlag -e te gebruiken. U kunt hier meer informatie over krijgen op de officiële GitHub-pagina.
- Het duurt even om Crouton te installeren install. Het zal een nieuwe gebruikersnaam en wachtwoord vragen voor de nieuwe Ubuntu-installatie wanneer deze is voltooid. Voer de gebruikersgegevens in zoals gevraagd as.
- Voer na het voltooien van de installatie de volgende opdracht uit om de Ubuntu Linux-desktopomgeving te starten:
sudo startxfce4

- Tot nu toe heb ik laten zien hoe u de Ubuntu Xfce-desktopomgeving installeert. Maar als u de Unity-desktopomgeving wilt installeren, vervangt u gewoon "xfce" door "unity" zonder het aanhalingsteken in de bovenstaande opdracht. En terwijl u de desktopomgeving start, vervangt u deze door "startunity" zonder het aanhalingsteken. Als u bovendien KDE, LXDE en een andere Linux-desktopomgeving wilt installeren, raadpleeg dan de Crouton GitHub-pagina voor meer informatie.
Stap 3: Optimaliseer de Linux-desktopomgeving
- U kunt heen en weer schakelen tussen Chrome OS en ubuntu door gebruik te maken van Ctrl+Alt+Shift+Back en Ctrl+Alt+Shift+Forward voor op ARM gebaseerde Chromebook en Ctrl+Alt+Terug en Ctrl+Alt+Vooruit voor een op Intel gebaseerde Chromebook. Voor de laatste opdracht moet je op Ctrl+Alt+Refresh drukken om het bureaublad te openen.
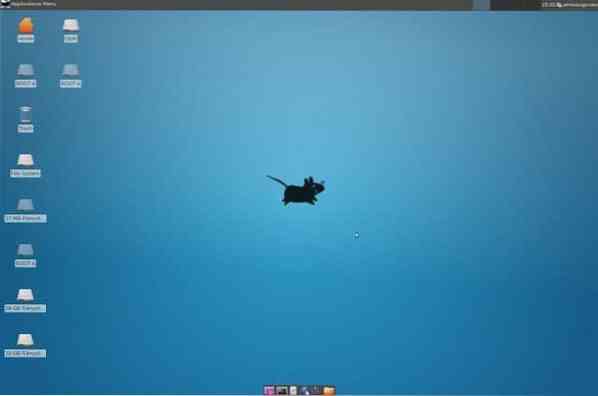
- Log gewoon uit als een standaard pc als u de Ubuntu Linux-desktop wilt afsluiten. Voer opnieuw sudo startxfce4 uit om de Linux-desktopomgeving te starten.
- Deze versie van de Ubuntu Linux-desktop wordt niet geleverd met veel software. Zelfs enkele van de essentiële apps vind je hier niet. Dus je moet al die essentiële software handmatig installeren door specifieke commando's in de Terminal te gebruiken.
sudo apt-get update sudo apt-get install bash-completion ttf-ubuntu-font-family software-center synaptic
- Schakel de screensaver uit als u XFCE gebruikt om grafische problemen in Chrome OS te voorkomen.
- Gebruik de downloadmap omdat deze voor zowel het systeem kan worden gedeeld.
- Het duurt meer dan 30 seconden om op te starten omdat het in de ontwikkelaarsmodus staat. U kunt het bericht over de ontwikkelaarsmodus overslaan door op Ctrl+D . te drukken.
Extra tips: verwijder de Linux-desktopomgeving
Als u de Ubuntu Linux-desktopomgeving wilt verwijderen en terug wilt gaan naar het normale Chrome-besturingssysteem, drukt u op de spatiebalk terwijl u het systeem opnieuw opstart en de OS-verificatieprompt opnieuw inschakelt. Hiermee wordt Crouton verwijderd en wordt uw Chrome OS hersteld.
Enkele alternatieve manieren om Linux te verwijderen. Voer de volgende opdracht uit in de Terminal:
- Typ cd /usr/local/chroots en druk op Enter
- Typ sudo delete-chroot * en druk op Enter
- Typ rm -rf /usr/local/bin en druk op Enter
Dus dat is het. Nu heb je een volledig functionele en effectieve Ubuntu Linux-desktop samen met Chrome OS. U kunt met een toetsaanslag terug- of vooruitschakelen naar de verschillende systemen.
3. Dual-Boot Chrome OS met Linux
Als je Linux verkiest boven Chrome OS en geen Chrome OS wilt hebben, is deze optie perfect. Het betekent dat je de schijf moet partitioneren en dubbel moet opstarten met Chrome OS. Om dual-boot uit te voeren, kunt u de tool chrx gebruiken, die standaard GalliumOS installeert. Dit proces moet de Chromebook ook in een ontwikkelaarsmodus zetten. De installatieprocessen zijn als volgt:
Stap 1: Druk op Ctrl+Alt+T om de terminal te openen en typ shell, gevolgd door enter. Voer vervolgens de volgende opdracht uit om de installatie voor te bereiden:.
cd; curl -0s http://chrx.org/go && sh go
 Stap 2: Het chrx-installatieprogramma zal u stap voor stap vertellen wat u moet doen tijdens het partitioneren van uw schijf. De Chromebook wordt opnieuw opgestart en u moet bij het opstarten op Ctrl+L drukken om uw favoriete Linux-distributie op te starten.
Stap 2: Het chrx-installatieprogramma zal u stap voor stap vertellen wat u moet doen tijdens het partitioneren van uw schijf. De Chromebook wordt opnieuw opgestart en u moet bij het opstarten op Ctrl+L drukken om uw favoriete Linux-distributie op te starten.
Eindelijk, inzicht
Welke methode heb je gevolgd om Linux op Chromebook te installeren?? Vind je deze tutorial leuk?? Als u tijdens dit proces problemen ondervindt, laat het me dan weten in het opmerkingengedeelte. Is deze tutorial over het installeren van Linux op Chromebook nuttig?? Let op als je me een plezier doet en tik op de Social Share-knop als je iets nieuws hebt geleerd? Het zou zoveel voor me betekenen. Nogmaals bedankt dat je een deel van je dag hier hebt doorgebracht. Ik hoop je terug te zien komen. 🙂
 Phenquestions
Phenquestions



