MATE-desktop is beschikbaar op alle grote Linux-distributies (inclusief Ubuntu). In dit artikel bekijken we hoe u de MATE-desktop installeert op Ubuntu 20.04.
MATE Desktop op Ubuntu 20.04
Ubuntu wordt standaard geleverd met het GNOME-bureaublad. Je bent echter vrij om elke gewenste desktopomgeving te rocken. MATE-bureaublad kan naast GNOME bestaan. Je kunt er zonder problemen tussen spelen.
Het potentiële probleem met het hebben van meerdere desktopomgevingen is stabiliteit. In sommige situaties kan het hebben van meerdere desktopomgevingen bepaalde systeemkritieke bestanden verbreken, waardoor allerlei storingen en problemen kunnen ontstaan die uw ervaring aanzienlijk kunnen belemmeren. Het is tegenwoordig echter zeldzaam.
In het geval van Ubuntu zijn er twee manieren waarop u van de MATE-desktop kunt genieten. Ten eerste door een nieuwe installatie van Ubuntu MATE uit te voeren. Ten tweede, het MATE-bureaublad van de pakketserver pakken.
Klaar? Laten we er meteen in springen!
Installeer Ubuntu MATE
Hiermee wordt een schone installatie van Ubuntu MATE uitgevoerd. Als u dit moet doen, gaat u verder met deze methode. Anders raad ik ten zeerste aan om deze NIET te volgen, omdat het veel zal kosten. U moet tijd besteden aan het opnieuw configureren van het hele systeem. Zorg er dus voor dat de moeite uw tijd waard is.
Het installeren van Ubuntu MATE is niets anders dan het installeren van de basis Ubuntu. Het enige verschil is dat het in plaats van GNOME het MATE-bureaublad gebruikt. De installatiestappen zijn min of meer identiek aan de klassieke Ubuntu-installatie. Laten we beginnen.
Neem de nieuwste Ubuntu MATE ISO.
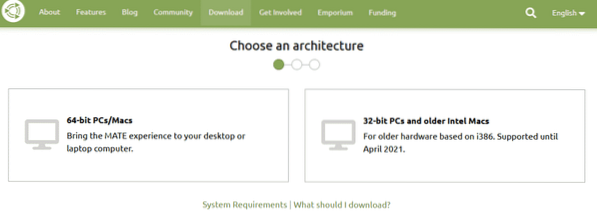
Maak een opstartbaar medium van de ISO en start het op.
Klik op "Installeer Ubuntu MATE".
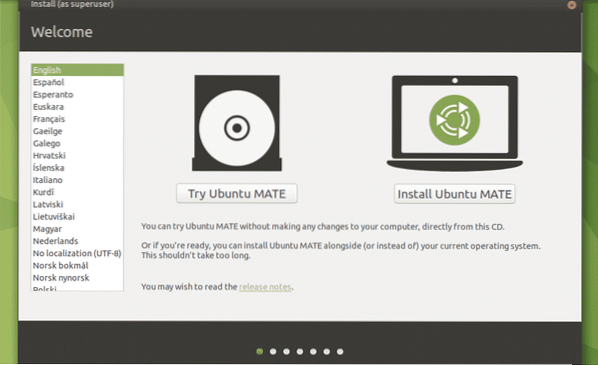
Laten we de rest van de installatiestappen doornemen. Ze spreken allemaal voor zich, dus ik denk niet dat er enige uitleg nodig is.
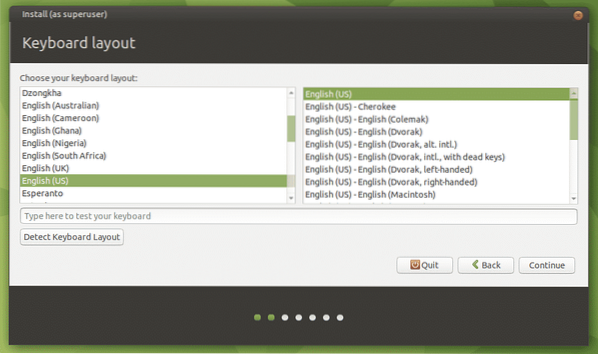
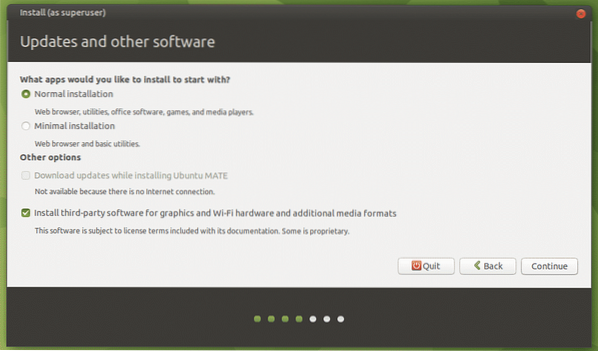
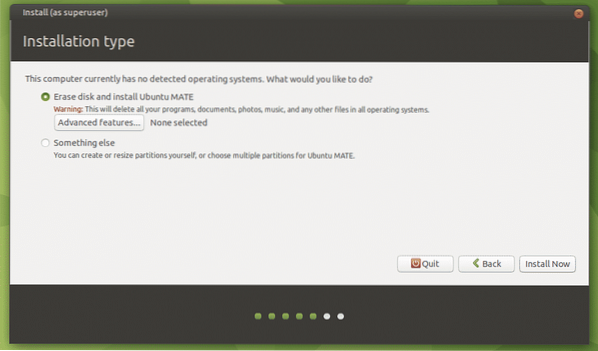
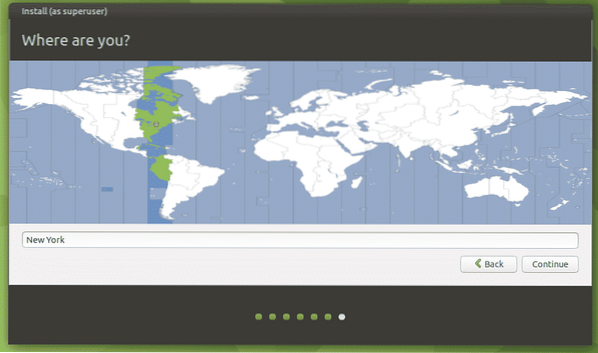
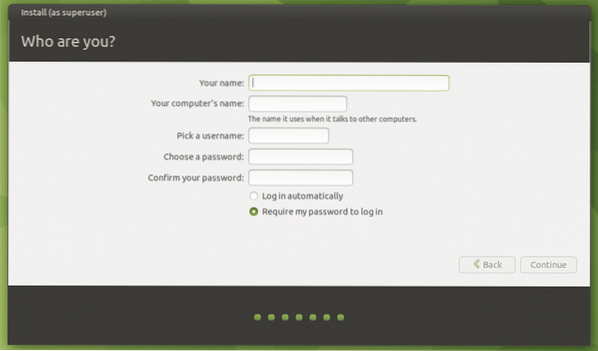
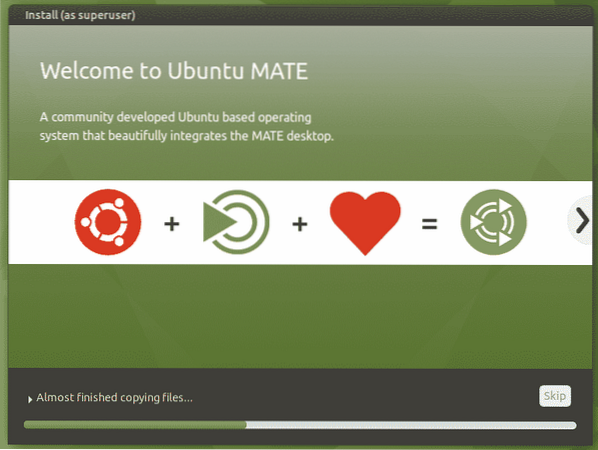
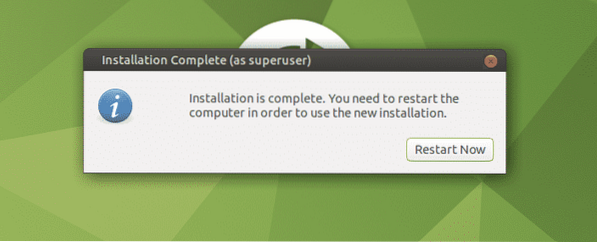
Nadat de installatie is voltooid, start u uw systeem opnieuw op, start u de terminal en voert u de volgende opdracht uit:.
$ sudo apt update && sudo apt upgrade -y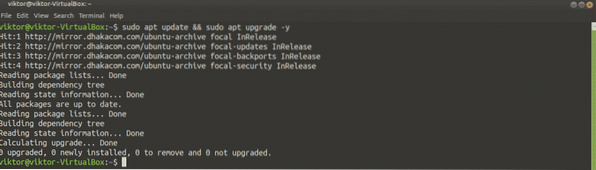
Voila! Ubuntu MATE is klaar om te genieten!
Installeer MATE desktop op Ubuntu
Deze methode werkt niet alleen op de vanille Ubuntu, maar ook op alle smaken van Ubuntu (Xubuntu, Lubuntu, Kubuntu en Ubuntu Budgie, enz.). De MATE-desktop is direct beschikbaar vanaf de pakketserver. Het enige dat u nodig hebt, is een paar APT-opdrachten uitvoeren.
Start de terminal op en vertel APT om het MATE-bureaublad te installeren.
$ sudo apt update && sudo apt install ubuntu-mate-desktop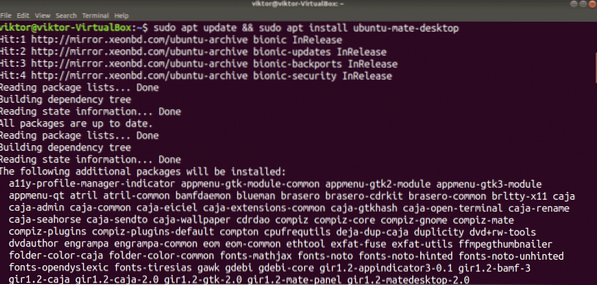
In het midden van de installatie verschijnt de lightdm-configuratie. De MATE-desktop gebruikt lightdm als displaymanager, dus ik raad aan om het te gebruiken om de volledige ervaring te krijgen. Druk op "Enter" om door te gaan.
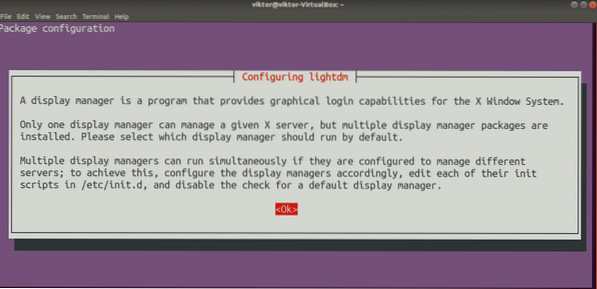
Selecteer lightdm als de standaard displaymanager.
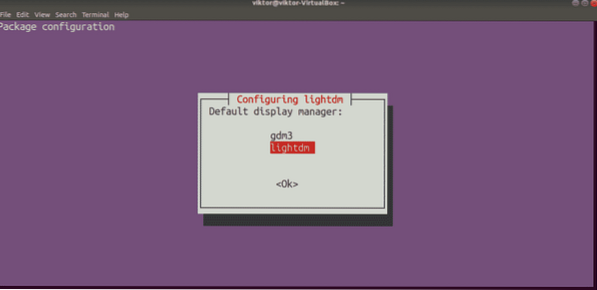
De installatie gaat verder. Het duurt even voordat het proces is voltooid.
Start het systeem opnieuw op nadat de installatie is voltooid. Je zou kunnen ontsnappen door uit te loggen bij de huidige sessie, maar opnieuw opstarten is naar mijn mening gewoon beter.
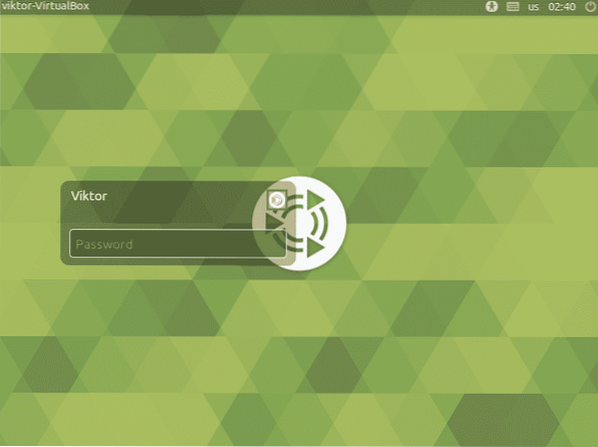
Voila! We hebben de MATE-desktop met succes geïnstalleerd! Klik voor de zekerheid op het kleine MATE-pictogram achter het gebruikersaccount en zorg ervoor dat MATE is geselecteerd.
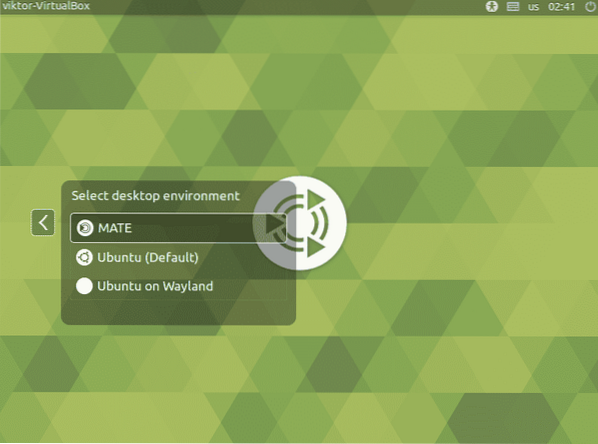
De MATE-desktop is klaar voor gebruik!
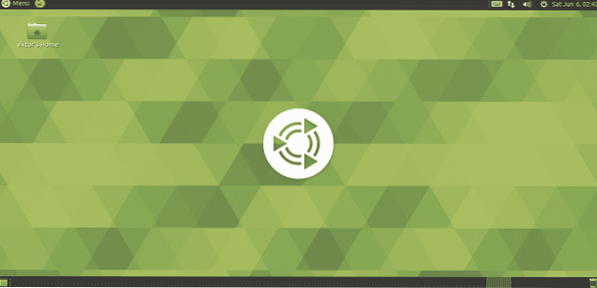
MATE-bureaublad aanpassen
Hoewel het standaard MATE-bureaublad prima is, kun je het opfleuren met verschillende tweaks. MATE is een zeer aanpasbare desktop, net als elke andere moderne desktopomgeving. Er zijn een aantal echt krachtige tools voor eenvoudiger aanpassen. Laten we ze eens bekijken!
MATE-controlecentrum
MATE Control Center is een gecentraliseerde plaats voor het besturen van bijna alle aspecten van het systeem. Het wordt standaard geleverd met het MATE-bureaublad. U kunt het echter afzonderlijk installeren vanaf de pakketserver.
$ sudo apt update && sudo apt install mate-control-center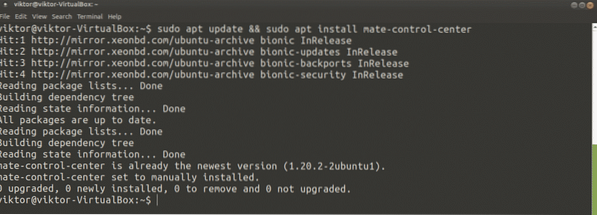
Om het te starten, zoekt u naar "Control Center" in het menu.
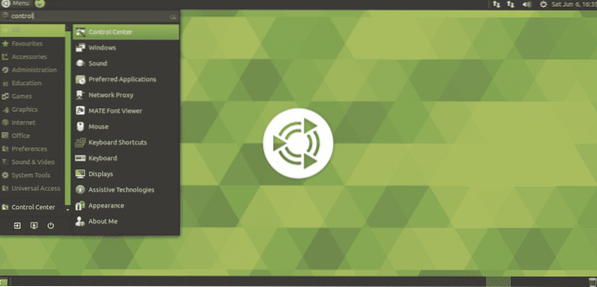
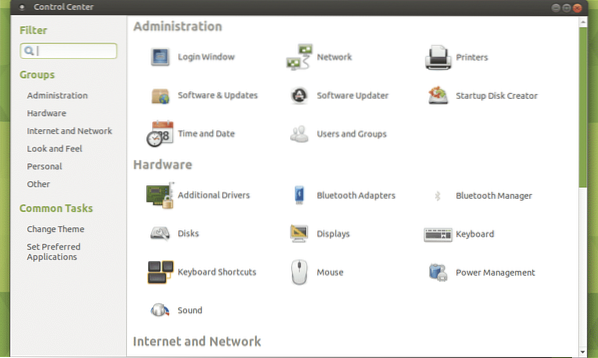
MATE Tweak-tool
Net als GNOME Tweaks, is het een klein hulpprogramma dat fijne controle biedt over de MATE-omgeving. Met behulp van MATE Tweak Tool kunt u bureaubladpictogrammen en verschillende interface-tweaks configureren (contextmenu, werkbalk, pictogrammen en andere).
MATE Tweak Tool wordt standaard ook geleverd met MATE desktop desktop. Voer de volgende opdracht uit om het te starten:.
$ mate-tweakAls u een snelle start wilt uitvoeren, drukt u op "Alt + F2" en voert u de opdracht in.
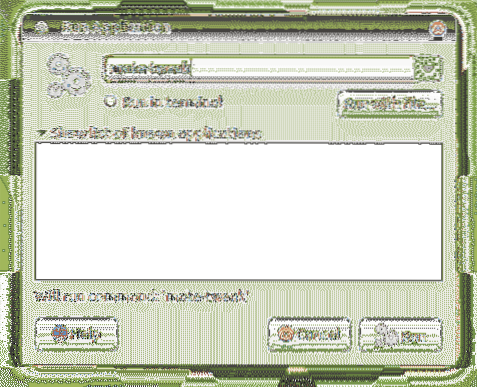
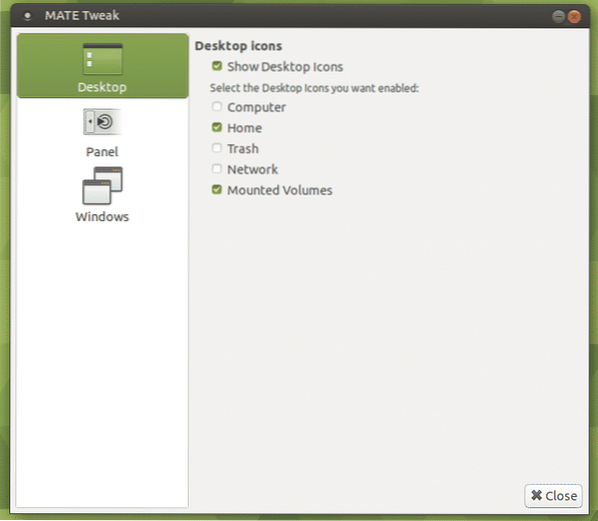
Laatste gedachten
Het installeren van de MATE-desktop op Ubuntu is een eenvoudige klus. Je kunt ze allebei proberen.
Ben je ooit bij Raspberry Pi geweest?? De kleine machine is behoorlijk veelzijdig. Je kunt zelfs Linux op Raspberry Pi installeren en het als een draagbare computer gebruiken! Bekijk hoe u Ubuntu MATE op Raspberry Pi installeert.
Genieten!
 Phenquestions
Phenquestions


