Een van de populaire sandbox-videogames die beschikbaar is, is Minecraft. Minecraft werd voor het eerst uitgebracht in 2009 en wordt geleverd met verschillende geweldige functies. Spelers kunnen alles bouwen, van eenvoudige huizen tot wolkenkrabbers, oneindige werelden verkennen, knutselen en vechten om te overleven in een blok 3D-gegenereerde wereld.
Eind 2019 is Minecraft beoordeeld als de op één na bestverkochte videogame aller tijden. Een extra fantastische functie van deze game is dat je je eigen Minecraft-server kunt opzetten.
Een van de belangrijkste voordelen van het hebben van een Minecraft-server is dat jij de volledige controle hebt over je algehele game-ervaring. U kunt uw instellingen op de server configureren als beheerder. U kunt gebruikmaken van de verleende beheerdersrechten in uw voordeel bij het spelen van het spel. Je kunt een Minecraft-server alleen voor jou of je mede-gamingmaatjes toegankelijk maken, of openbaar maken zodat iedereen er toegang toe heeft.
Minecraft Server installeren op Linux
In deze tutorial leer je hoe je je Minecraft-server op Linux installeert en geniet van een fantastische game-ervaring met vrienden. Linux is een perfecte keuze voor het opzetten van een Minecraft-server, omdat het bekend staat om zijn stabiliteit en betrouwbaarheid voor serverondersteuning. Onze favoriete Linux-distributie is Ubuntu 20.04 LTS. Volg mee, want we zullen u een stapsgewijze procedure geven voor het instellen en uitvoeren van uw Minecraft-server.
Vereisten
Om met deze tutorial aan de slag te gaan, heb je nodig;
- Een Ubuntu 20.04 PC met algemene Sudo-rechten. Beheerdersrechten zijn vereist omdat we extra pakketten moeten installeren
- Een actieve internetverbinding
Stap 1 - Installeer de vereiste softwarepakketten en configureer de firewall
In deze stap zullen we verschillende software installeren, waaronder Java en Screen. Het scherm is nodig om de Minecraft-server als achtergrondproces uit te voeren.
Zorg er als vuistregel voor dat uw APT-pakketbeheerder en -systeem up-to-date zijn voordat u nieuwe pakketten installeert. Doe dit door de onderstaande commando's uit te voeren:.
sudo apt update sudo apt upgrade
Nu moeten we OpenJDK versie 8 van Java installeren. We gaan voor de headless JRE omdat het een minimale versie is zonder ondersteuning voor GUI-apps. Dat maakt het een ideale keuze omdat we Java op een server moeten draaien. Voer de onderstaande opdracht uit:.
sudo apt installeer openjdk-8-jre-headless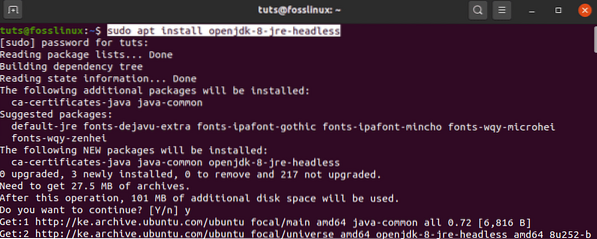
Vervolgens zullen we het scherm installeren. Zoals hierboven beschreven, zorgt Screen ervoor dat de Minecraft-server als achtergrondproces kan worden uitgevoerd. Als je de Minecraft-server in de Terminal startte en later de Terminal sluit, zou dat de server automatisch doden. Met Screen blijft onze Minecraft-server op de achtergrond draaien. Voer de onderstaande opdracht uit:.
sudo apt installatiescherm 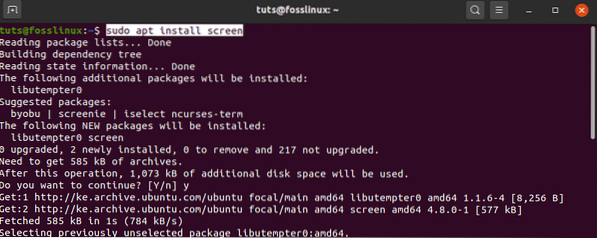
Nadat we de vereiste softwarepakketten hebben geïnstalleerd, moeten we nu de firewall configureren. We streven ernaar inkomende verbindingen van Minecraft toe te staan via poort 25565 (standaard). Voer de volgende opdracht uit om een nieuwe firewallregel toe te voegen:.
sudo ufw toestaan 25565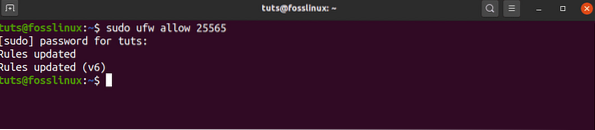
Nu we onze firewall hebben geconfigureerd en onze benodigde pakketten hebben geïnstalleerd, kunnen we de Minecraft-server installeren.
Stap 2 - Download de nieuwste Minecraft-server
Om Minecraft Server te downloaden, navigeert u naar de officiële website van Minecraft en kopieert u de downloadlink uit het gedeelte dat in de onderstaande afbeelding wordt aangegeven.
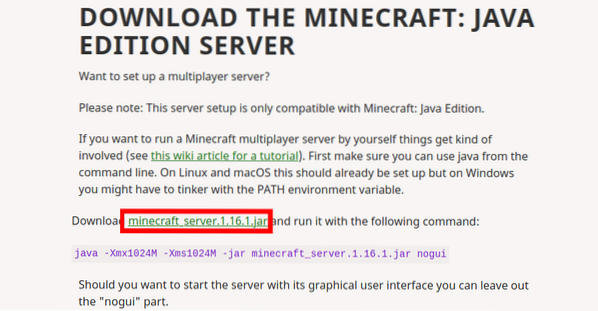
We gebruiken de “wget” commando om het bestand te downloaden. Voer de onderstaande opdracht uit:.
wget https://launcher.mojang.com/v1/objects/a412fd69db1f81db3f511c1463fd304675244077/server.pot
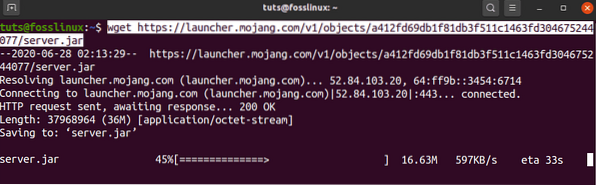
Als "wget” niet op uw systeem is geïnstalleerd, voert u de onderstaande opdracht uit om het te krijgen.
sudo apt install wget
Met die optie wordt de nieuwste versie van Minecraft gedownload. Ga naar mcversions . om oudere versies van Minecraft te downloaden.netto-. In deze specifieke tutorial zullen we ons echter concentreren op de nieuwste versie.
Stap 3 - Minecraft Server configureren en starten
Nadat we het Minecraft-jar-bestand naar ons systeem hebben gedownload, moeten we het configureren en uitvoeren.
We starten een schermsessie met het schermcommando.
scherm
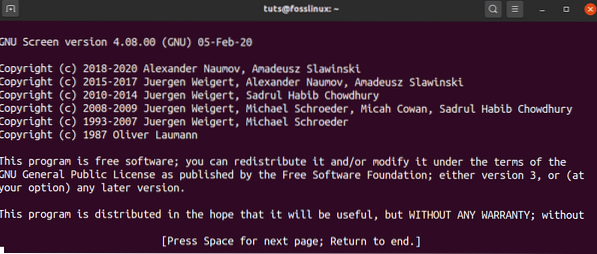
U ziet een banner in de Terminal-vensters met informatie over het hulpprogramma Scherm. Druk op de tempobalk en de terminal toont het standaard terminalvenster. We kunnen nu onze commando's hier uitvoeren en ze laten lopen.
Voordat we verder gaan met de volgende opdracht, moeten we enkele wijzigingen uitvoeren. Het Minecraft-jar-bestand dat we hebben gedownload, is opgeslagen als "server.pot."We moeten het hernoemen zodat het past bij de Minecraft-editie die we hebben gedownload. U kunt de onderstaande versie zien waarin we de downloadlink hebben gekopieerd, zoals in de onderstaande afbeelding:.
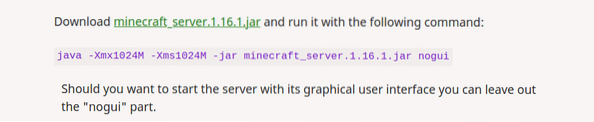
In ons geval moeten we het hernoemen naar "Minecraft server.1.16.1.pot.” We zullen de onderstaande opdracht gebruiken:.
mv-server.jar minecraft_server.1.16.1.pot
Laten we nu onze eerste configuratie starten door de onderstaande opdracht op de Terminal uit te voeren:. Wees niet ongerust in het geval dat het een fout oplevert. Met recente updates heeft Minecraft het zo ontworpen dat gebruikers eerst de licentieovereenkomst voor eindgebruikers moeten accepteren voordat ze aan de slag gaan met Minecraft.
Voer de onderstaande opdracht uit:. Zorg ervoor dat u uw Minecraft-editie specificeert. Het kan anders zijn dan de mijne.
java -Xmx1024M -Xms1024M -jar minecraft_server.1.16.1.jar nogui
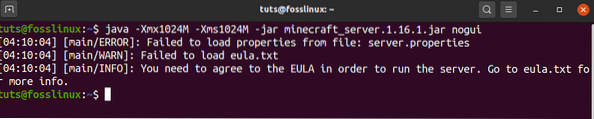
Voordat we deze fout afhandelen, laten we eens kijken naar enkele van de argumenten die in deze opdracht aanwezig zijn:.
- -Xms1024M: Dit is de geheugenset waarop de server begint te draaien. Momenteel is het ingesteld op 1024M (1GB). U kunt een nieuwe grootte opgeven, afhankelijk van uw systeem-RAM. M wordt gebruikt om MB weer te geven, terwijl G wordt gebruikt om GB te vertegenwoordigen. Daarom zouden we in onze situatie hierboven Xms1G kunnen gebruiken, wat hetzelfde zou zijn als Xms1024M.
- -Xmsx1024M: Dit verwijst naar het maximale systeemgeheugen dat door de server kan worden gebruikt. Je kunt deze limiet nog steeds verhogen, afhankelijk van het beschikbare systeem-RAM. Evenzo kan Xmx met Xms ook werken met MB of GB.
- -jar: Dat is een vlag om het uit te voeren Jar-bestand te specificeren.
- nogui: Met deze parameter kunnen we de Minecraft-server starten zonder een grafische gebruikersinterface
Laten we nu de fout oplossen die zich voordoet. Het wordt gegenereerd omdat er tijdens de uitvoering geen twee bestanden zijn gevonden. Dat is de licentieovereenkomst voor eindgebruikers die aanwezig is in eula.txt en de server.eigenschappen, die het configuratiebestand bevat.
Gelukkig, als de server deze twee bestanden niet heeft, maakt hij ze aan in de werkdirectory. Door het uitvoeren van de "ls” commando, zouden we de twee bestanden moeten kunnen zien.

Laten we beginnen met het oplossen van het EULA-probleem. Open de eula.txt-bestand met uw favoriete teksteditor. In mijn geval zal ik de nano-editor gebruiken.
nano eula.tekst
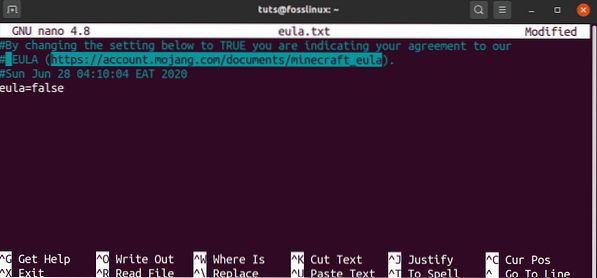
Het bestand bevat niet veel tekst. Ons belang is de EULA-link en de Eula-parameter die momenteel is ingesteld op: vals. Open de link in uw browser en lees de gebruikerslicentieovereenkomst. Als je eenmaal tevreden bent met alles, ga je terug naar dit bestand en stel je de Eula-parameter in op waar. Bewaar en sluit het bestand.
Eenmaal klaar met de eula.txt-bestand, kunnen we nu kijken naar de “server.eigenschappen” bestand. Het bevat alle benodigde configuratie-opties voor uw Minecraft-server. Ga voor meer gedetailleerde informatie over servereigenschappen naar Official Minecraft Wiki. Open dit bestand met uw favoriete teksteditor en voer uw voorkeursconfiguraties in. In dit bericht behandelen we alleen de noodzakelijke instellingen.
nano-server.eigendommen
In dit bestand zullen we slechts enkele van de primaire configuraties uitvoeren, zoals hieronder vermeld:.
- spelmodus=survival - Deze optie stelt de gameplay-modus in. Andere opties zijn creativiteit, avontuur en toeschouwer.
- moeilijkheid=easy - Deze optie bepaalt de moeilijkheidsgraad van het spel. Andere opties zijn vreedzaam, normaal en hard.
- pvp=waar
- niveaunaam=wereld
- motd=Een Minecraft-server: dit is de naam van uw Minecraft-server die in de lijst met servers wordt vermeld.
Nu we zowel de eula.txt-bestand en server.eigenschappenbestand, kunnen we teruggaan naar het uitvoeren van ons jar-bestand. Voer onze vorige opdracht opnieuw uit in de Terminal.
java -Xmx1024M -Xms1024M -jar minecraft_server.1.16.1.jar nogui
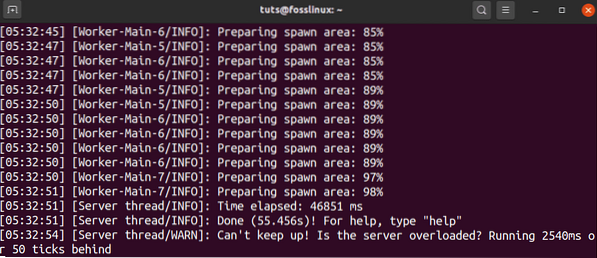
Het zou het beste zijn als je nu een uitvoer hebt die vergelijkbaar is met die hierboven. Als u een foutmelding krijgt, controleer dan of de Eula-parameter in de eula.txt-bestand is ingesteld op true.
Zodra de server klaar is met uitvoeren en met succes op uw systeem draait, zou u de onderstaande uitvoer moeten zien:.
[05:32:51] [Serverthread/INFO]: Klaar (30.762s)! Typ "help" voor hulpDat betekent dat uw Minecraft-server actief is en dat u zich in het beheerdersdashboard bevindt. Typ de opdracht "help", die u de lijst met opties geeft die u hier kunt instellen.
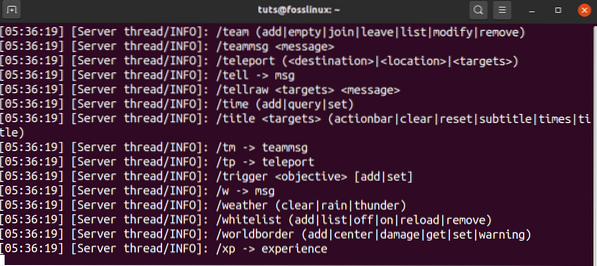
Stap 4 - Houd de Minecraft-server actief
Onze huidige Minecraft-sessie wordt uitgevoerd op de Screen Terminal. Gebruik de toetsenreeks Ctrl-A + ctrl-D om terug te gaan naar ons hoofdterminalvenster en los te koppelen van de huidige schermsessie.
Nu moeten we de ID identificeren van onze Minecraft-sessie die op het scherm wordt uitgevoerd. Voer de onderstaande lijstopdracht uit:.
scherm -lijst

Uit de uitvoer kunnen we onze Minecraft-sessie identificeren als 15254. Om deze sessie te hervatten, gebruikt u de parameter -r zoals in de onderstaande opdracht:.
scherm -r 15254
Als u wilt uitloggen of de Terminal wilt sluiten, moet u de volgorde Ctrl-A + Ctrl-D gebruiken om uw Minecraft-scherm los te koppelen. Dat blijft op de achtergrond draaien.
Stap 5 - Verbind uw Minecraft-client met de server
Om door te gaan met deze stap, moeten we Minecraft Java Edition geïnstalleerd hebben. Als je het nog niet hebt, download dan het DEB-bestand van minecraft.net en installeer het met “Software Install.” Start uw Minecraft Java-editie vanuit het toepassingenmenu.
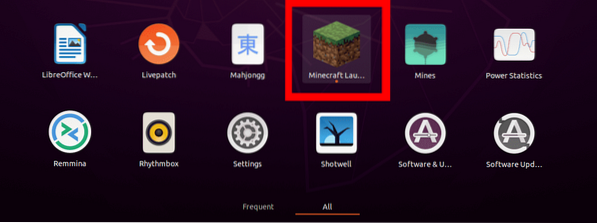
Selecteer de optie Multiplayer zodat we verbinding kunnen maken met onze server.
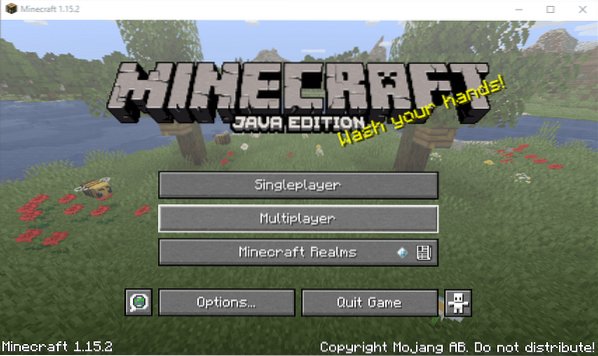
Het venster "Multiplayer spelen" wordt geopend. Selecteer hier de optie "Server toevoegen".”
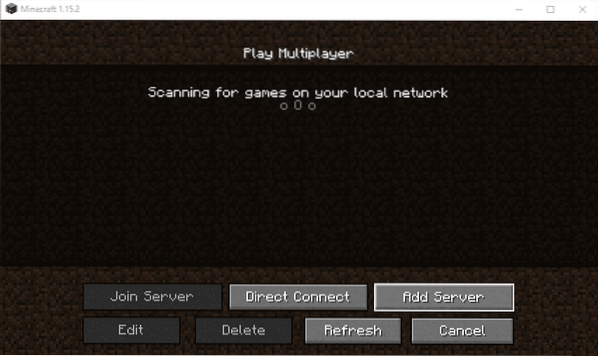
Het venster "Serverinfo bewerken" wordt geopend. Hier moet u uw servernaam en ook het serveradres opgeven. Het adres kan de localhost zijn of uw huidige IP-adres. U kunt dit zien door de ifconfig opdracht.
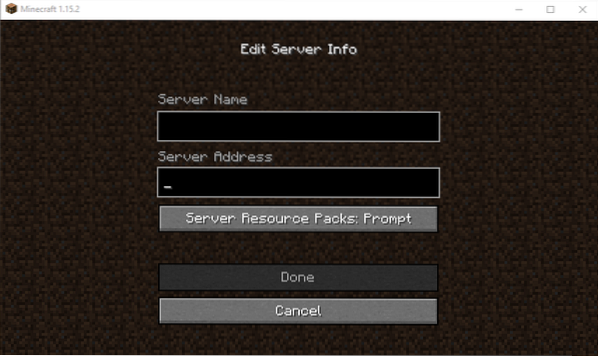
Als je klaar bent, klik je op "Gereed" en je keert terug naar het multiplayer-venster. Je zou nu je server hier moeten zien staan.
Tenzij u wijzigingen in uw systeem aanbrengt, wordt uw server hier altijd vermeld wanneer u deze start. Vergeet niet om de Minecraft-server in Screen te starten voordat je begint met spelen.
Conclusie
Dat is alles wat je nodig hebt om een Minecraft-server te hebben die draait op je Linux-systeem met Ubuntu 20.04 LTS. Als je aanvullende informatie hebt voor onze lezers, aarzel dan niet om hieronder een reactie achter te laten.
 Phenquestions
Phenquestions



