Koppel NetBeans met het open-source karakter van Ubuntu met zijn pittigheid kan een behoorlijk opmerkelijke programmeerervaring opleveren, dus laten we beginnen.
Java installeren:
Om NetBeans te laten werken, moet Java zijn geïnstalleerd, die afzonderlijk moet worden geïnstalleerd als JDK (Java Development Kit).
1. Ubuntu bijwerken:
De eerste stap voordat u belangrijke software installeert, is om Ubuntu bij te werken, zodat de kans op bugs en fouten en de kans op incompatibiliteitsproblemen tussen het opduiken van software wordt geminimaliseerd. Als je denkt dat je de nieuwste versie van Ubuntu hebt, moet je voor de zekerheid toch een update uitvoeren. Om Ubuntu bij te werken, opent u de terminal vanuit het zijpaneel (klik op het pictogram van de zwarte doos):
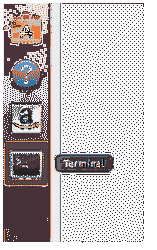
En voer de volgende regel in:
sudo apt update && sudo apt upgrade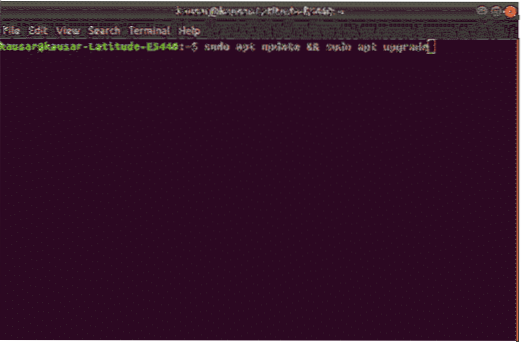
Als dit de eerste keer is dat u Ubuntu instelt, wilt u misschien extra softwarepakketten installeren voor installatie met deze regel:
apt-get install software-properties-common2. JDK installeren:
Nu alles met betrekking tot Ubuntu is bijgewerkt, is dit het moment om JDK te installeren. Deze stap kan op veel manieren worden gedaan voor verschillende opties, aangezien JDK in twee versies wordt geleverd, één is versie 11, de nieuwste up-to-date versie van JDK, terwijl de andere versie 8 is, een oudere versie die nog steeds wordt ondersteund. Om JDK te installeren met behulp van een repository, voert u eerst de volgende regel in om een repository voor JDK 11 toe te voegen en voert u vervolgens de tweede regel in om het bij te werken, drukt u op "Enter" wanneer daarom wordt gevraagd:
add-apt-repository ppa:linuxuprising/javaapt-get update
Voer nu de regel in om JDK 11 te installeren:
apt-get install oracle-java11-installerVoer voor JDK 8 de volgende regels in om de repository toe te voegen en bij te werken:
add-apt-repository ppa:webupd8team/javaapt-get update
Voer de regel in om JDK 8 te installeren:
apt-get install oracle-java8-installerU kunt JDK ook handmatig installeren door het te downloaden van de officiële website van Oracle. Daar kunt u de versie van JDK selecteren en ook de versie kiezen voor de versie van uw Ubuntu die 32-bits of 64-bits kan zijn. Pak het gedownloade bestand uit in een map en installeer.
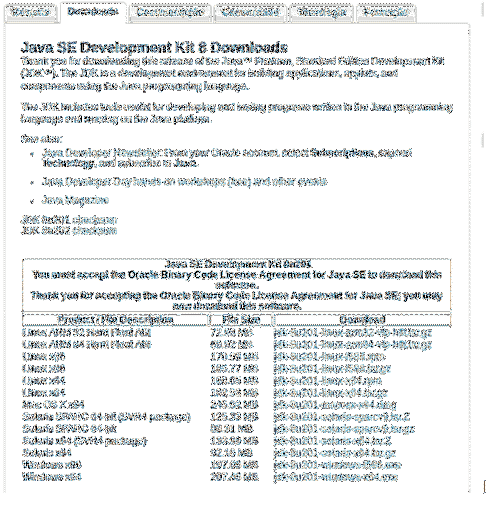
https://www.orakel.com/technetwork/pt/java/javase/downloads/jdk8-downloads-2133151.html
3. JDK configureren:
Nu JDK is geïnstalleerd, is het tijd om het pad te configureren zodat andere applicaties weten waar ze het kunnen vinden in ons geval NetBeans. Open vanuit terminal het bestand "omgeving" in een teksteditor wat kan worden gedaan met het commando:
sudo nano /etc/environmentVoeg in de teksteditor de regel toe:
JAVA_HOME=”pad naar uw JDK-installatiemap” in ons geval was dat,JAVA_HOME=”/gebruiker/lib/jvm/java-11-oracle”
En het pad moet worden geconfigureerd voor andere toepassingen om te vinden. Voer de regel in om te controleren of de configuratie is gelukt:
echo $JAVA_HOMEAls de uitvoer naar deze regel het pad naar de installatiemap is, is alles goed gedaan en is JDK correct geïnstalleerd. Anders is er iets niet goed gedaan.
NetBeans installeren:
Nu Java via JDK is geïnstalleerd, is het tijd om NetBeans te installeren. Op het moment van schrijven van dit artikel is de nieuwste versie van NetBeans IDE 10.0, dus we zullen NetBeans 10 . installeren.0.
1. NetBeans downloaden:
Er zijn twee manieren om NetBeans te downloaden, de ene is via de terminal en de andere via de officiële NetBeans-website. Om te downloaden via de website, ga naar:
https://www-ons.apache.org/dist/incubator/netbeans/incubating-netbeans/incubating-10.0/incubatie-netbeans-10.0-bak.zip
Voer de regel in om te downloaden vanaf de terminal:
wget -c https://www-us.apache.org/dist/incubator/netbeans/incubatie-netbeans/incuberen-10.0/incubatie-netbeans-10.0-bak.zip
Eenmaal gedownload, pak je het gedownloade pakket uit in de map waar je het wilt installeren.
2. Configureer NetBeans:
Nu het pakket is uitgepakt, opent u het bestand "omgeving" opnieuw in de teksteditor met behulp van de regel:
sudo nano /etc/environmentNadat het bestand is geopend, voegt u de volgende regel toe direct na de regel "JAVA_HOME":
export PATH=$PATH:” Uw NetBeans installatiepad” voor ons was deze regel exportPATH=$PATH:"/home/user/netbeans/bin/"
Nadat u het bestand hebt opgeslagen, voert u de regel in om de wijzigingen toe te passen:
bron /etc/environmentEn NetBeans 10.0 is klaar om te gaan.
3. NetBeans installeren met Ubuntu Software Center:
NetBeans kan ook worden geïnstalleerd via Ubuntu Software Center. Open hiervoor Ubuntu Software Center, zoek naar NetBeans, klik op de gewenste applicatie, installeer en het is klaar voor gebruik.
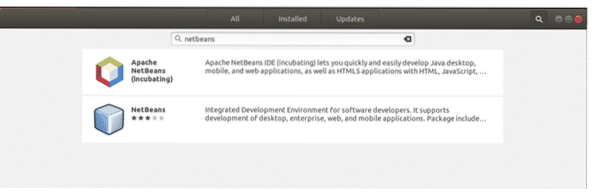
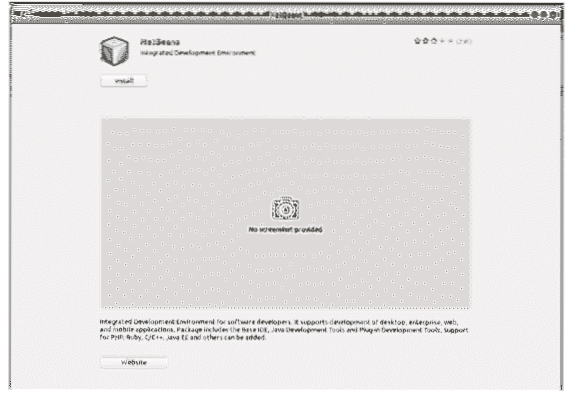
Deze methode is zowel eenvoudiger als minder stressvol dan de hierboven genoemde methode, maar het is een snap-pakket. Snap-pakketten zijn gecontaineriseerde softwarepakketten die eenvoudig te installeren zijn, maar houd er rekening mee dat snap-pakketten groter zijn dan bestaande pakketten en traag kunnen worden geïnstalleerd. Het wordt dus aanbevolen om de hierboven genoemde methode te gebruiken om NetBeans te installeren in plaats van via het Ubuntu Software Center.
4. Aan de slag met NetBeans:
Nu NetBeans is geïnstalleerd met Java JDK, is alles klaar voor gebruik. Om NetBeans te openen, klikt u op het pictogram of voert u de volgende regel in op de terminal:
NetBeansDit opent NetBeans en toont een pagina waar u meer kunt leren over NetBeans. Om met NetBeans aan de slag te gaan en je eerste project erop te maken, klik je op de knop "Bestand" linksboven. Selecteer in het vervolgkeuzemenu "Bestand" "Nieuw project", een nieuw venster wordt geopend waarin u wordt gevraagd het type project te selecteren. Selecteer “Java Application” en klik op volgende. Geef op deze pagina het project een naam en klik op voltooien. Nu is de code-editor geopend zodat u kunt beginnen met programmeren.
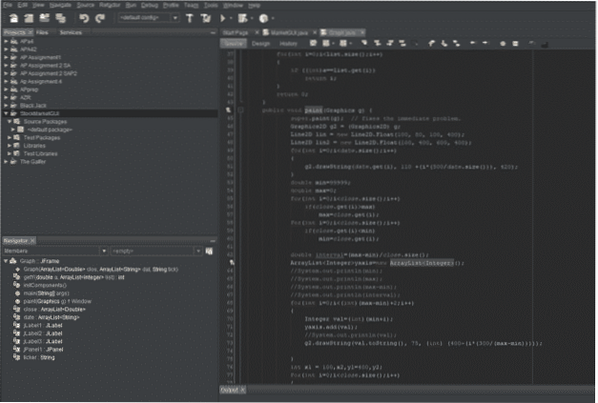
Deze handleiding laat zien hoe u JDK en NetBeans op Ubuntu installeert. Door verder te experimenteren en ervaring op te doen, kunt u leren hoe u kunt profiteren van de verschillende functies die beschikbaar zijn in NetBeans.
 Phenquestions
Phenquestions


