
NGINX installeren
Ten eerste, om NGINX te laten werken, moet u stoppen met de Apache-service op poort 80 of poort 443.
Stap 1: Update uw APT
Zoals altijd, update en upgrade eerst uw APT.
$ sudo apt-update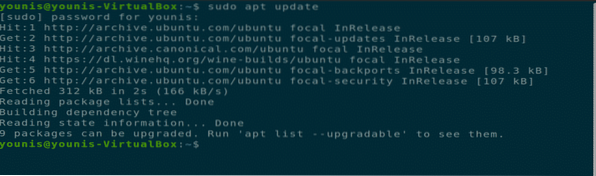
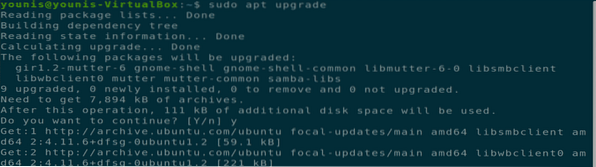
Stap 2: Download en installeer NGINX
De NGINX-softwaretool is aanwezig in de officiële softwarerepository van Ubuntu. Typ gewoon de volgende opdracht in de terminal om NGINX te downloaden en te installeren.
$ sudo apt install NGINX
Stap 3: Installatie verifiëren
Wanneer de installatie is voltooid, wordt de Nginx-service automatisch gestart. Voer de volgende terminalopdracht uit om deze installatie te verifiëren:.
$ sudo systemctl-status NGINX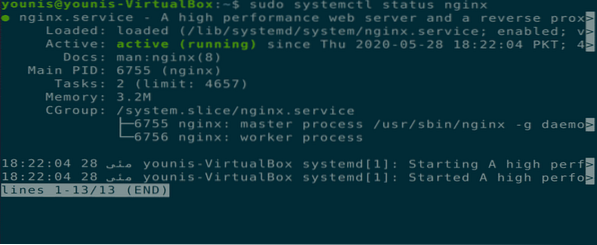
Stap 4: Firewall-instellingen bijwerken
Werk de firewall-instellingen bij via de UFW-opdracht om inkomend verkeer naar uw NGINX-server toe te staan vanaf verschillende HTTP- en niet-HTTP-webservers op poort 443, 80 of beide poorten.
$ sudo ufw 'NGINX Full' toestaan
Stap 5: Installatie testen in browser
Test uw NGINX-installatie door een nieuw tabblad in een browser op uw Ubuntu-machine te openen en de volgende URL in de URL-balk te typen. Plaats in plaats van de tekst "YOUR_IP", uw eigen machine-IP in de volgende opdracht:.
URL= http://YOUR_IP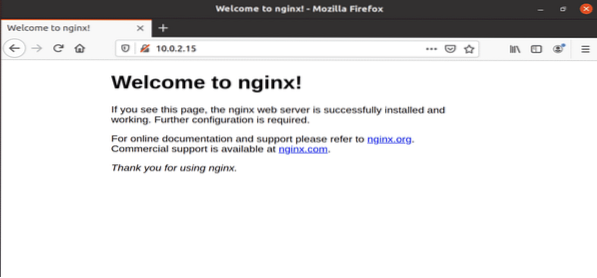
Afbeelding: NGINX-testserver geopend in een webbrowsertabblad.
Stap 6: Installatie testen in opdrachtregelinterface
U kunt de installatie van NGINX ook testen via de opdrachtregelinterface door de volgende terminalopdracht uit te voeren:.
$ krul -i 10.0.2.15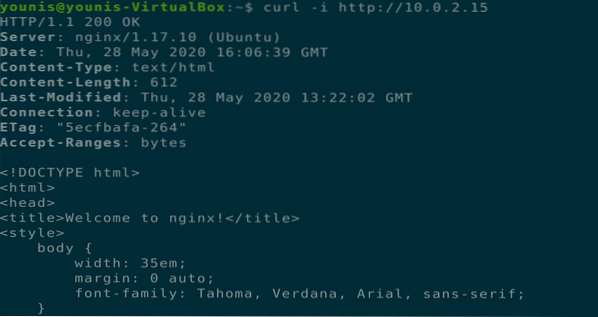
Stap 7: NGINX-server configureren
Nu moet u uw NGINX-server zo configureren dat deze opnieuw wordt opgestart nadat het systeem opnieuw is opgestart.
$ sudo systemctl NGINX inschakelen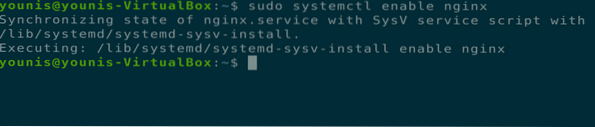
U kunt ook de volgende aanvullende opdrachten gebruiken om de status van de NGINX-server te controleren, naast het opnieuw opstarten, opnieuw laden, starten, stoppen en uitschakelen van het opstarten telkens wanneer het systeem opstart.
$ sudo systemctl-status NGINX




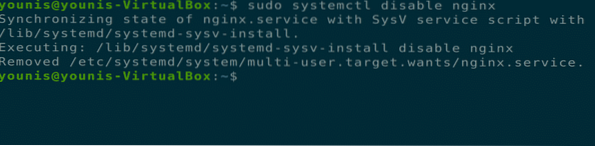
NGINX-server verwijderen
U kunt NGINX van Ubuntu verwijderen via de volgende terminalopdrachten:.
$ sudo apt-get purge NGINX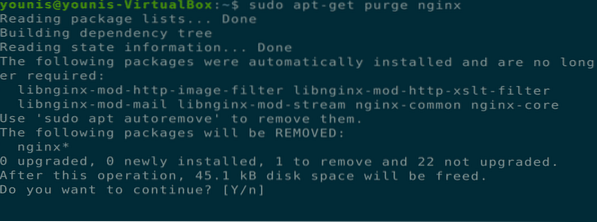
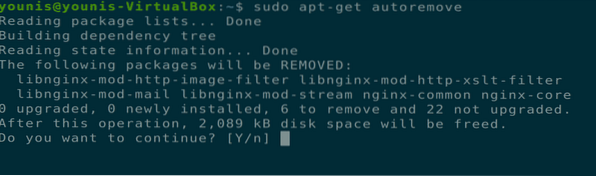
Conclusie
We hebben besproken hoe u de NGINX-server op Ubuntu 20 . installeert.04-systemen, hoe u NGINX-servers instelt en configureert en hoe u de NGINX-tool verwijdert uit Ubuntu 20.04. Ik hoop dat dit helpt.
 Phenquestions
Phenquestions


