Java is een van de meest populaire programmeertalen ter wereld. Het is nog steeds een van de beste talen voor het maken van krachtige platformonafhankelijke applicaties en webapplicaties. Zelfs Android-apps worden gemaakt met Java. Dat gezegd hebbende, Java is niet alleen nodig voor programmeurs.
Veel populaire applicaties en software vereisen dat Java is geïnstalleerd, daarom moeten zelfs niet-programmeurs het in hun systeem hebben. Daarom hebben we voor deze lezing een diepgaande zelfstudie samengesteld over het installeren van OpenJDK (Open Java Development Kit), zodat u de Java-applicaties kunt uitvoeren en maken. Maar laten we eerst een paar basisvragen bespreken, zoals - wat is OpenJDK en welke functies biedt het??
Wat is OpenJDK?
Het Java Platform is momenteel eigendom van en wordt beheerd door Oracle. Ze hebben drie verschillende edities voor het platform geleverd, namelijk de Standard Edition (SE), Enterprise Edition (EE) en Micro Edition (ME). OpenJDK is de open-source en gratis versie van de Java Development Kit voor Java SE.
Het wordt beheerd door Oracle en omvat vrijwel alle benodigde componenten om u te helpen bij het bouwen en uitvoeren van op Java gebaseerde applicaties. Dit omvat de Java Class Library, de Java Compiler, de Java Virtual Machine (JVM) en de Java Runtime Environment (JRE).
Afgezien hiervan bevat OpenJDK de belangrijkste broncode voor alle andere JDK-projecten op de markt. Dit omvat populaire JDK-opties zoals Amazon Corretto en AdoptOpenJDK.
OpenJDK vs. Oracle Java: wat is het verschil??
Met OpenJDK actief onderhouden door Oracle, hoe verschilt het van de commerciële versie - Oracle Java?? Hier zijn een paar verschillen tussen de twee Java-implementaties:.
Releaseschema en ondersteuning
Oracle Java volgt een releasecyclus van drie jaar, terwijl OpenJDK een veel korter releaseschema van zes maanden volgt. Dit betekent dat u met Oracle Java langdurige ondersteuning krijgt voor de releases ervan. Met OpenJDK duurt de ondersteuning voor de huidige versie echter alleen tot de volgende versie wordt uitgebracht.
Licenties
Oracle JDK valt onder de Oracle Binary Code License Agreement, terwijl OpenJDK valt onder de GNU General Public License v.2 met een koppelingsuitzondering.
Bovendien zijn bedrijven vanaf januari 2019 verplicht een commerciële licentie van Oracle aan te schaffen om updates en continue ondersteuning te ontvangen. U bent echter vrij om OpenJDK op al uw commerciële projecten te gebruiken zonder een premie te betalen en toch toegang te krijgen tot alle functie-updates.
Ontwikkeling
Oracle Java is volledig ontwikkeld en onderhouden door Oracle Corporation. OpenJDK is echter gezamenlijk ontwikkeld door Oracle, OpenJDK en de Java-gemeenschap - waaronder opmerkelijke tech-giganten zoals Red Hat, IBM, SAP AG, Apple Inc., en nog veel meer.
Prestatie
Vanaf Java 11 heeft OpenJDK 99% dezelfde codebasis als Oracle Java, wat in beide gevallen een vergelijkbaar prestatieniveau betekent.
Maar dat gezegd hebbende, zien we dat Oracle Java veel betere resultaten heeft als het gaat om reactievermogen en JVM-prestaties. Dit komt doordat Oracle meer focus legt op zijn zakelijke klanten en dus extra aandacht schenkt aan stabiliteit.
Aan de andere kant, omdat OpenJDK vaak met meer releases uitkomt, hebben ze de neiging om vaker nieuwe problemen tegen te komen. U kunt de feedbackpagina van de OpenJDK-gemeenschap bekijken en u zult meer klachten van gebruikers over instabiliteit en prestatieproblemen tegenkomen.
Kenmerken
Oracle Java registreert een paar extra toeters en bellen over OpenJDK's anders uitgebreid lange lijst met functies en opties. Enkele van de extra dingen die u met Oracle Java krijgt, zijn toegang tot Java Mission Control, evenals een functionaliteit voor het delen van applicatieklasse-gegevens. U krijgt ook betere renderers en meer opties voor het verzamelen van afval.
Afgezien hiervan dekken zowel OpenJDK als Oracle Java dezelfde set functies. Hier is een korte blik op enkele van de opvallende kenmerken van OpenJDK 11 om u een idee te geven:
- Op Nest gebaseerde toegangscontrole
- Dynamische klassenbestandsconstanten
- Verbeterde Aarch64 Intrinsiek
- Vluchtrecorder
- ChaCha20 en Poly1305 cryptografische algoritmen
Als u een meer gedetailleerd overzicht wilt van alle OpenJDK 11-functies en -functionaliteiten, raden we u aan hun officiële pagina te bezoeken om toegang te krijgen tot de volledige documentatie.
OpenJDK installeren op Ubuntu
Nu je een basiskennis hebt van wat OpenJDK is en al zijn verschillende functies en functionaliteiten, laten we het hebben over het installeren op Ubuntu - meer specifiek - OpenJDK 11 installeren op Ubuntu 20.04. Om u te helpen, hebben we een gedetailleerde gids samengesteld waarin elke stap wordt besproken om u te helpen OpenJDK correct op uw Ubuntu-pc te installeren.
Stap 1: Controleer of Java al is geïnstalleerd
OpenJDK wordt vaak meegeleverd met Ubuntu. Controleer daarom eerst of uw Ubuntu-pc al vooraf is geïnstalleerd. Maar eerst raden we u aan de pakketindex bij te werken door de volgende opdracht in de terminal in te voeren:
$ sudo apt-update
Terwijl alle pakketten zijn bijgewerkt, voert u deze opdracht in om de versie van Java te controleren die op uw systeem is geïnstalleerd.
$ java -versie
Als Java is geïnstalleerd, toont de bovenstaande opdracht het JRE-versienummer (Java Runtime Environment) en het JDK-versienummer (Java Development Kit Environment).
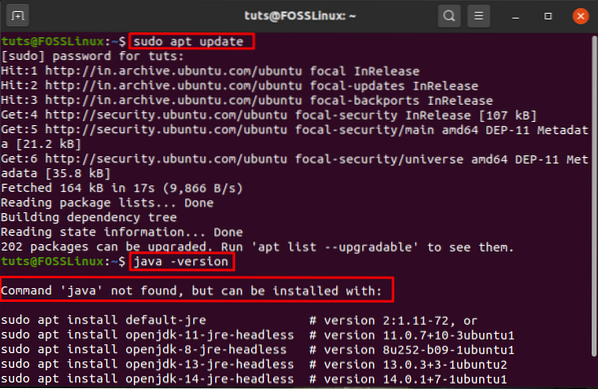
Zoals u echter kunt zien aan de bovenstaande afbeelding, wordt er een bericht weergegeven dat - "Opdracht 'java' niet gevonden.Dit betekent dat Java niet op onze Ubuntu-pc is geïnstalleerd en dat we het moeten installeren. Dus laten we ernaartoe gaan!
Stap 2: JDK en JRE installeren op Ubuntu
Om Java op Ubuntu te installeren, typt u eerst de volgende opdracht:
$ sudo apt install default-jre
Hiermee wordt de Java Runtime Environment (JRE) van OpenJDK 11 geïnstalleerd.
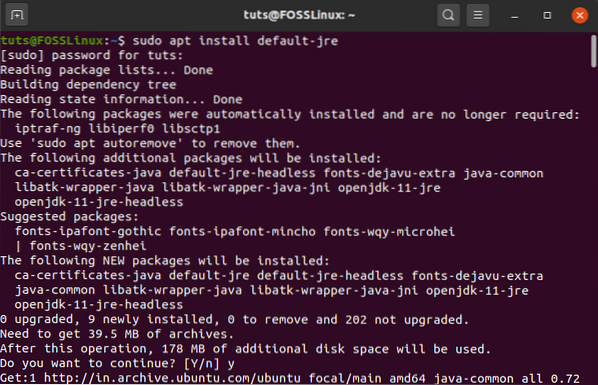
Als u alleen Java wilde installeren om op Java gebaseerde applicaties uit te voeren, dan is alleen het installeren van de JRE voldoende. Het wordt geleverd met de Java-bibliotheken en Java-plug-ins, evenals de Java Virtual Machine (JVM) en Java Web Start om u te helpen bij het uitvoeren van alle Java-toepassingen.
Als u echter een ontwikkelaar bent en uw eigen Java-applicaties wilt maken, heeft u de JDK (Java Development Kit) nodig, aangezien deze ook wordt geleverd met de Java-compiler en de benodigde debugging-tools.
Om nu de JDK van OpenJDK 11 te installeren, moet u deze opdracht in de terminal invoeren:
$ sudo apt install default-jdk
Dit geeft je een soortgelijk uitvoerscherm:
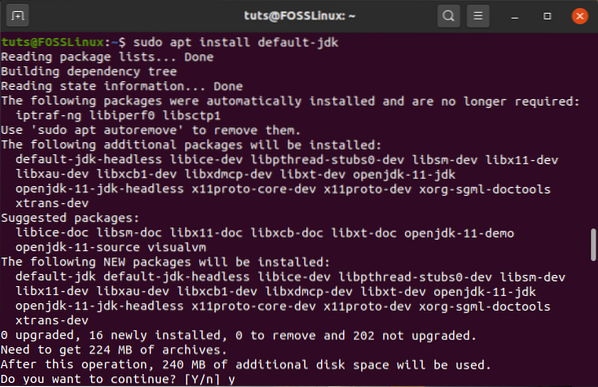
Het enige dat u nu hoeft te doen, is controleren of Java correct op uw systeem is geïnstalleerd. Om dit te doen, zullen we opnieuw controleren op de versie van Java die op ons systeem is geïnstalleerd met behulp van deze opdracht:
$ java -versie
Tegelijkertijd moet u ook de versie van de geïnstalleerde Java-compiler controleren met deze opdracht:
$ javac -versie
U zou een uitvoerscherm moeten zien met de versienummers als volgt:
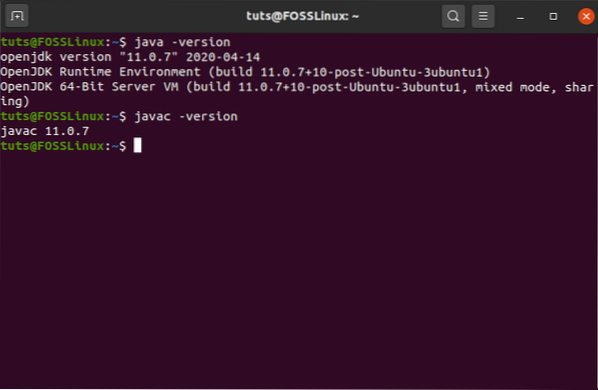
En dat is het! U hebt met succes zowel JRE als JDK van OpenJDK op uw Ubuntu-pc geïnstalleerd. U kunt nu elke gewenste Java-toepassing uitvoeren en maken.
OpenJDK verwijderen op Ubuntu
We hebben gesproken over wat OpenJDK is, de verschillende functies en functionaliteit en hoe u het op uw Ubuntu-pc kunt installeren. Om dingen af te ronden, hier is een korte handleiding over het verwijderen van OpenJDK van Ubuntu.
Dit doe je snel door het volgende commando in de terminal in te voeren:
$ sudo apt-get purge --auto-remove openjdk*
U ziet een soortgelijk uitvoerscherm, zoals hieronder weergegeven:
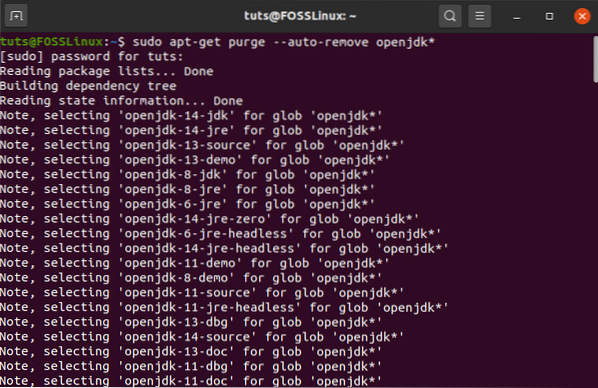
De opdracht verwijdert OpenJDK van uw Ubuntu-pc, samen met al zijn afhankelijkheden en configuratiebestanden. Om te controleren of OpenJDK volledig van uw systeem is verwijderd, kunt u deze opdracht opnieuw gebruiken in de terminal.
$ java -versie
Net als de eerste keer zou u de regel "opdracht 'java' niet gevonden" moeten zien, wat betekent dat Java met succes van uw systeem is verwijderd.
 Phenquestions
Phenquestions



