Systeem vereisten:
Aangezien OpenMediaVault is gebaseerd op Debian, kunt u het installeren waar u Debian kunt installeren. Het ondersteunt dus een breed scala aan hardware.
U hebt minimaal 4 GB schijfruimte nodig om OpenMediaVault te installeren, 1 GB RAM (geheugen) en een andere harde schijf of SSD voor het opslaan van uw bestanden.
Ik raad u aan OpenMediaVault te installeren op een USB-stick van 4 GB en uw harde schijf of SSD als gegevensstation te gebruiken.
OpenMediaVault ISO-bestand downloaden:
U kunt het ISO-bestand van OpenMediaVault gratis downloaden van de officiële website van OpenMediaVault op https://www.openmediakluis.org/download.html
Zodra de pagina is geladen, klikt u op de link zoals aangegeven in de onderstaande schermafbeelding.
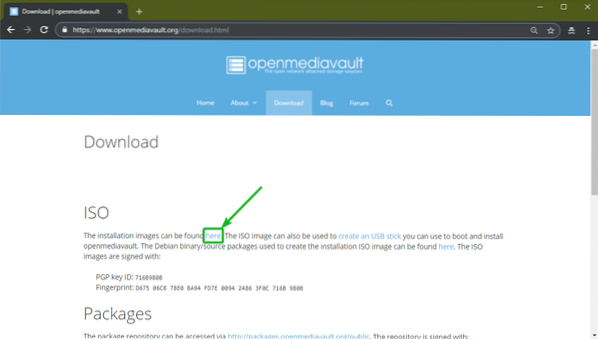
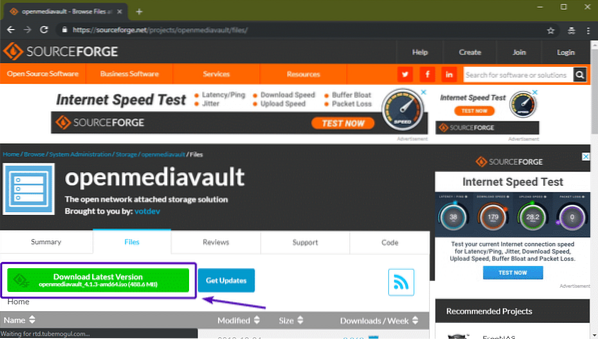
Het OpenMediaVault ISO-bestand zou moeten beginnen met downloaden, zoals u kunt zien in de onderstaande schermafbeelding. Het kan even duren om te voltooien.
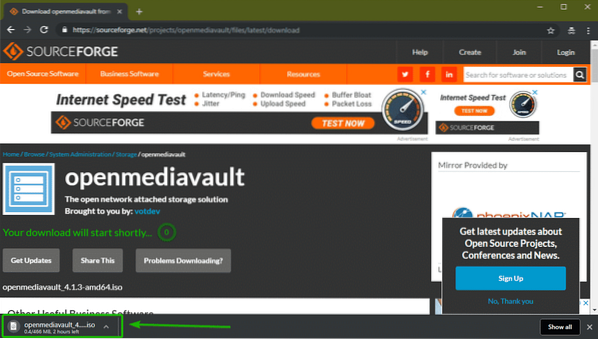
Een opstartbare USB-stick van OpenMediaVault maken:
Nu moet u ofwel een opstartbare USB-stick van OpenMediaVault van het ISO-bestand maken of het ISO-bestand op een cd/dvd branden om OpenMediaVault op uw computer te installeren.
In deze sectie ga ik je laten zien hoe je een opstartbare USB-stick van OpenMediaVault kunt maken van de ISO-image op Windows en Linux.
Op Linux kun je eenvoudig een opstartbare USB-stick van OpenMediaVault maken met het volgende commando:
$ sudo dd if=~/Downloads/openmediavault_4.1.3-amd64.iso van=/dev/sdb bs=1MOPMERKING: Hier, sdb is de USB-stick. U kunt het commando gebruiken: sudo lsblk om erachter te komen wat het voor jou is.
Op Windows kun je Rufus gebruiken om een USB-opstartbare USB-stick te maken. Rufus kan gratis worden gedownload van de officiële website van Rufus op https://rufus.d.w.z/
Zodra de pagina is geladen, klikt u op Rufus Portable zoals aangegeven in de onderstaande schermafbeelding.
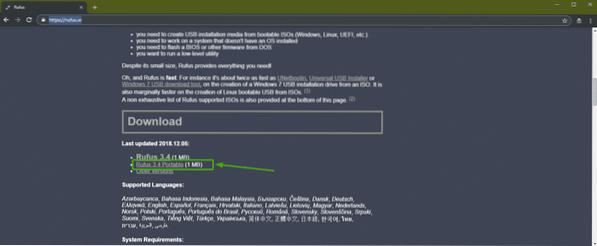
Rufus moet worden gedownload.
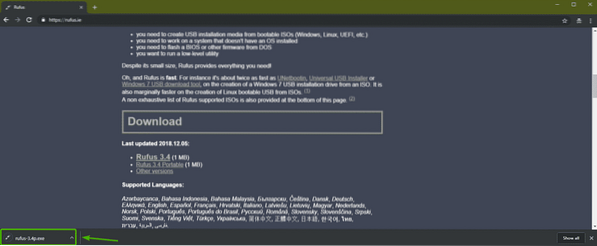
Nu, ren Rufus. Zodra u het volgende venster ziet, klikt u op Nee.

Klik nu op KIES.
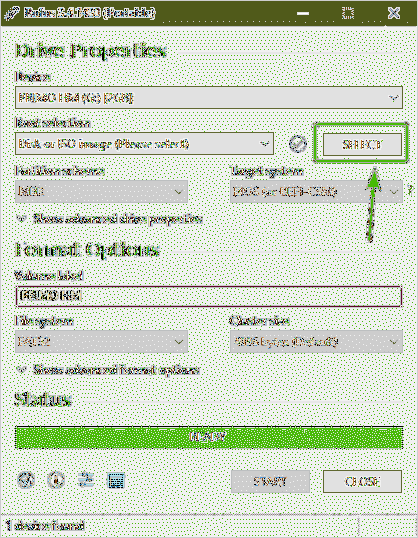
Er moet een bestandskiezer worden geopend. Selecteer nu het OpenMediaVault ISO-bestand dat u zojuist hebt gedownload en klik op Open.
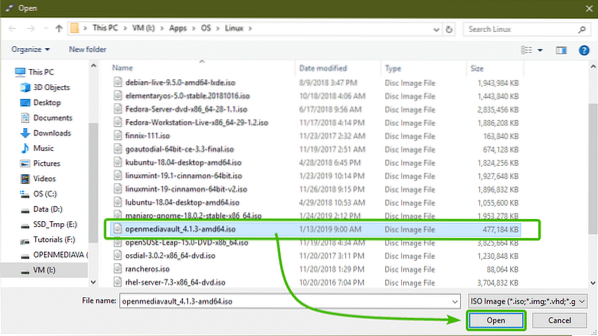
Zorg er nu voor dat de juiste USB-stick is geselecteerd. Klik vervolgens op BEGIN.
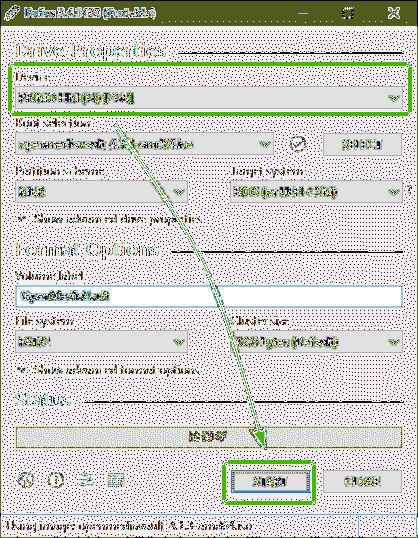
Klik nu op Ja.
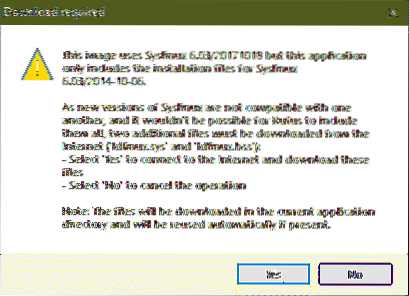
Klik nu op OK.
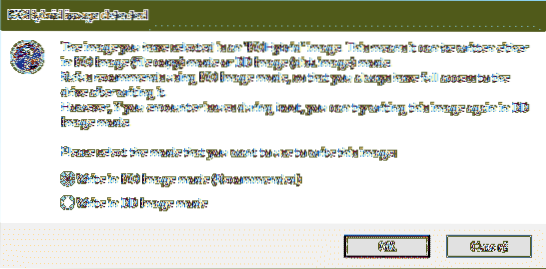
Als je belangrijke gegevens op je USB-stick hebt, verplaats deze dan naar een veilige plek. Klik dan op OK.
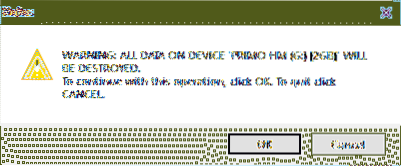
Rufus kopieert alle benodigde bestanden naar uw USB-stick zoals u kunt zien. Het duurt even voordat het klaar is.
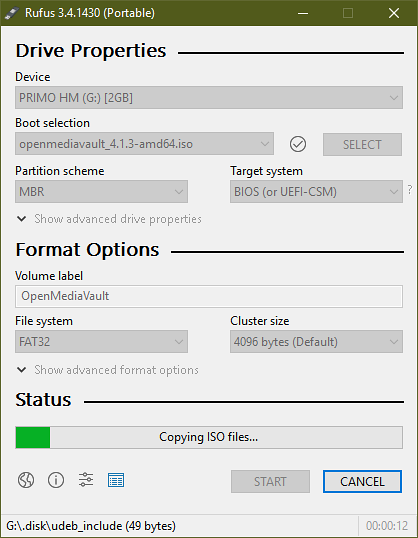
Zodra het is voltooid, klikt u op DICHTBIJ.
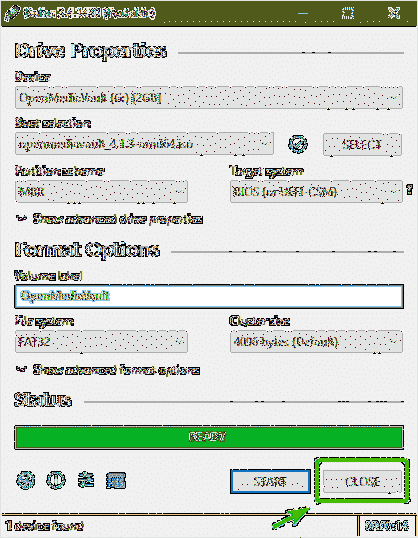
OpenMediaVault installeren:
Plaats nu de opstartbare USB-stick op uw computer en selecteer deze in het BIOS van uw computer.
Je zou moeten opstarten in het volgende GRUB-menu:. Selecteer Installeren en druk op
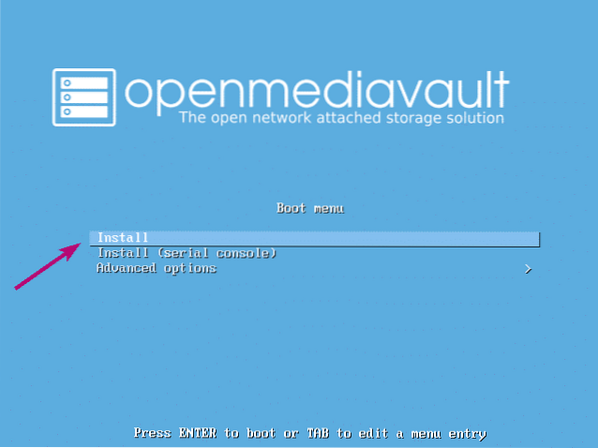
Selecteer nu uw taal en druk op
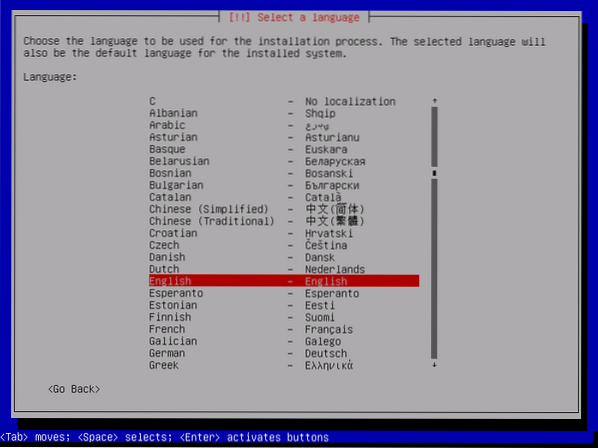
Selecteer nu uw locatie en druk op
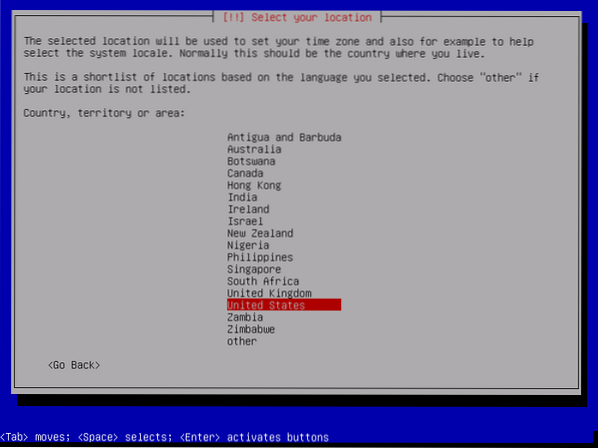
Selecteer nu uw toetsenbordindeling en druk op
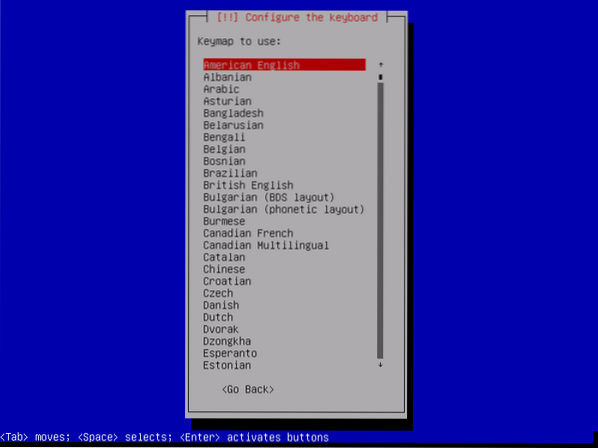
Het installatieprogramma moet alle vereiste bestanden van de USB-stick laden.
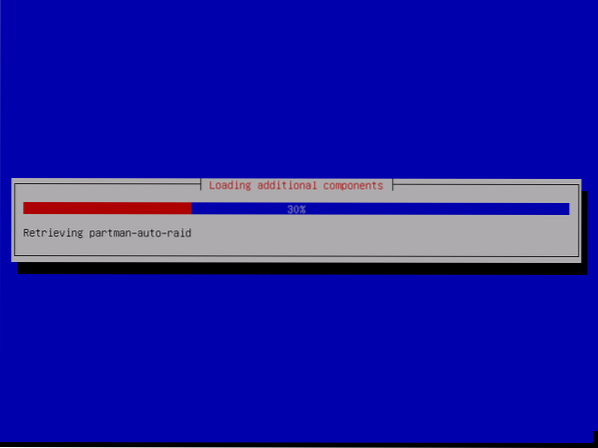
Typ nu de hostnaam en druk op
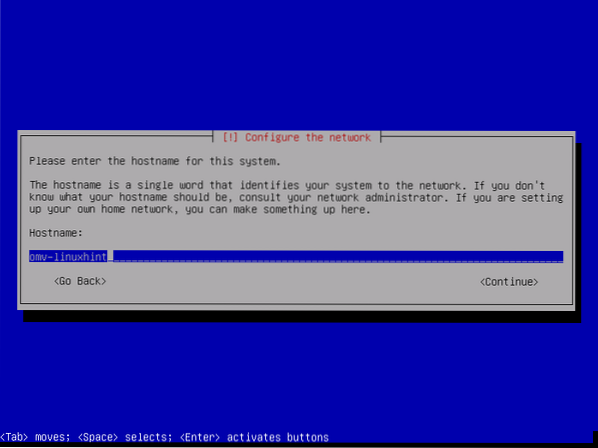
Typ nu uw volledig gekwalificeerde domeinnaam (FQDN), zoals: voorbeeld.com en druk op
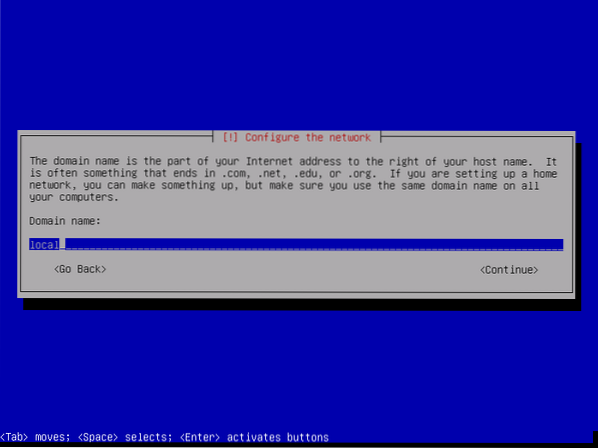
Als je om veiligheidsredenen geen root-wachtwoord wilt instellen, laat het dan leeg en druk op
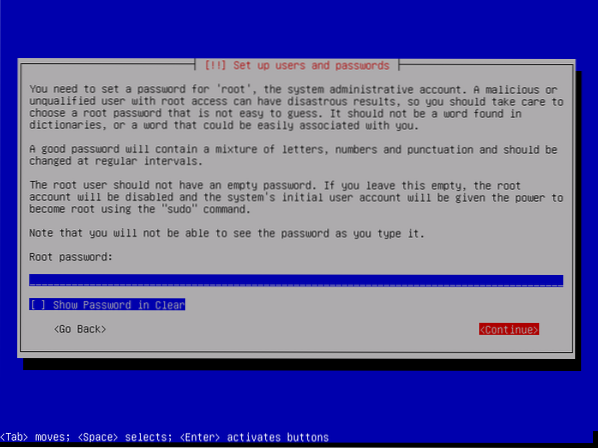
Als je nog niet eerder een root-wachtwoord hebt ingesteld, laat het dan ook leeg. Druk vervolgens op
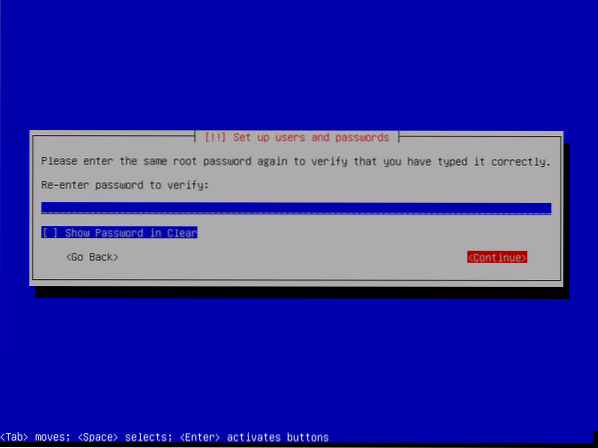
Typ nu uw volledige naam en druk op
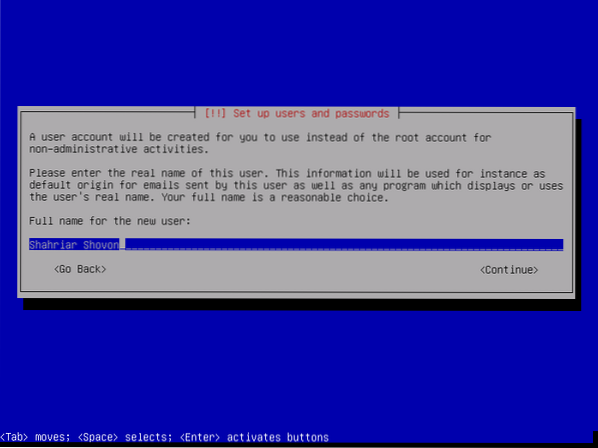
Typ nu uw gebruikersnaam in en druk op
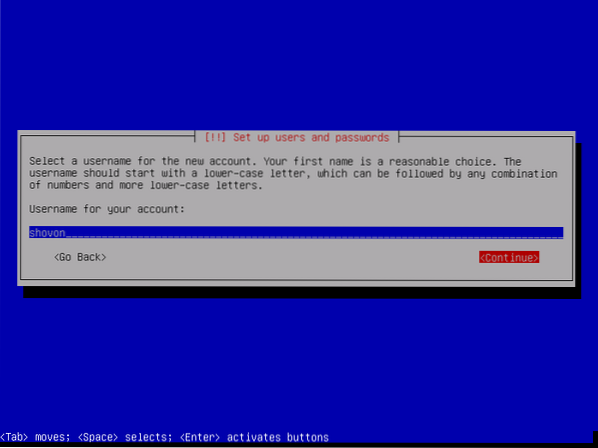
Typ nu het wachtwoord van uw ingelogde gebruiker en druk op

Typ nu hetzelfde wachtwoord als u eerder hebt ingesteld en druk op
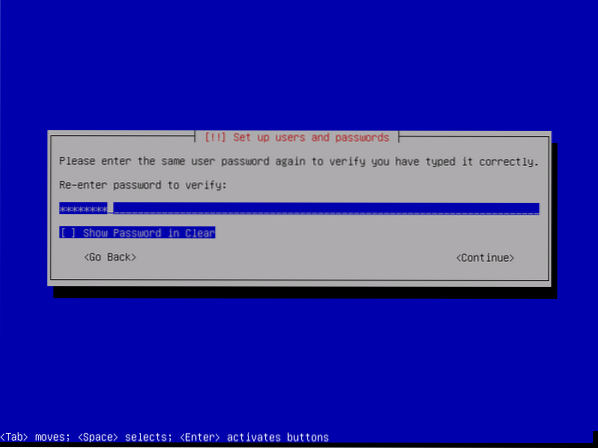
Selecteer nu uw tijdzone en druk op
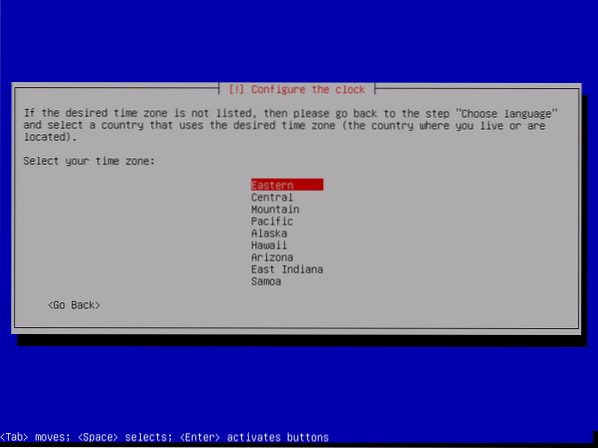
Als je meer dan één opslagapparaat op je computer hebt aangesloten, zou je het volgende bericht moeten zien:. Druk gewoon op
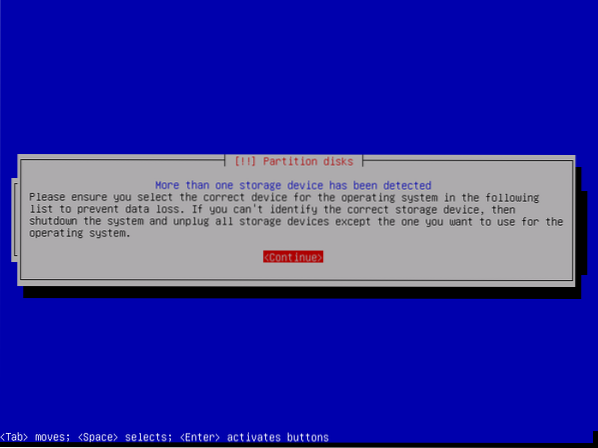
Selecteer nu de schijf waarop u OpenMediaVault wilt installeren en druk op
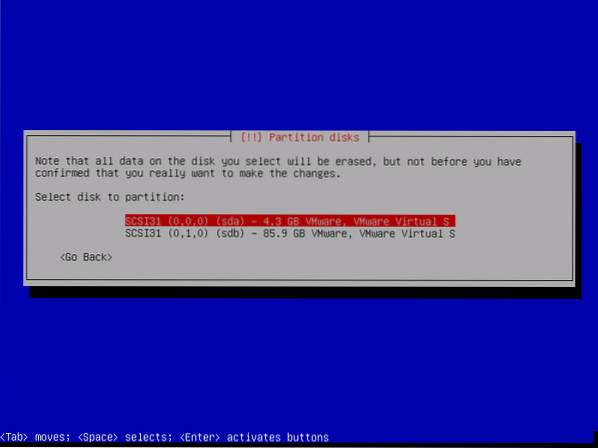
De installatie zou moeten beginnen.
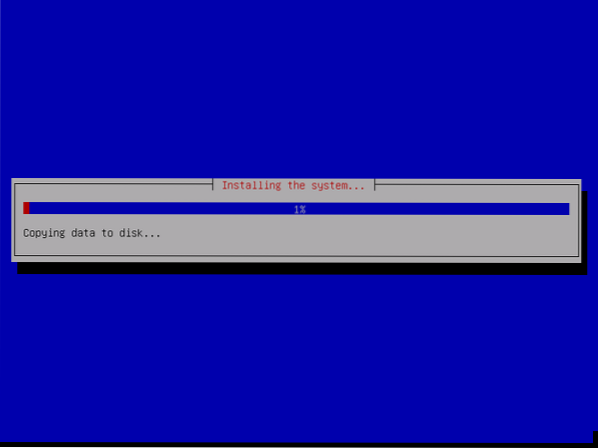
Na een tijdje zal de installatie je vragen om een Debian-mirror te selecteren. Selecteer uw land uit de lijst en druk op
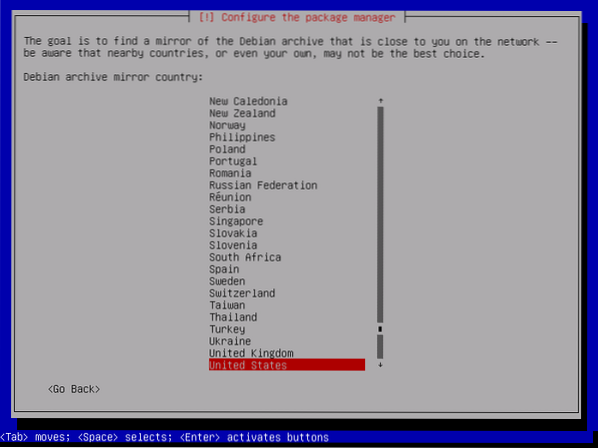
Selecteer nu de Debian-mirror en druk op
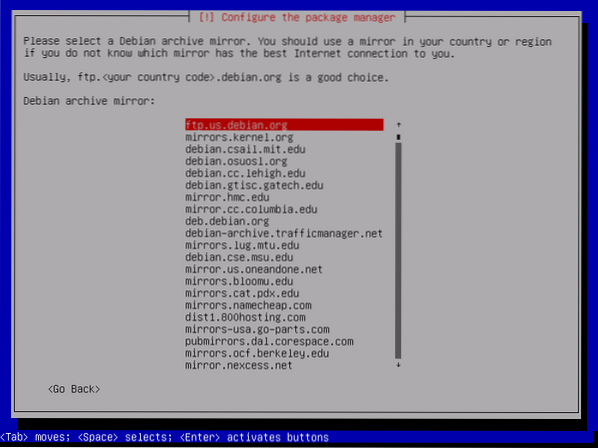
Meestal heb je geen proxy-informatie nodig. Dus druk gewoon op
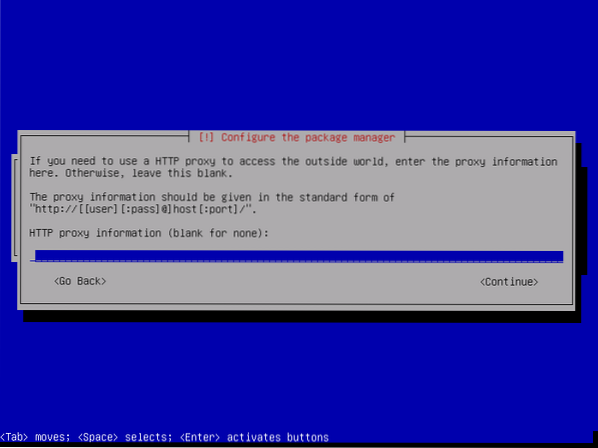
Het installatieprogramma moet doorgaan.
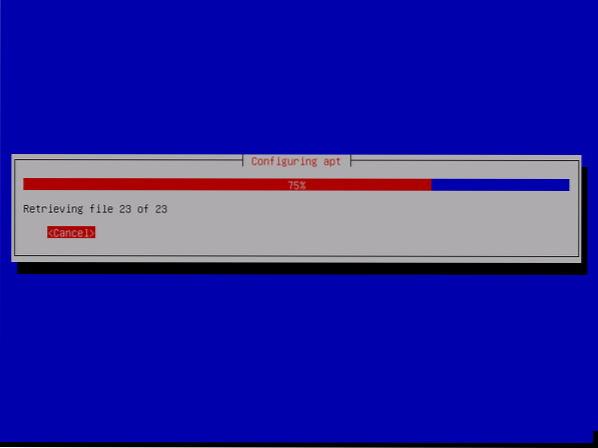
Zodra de installatie is voltooid, wordt je gevraagd om de locatie te selecteren waar je GRUB bootloader wilt installeren. Selecteer gewoon de schijf die je eerder hebt geselecteerd en druk op
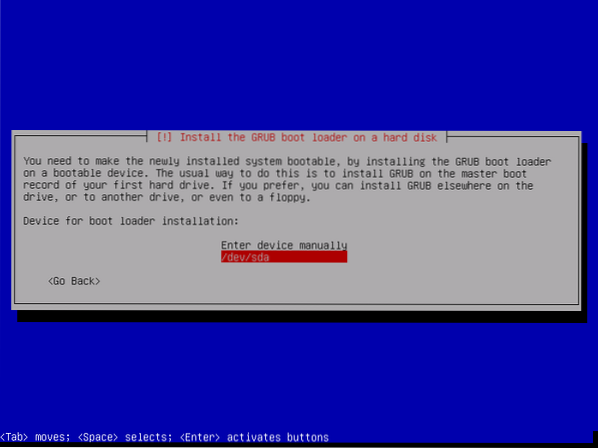
Het installatieprogramma moet de GRUB-bootloader installeren en de installatie voltooien. Zodra u het volgende venster ziet, drukt u gewoon op
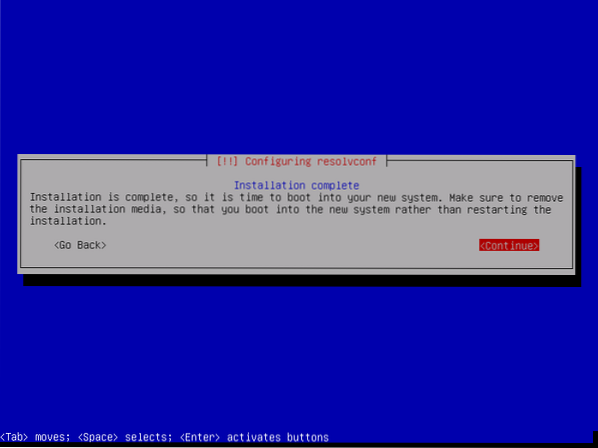
Selecteer nu Debian GNU/Linux uit het GRUB-menu en druk op
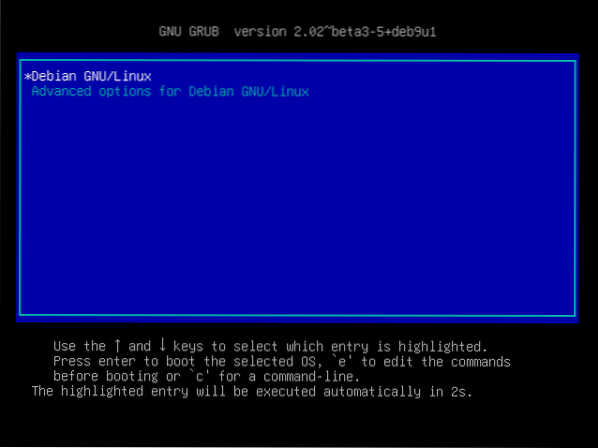
Nu zou u in staat moeten zijn om in te loggen met de gebruikersnaam en het wachtwoord die u hebt opgegeven toen u OpenMediaVault installeerde.
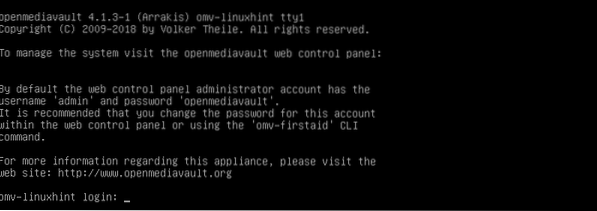
Nadat u bent ingelogd, typt u de volgende opdracht om het IP-adres van de OpenMediaVault-machine te achterhalen:.
$ ip aZoals u kunt zien, is het IP-adres 192.168.21.165. In jouw geval zal het anders zijn. Dus zorg ervoor dat je het vanaf nu vervangt door de jouwe.
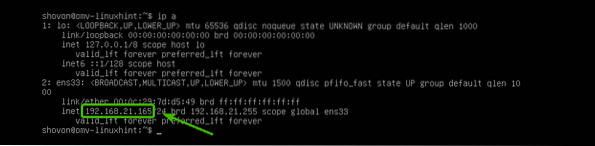
Ga nu vanuit elke webbrowser naar http://192.168.21.165 en je zou de volgende pagina moeten zien:. De standaard gebruikersnaam is beheerder en wachtwoord is openmediakluis. Typ de gebruikersnaam en het wachtwoord in en klik op Log in.
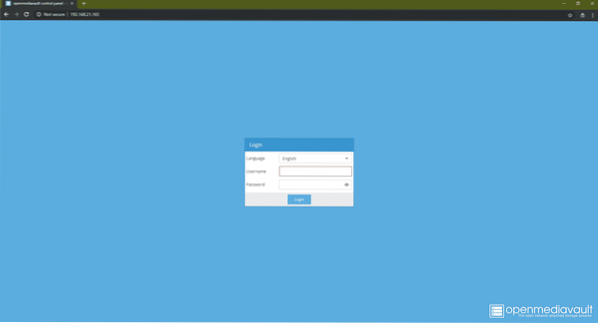
Zodra u bent ingelogd, zou u het webgebaseerde beheerpaneel moeten zien. Vanaf hier kunt u OpenMediaVault configureren, schijven beheren, mappen delen, gebruikers maken en nog veel meer.
Voor meer informatie over het configureren van OpenMediaVault, kunt u een kijkje nemen in mijn andere artikel Stel OpenMediaVault in op Raspberry Pi 3 (https://linuxhint).com/openmediavault_raspberry_pi_3/).
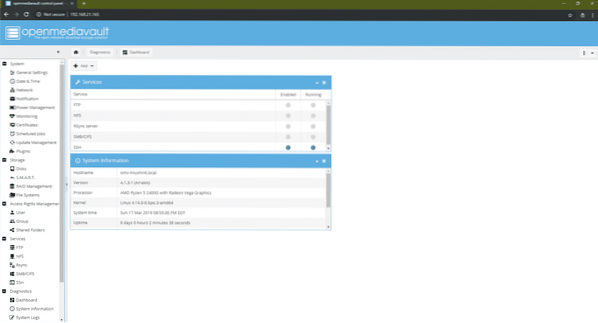
Dus zo installeer je het OpenMediaVault NAS-besturingssysteem. Bedankt voor het lezen van dit artikel.
 Phenquestions
Phenquestions


