Wat maakt OpenOffice goed??
OpenOffice is gratis en opensource. Dit houdt in dat u het geheel gratis kunt downloaden en delen met uw familie, vrienden en collega's zonder uw kostbare slaap te verliezen over dreigende juridische implicaties. Bovendien kunt u met minimale inspanning OpenOffice vrij eenvoudig op elke pc-hardware installeren. Ten derde wordt OpenOffice geleverd met 6 toepassingen voor kantoorproductiviteit, waaronder:
auteur: dit is een tekstverwerker die u gebruikt om een document op te schrijven.
Calc: Dit is een spreadsheet, gelijk aan Microsoft Excel in Windows.
Indruk maken: Dit is de presentatietool waarmee je snelle, eenvoudige maar geweldige presentaties kunt maken. Het is het equivalent van Microsoft PowerPoint
Trek: Dit is een tool waarmee u eenvoudige diagrammen en 3D-afbeeldingen kunt maken
Baseren: Dit is de database-engine. U kunt tabellen en formulieren maken en bewerken, en query's formuleren. In Microsoft Office zou dit Microsoft Access zijn.
Wiskunde: Een hulpmiddel waarmee u wiskundige vergelijkingen kunt formuleren.
Laten we nu beginnen met de installatie van OpenOffice
Stap 1: Installeer Java 8
Voor alles is het belangrijk om te controleren of Java op uw systeem is geïnstalleerd. Java 8 wordt sterk aanbevolen voor deze installatie this. U kunt dit bereiken door het commando uit te voeren:
# java -versie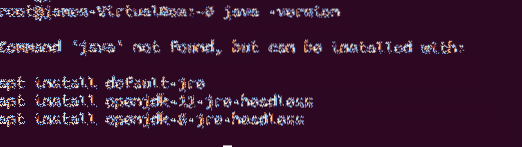
De uitvoer laat duidelijk zien dat Java in het systeem ontbreekt. Voer de opdracht uit om Java 8 te installeren:
# apt install openjdk-8-jdk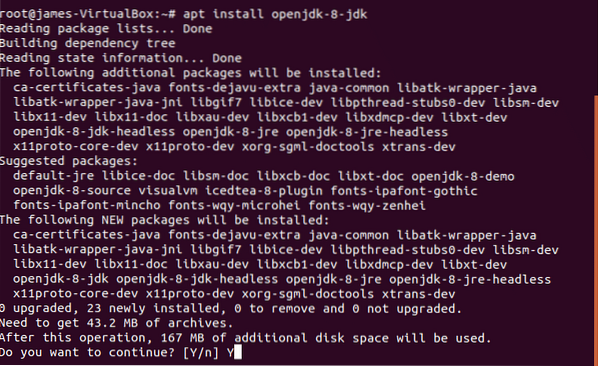
Nogmaals, om de installatie van Java 8 te bevestigen:
# java -versie
Deze keer hebben we bevestigd dat Java 8 inderdaad aanwezig is. Perfect! Laten we doorgaan.
Stap 2: LibreOffice-suite verwijderen uit Ubuntu
LibreOffice en Apache OpenOffice kunnen niet beide tegelijkertijd aanwezig zijn. Als LibreOffice is geïnstalleerd, wat meestal het geval is, zal de installatie van OpenOffice niet slagen. Daarom moeten we afscheid nemen van LibreOffice. Geef hiervoor de opdracht:
# apt verwijder LibreOffice
Wanneer u wordt gevraagd of u nog steeds wilt doorgaan, typt u Y en raak ENTER
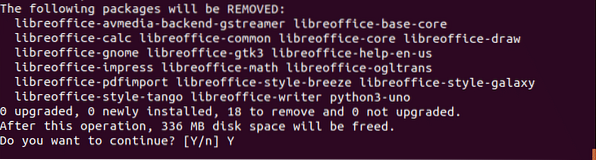
Stap 3: Downloaden en installeren van de nieuwste Apache OpenOffice
Ga na het verwijderen van de LibreOffice-suite verder en download het nieuwste tarball-bestand van de hoofdwebsite van Apache OpenOffice, zoals weergegeven:
# cd /opt# wget https://sourceforge.net/projecten/openofficeorg.spiegelen/bestanden/4.1.7/binaire bestanden/
nl-US/Apache_OpenOffice_4.1.7_Linux_x86-64_install-deb_en-US.teer.gz/download
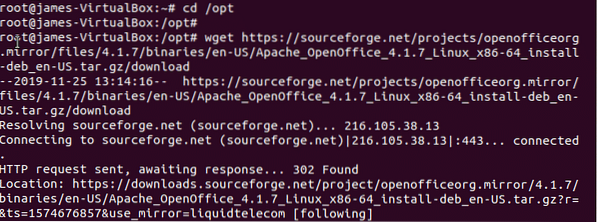
Pak vervolgens het OpenOffice tarball-bestand uit zoals weergegeven:
# tar -xvf downloaden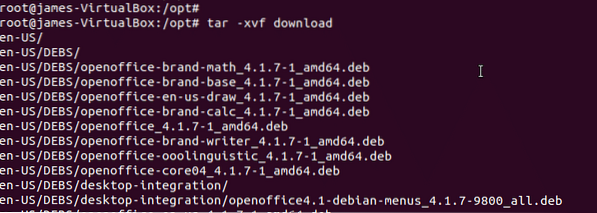
Navigeer naar de niet-gecomprimeerde map, in mijn geval was dit DEBS
# cd nl-US/DEBSOm OpenOffice te installeren run
# sudo dpkg -i *.debAangezien dit nog wel even duurt, is dit hét moment om een kopje koffie voor jezelf te pakken
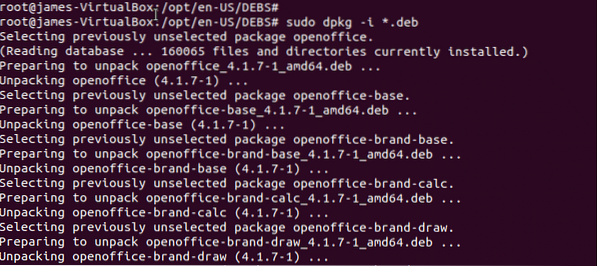
En tot slot, zorg ervoor dat u de Desktop-integratiefuncties voor OpenOffice installeert. Ga hiervoor naar de desktop-integratie map aangemaakt tijdens het installatieproces:
# cd desktop-integratieOm de functie voor desktopintegratie te installeren, voert u het volgende uit:
# dpkg -i *.deb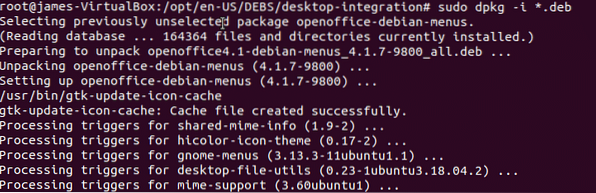
Stap 4: OpenOffice starten en gebruiken
Nadat de installatie van de desktopintegratie is voltooid, start u nu OpenOffice door te zoeken met behulp van het applicatiemenu zoals weergegeven:
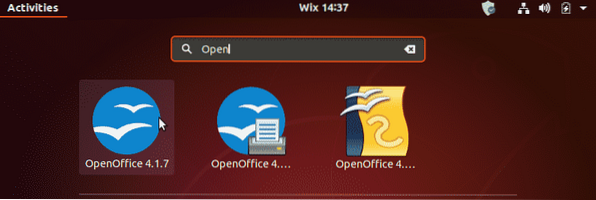
Klik op het installatiepictogram en er verschijnt een installatiewizard zoals weergegeven:
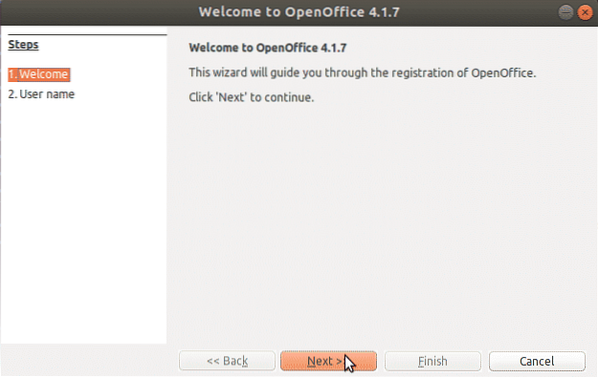
Vul uw gebruikersnaam in en klik op de 'Af hebben' knop.
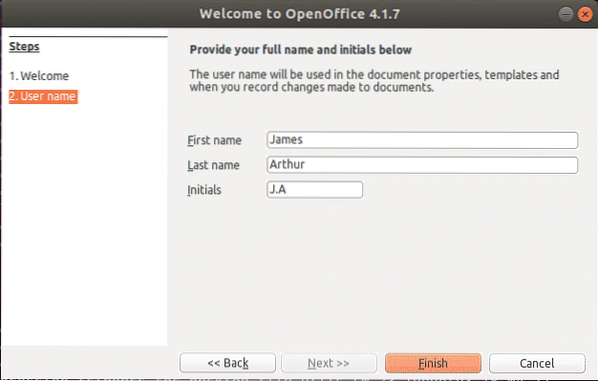
En tot slot wordt Apache OpenOffice gelanceerd, zodat u een reeks toepassingen krijgt die u kunt gebruiken zoals eerder beschreven in de inleiding.
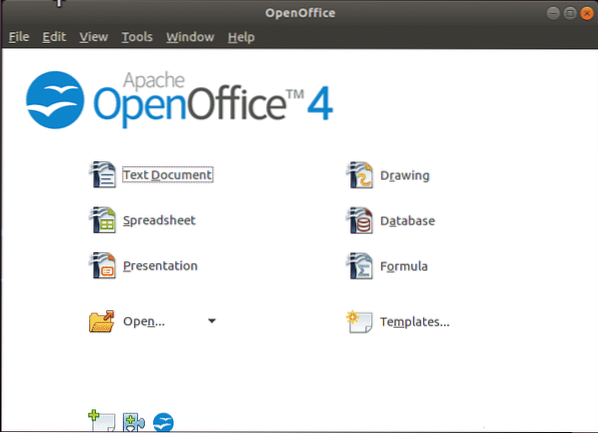
Om een van hen te starten, klikt u gewoon op het toepassingspictogram. De onderstaande afbeelding toont de OpenOffice-toepassing
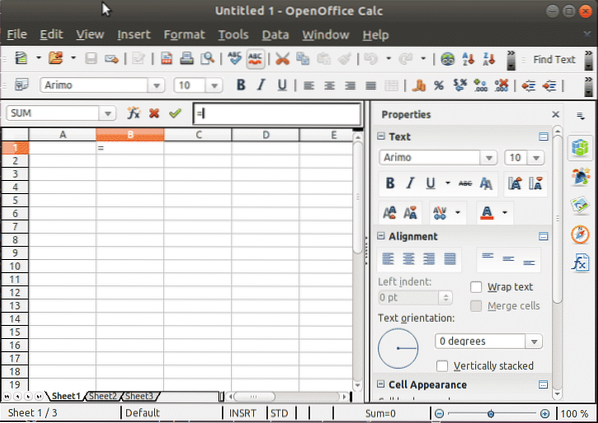
En zo installeer je Apache OpenOffice. Bedankt dat je zo ver bent gekomen en de tijd hebt genomen voor deze gids.
 Phenquestions
Phenquestions


