Waarom openSUSE gebruiken?

Er zijn genoeg redenen om over te praten en hier is een korte uitleg.
- Door de gemeenschap aangestuurde gratis software: Het is "gratis" in termen van vrijheid, niet prijs. De licentie is erg vriendelijk voor degenen die bereid zijn te bestuderen hoe het werkt, te wijzigen, kopieën aan anderen te geven of te verkopen en te gebruiken op welke manier dan ook. Als gevolg hiervan is het een populaire distro onder de bedrijfswereld.
- Gebruikersvriendelijk: Zelfs als je nieuw bent in de wereld van Linux, is openSUSE perfect voor hen. Er is een beetje leercurve. Alles wat nieuw is, is altijd moeilijk, toch? Maar vrees niet; het is iets dat elk fatsoenlijk mens kan overwinnen.
- Stabiliteit: In tegenstelling tot andere Linux-distributies gaat openSUSE meer over stabiliteit dan over experimenteren. Vanwege de aard van gratis software is het een stuk veiliger en stabieler tegelijk. Het is dus gemakkelijker om te spelen. Wat betreft de hoofdgebruikers, het is gemakkelijker aan te passen en te configureren.
- Ondersteuning: OpenSUSE heeft een grote gemeenschapsondersteuning erachter. Het is in de kern volledig community-gedreven. Voor elk probleem is de community er om je te helpen.
- Kijk in de Enterprise: OpenSUSE is een geweldige introductie tot SUSE Linux Enterprise. Beide delen een gemeenschappelijke basis, dus je zult veel bekendheid tussen hen vinden. OpenSUSE is in feite een gratis versie van SUSE Linux Enterprise.
Laten we, met dat uit de weg, beginnen met de installatie van openSUSE!
OpenSUSE ISO verkrijgen
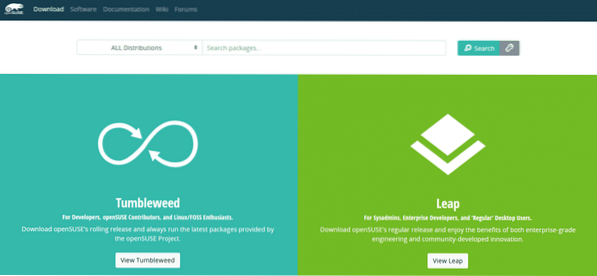
Voordat we openSUSE installeren, hebben we een paar dingen nodig. Laten we eerst beslissen welke smaak we kiezen. Er zijn twee smaken van openSUSE: Tumbleweed (rolling release) en Leap (reguliere release).
OpenSUSE Tumbleweed volgt een "rolling-release" -model, wat betekent dat de software altijd de nieuwste stabiele pakketten van het openSUSE-project krijgt. OpenSUSE Leap daarentegen volgt het "regular release"-model. Het wordt eenmaal per jaar uitgebracht met beveiligings- en stabiliteitsupdates. Er zullen geen significante veranderingen zijn tot de volgende jaarlijkse release. Interessant is dat openSUSE Leap een gemeenschappelijk basissysteem deelt met SUSE Linux Enterprise.
Tumbleweed wordt aanbevolen voor ontwikkelaars, openSUSE-bijdragers en Linux-enthousiastelingen, terwijl Leap wordt aanbevolen voor systeembeheerders, bedrijfsontwikkelaars en algemene gebruikers. Maak je echter geen zorgen. We behandelen de installatieprocedure van beide distributies.
OpenSUSE Leap downloaden
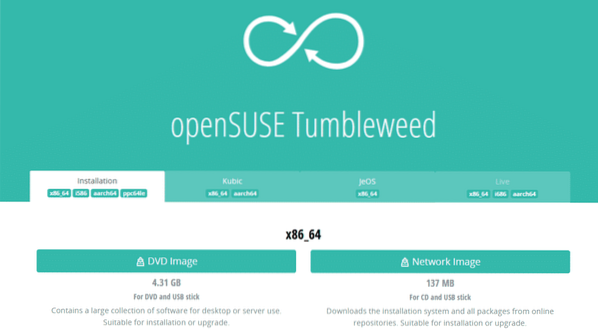
OpenSUSE Tumbleweed.
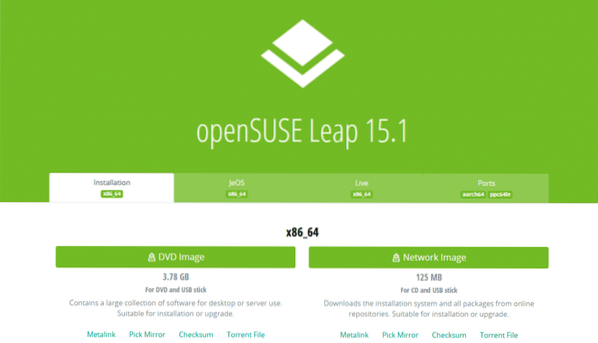
Controleer na het downloaden de openSUSE ISO met hun respectievelijke controlesom om er zeker van te zijn dat de download niet beschadigd is corrupt.
Een opstartbare USB-drive voorbereiden
Het gebruik van een USB-flashstation als opstartmedium is de gemakkelijkste en snelste manier om een OS-installatie uit te voeren. Voor het installeren van openSUSE hebben we een USB-drive nodig met een capaciteit van minimaal 8 GB.
Voor het maken van de opstartbare schijf nemen we de hulp van een 3rd-partysoftware: Rufus (voor Windows) of Etcher (voor Linux/Windows).
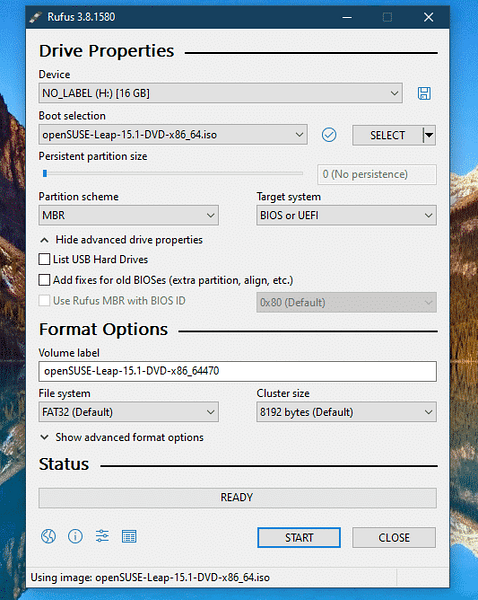
Controleer na het downloaden de openSUSE ISO met hun respectievelijke controlesom om er zeker van te zijn dat de download niet beschadigd is.
Een opstartbare USB-drive voorbereiden
Het gebruik van een USB-flashstation als opstartmedium is de gemakkelijkste en snelste manier om een OS-installatie uit te voeren. Voor het installeren van openSUSE hebben we een USB-drive nodig met een capaciteit van minimaal 8 GB.
Voor het maken van de opstartbare schijf nemen we de hulp van een 3rd-partysoftware: Rufus (voor Windows) of Etcher (voor Linux/Windows).
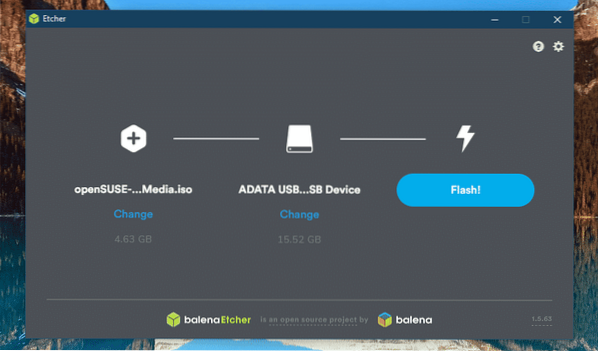
Nadat het opstartbare medium is gemaakt, verbindt u het met de doelcomputer en selecteert u het als het opstartapparaat.
Installeer openSUSE
Nu zijn we klaar om de installatie uit te voeren. Voor het installatieproces zal ik alleen schermafbeeldingen van openSUSE Tumbleweed laten zien, aangezien de stappen identiek zijn aan de installatie van openSUSE Leap.
In eerste instantie wordt u om de volgende opties gevraagd:. Gebruik de pijltoetsen en selecteer "Installatie" in de lijst.
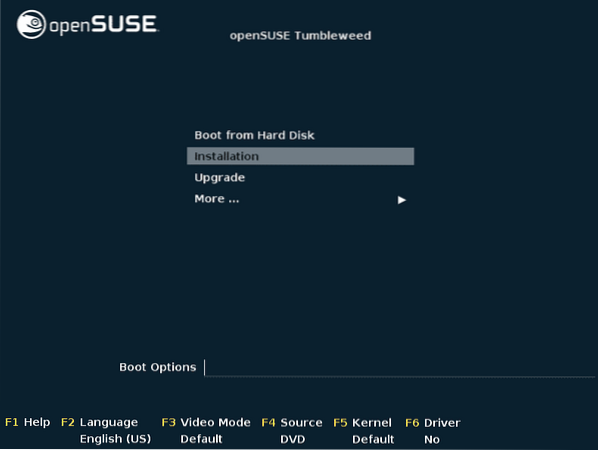
Selecteer de juiste taal voor uw systeem, selecteer de juiste toetsenbordindeling en ga akkoord met de licentieovereenkomst.
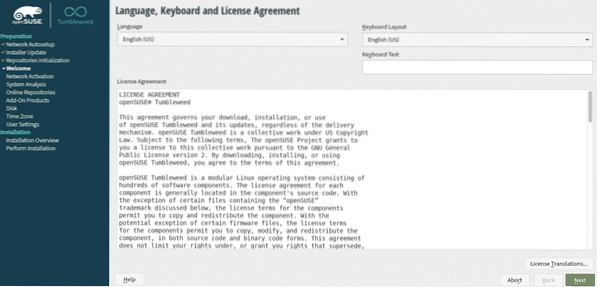
Het gebruik van online repository geeft toegang tot aanvullende software en software-updates. Klik op "Ja" om de online repositories te activeren.
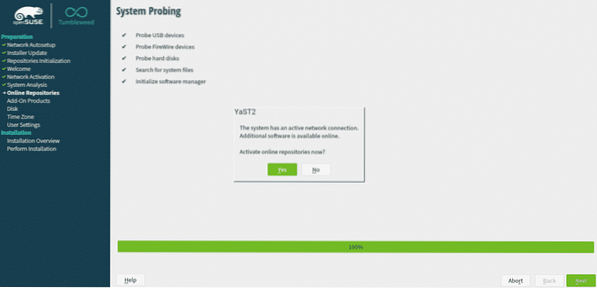
Selecteer de opslagplaatsen die u wilt activeren. Hier kunnen we enig verschil zien tussen de Leap- en Tumbleweed-versie. In beide gevallen zijn de standaard repositories voldoende.
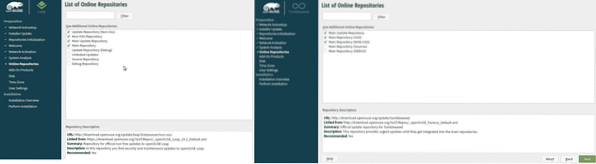
Wacht tot het proces is voltooid. Afhankelijk van je internetsnelheid en locatie kan het even duren.
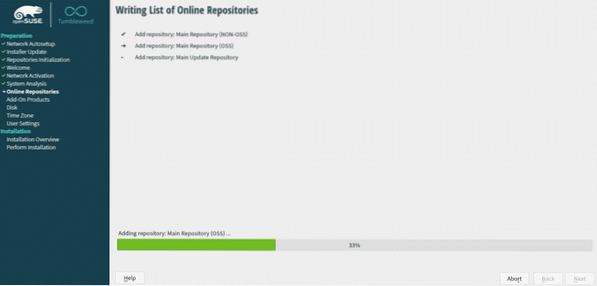
Nu is het tijd om de desktopomgeving te selecteren. Van het installatieprogramma krijg je een handvol opties: KDE Plasma, GNOME en Xfce enz. U kunt ook openSUSE gebruiken als het server-besturingssysteem. Ik heb GNOME gekozen voor de installatie van openSUSE Leap en voor openSUSE Tumbleweed, KDE Plasma.
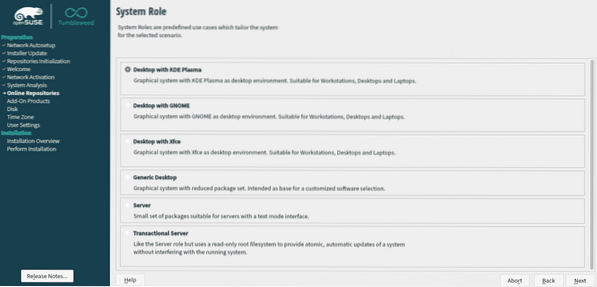
Voor elke OS-installatie heb je een speciale partitie nodig. In dit stadium zal de openSUSE-installatie vragen om partitionering. Interessant is dat openSUSE standaard een suggestie voor partitionering zal aanbieden. Mijn suggestie is echter een handmatige partitionering. Het wordt aanbevolen om een partitie van 20GB toe te wijzen aan de openSUSE-installatie.
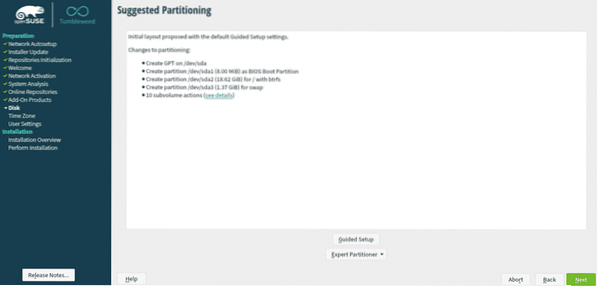
Kies de juiste tijdzone en uw geolocatie.
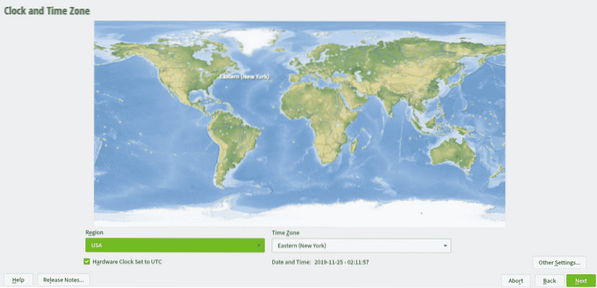
Voer de inloggegevens in voor het maken van een nieuwe gebruiker. Dit wordt het beheerdersaccount voor de nieuwe installatie.
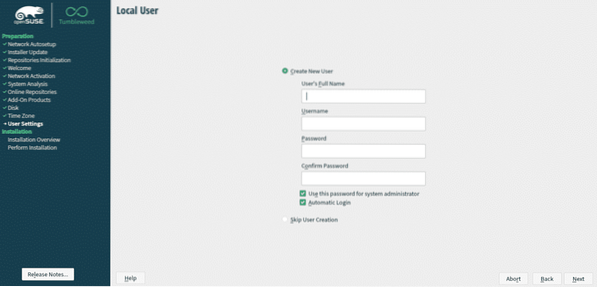
U krijgt een korte samenvatting van het hele installatieproces. Het is de laatste fase voordat de wijzigingen permanent naar de schijf worden geschreven.
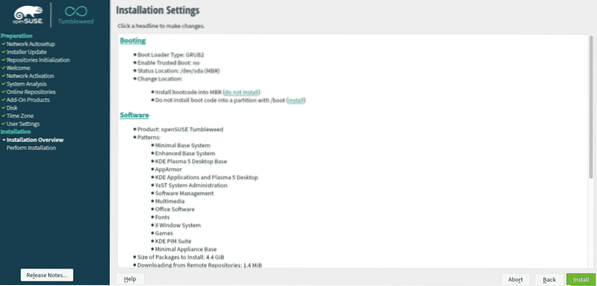
Klik in het dialoogvenster "Installatie bevestigen" op "Installeren" om de installatie uit te voeren.
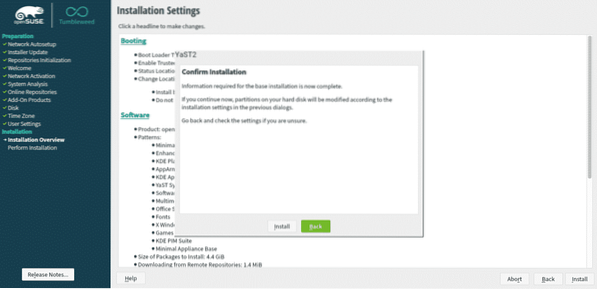
De installatie duurt even. Laten we in de tussentijd een kopje koffie drinken!
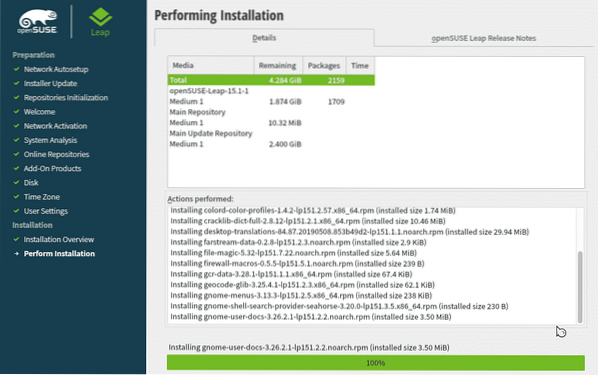
Het systeem zal automatisch opnieuw opstarten zodra de installatie is voltooid.
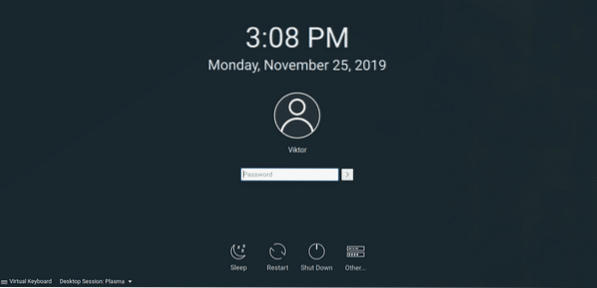
Voila! De installatie is voltooid! Log in op het systeem met uw inloggegevens.
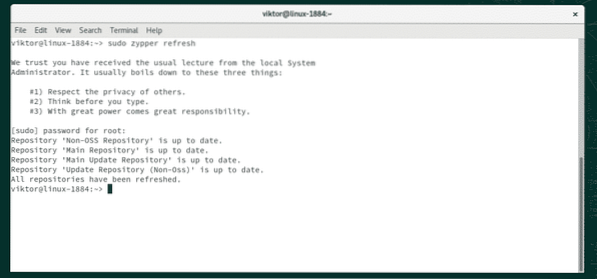
Post-installatie
Na het installeren van een Linux-systeem is het altijd een goed idee om een update uit te voeren om ervoor te zorgen dat je rockt met de nieuwste stabiele pakketten. Het is gewoon een kwestie van een paar regels commando's in de terminal uitvoeren en er is heel weinig kans om dingen af te breken. Laten we beginnen!
Start de terminal op door op "Ctrl + Alt + T" te drukken en voer de volgende opdracht uit:.
sudo zypper refresh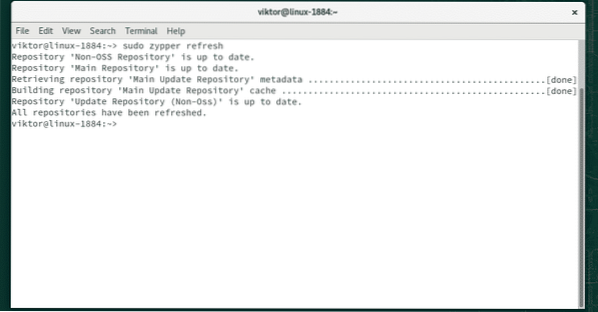
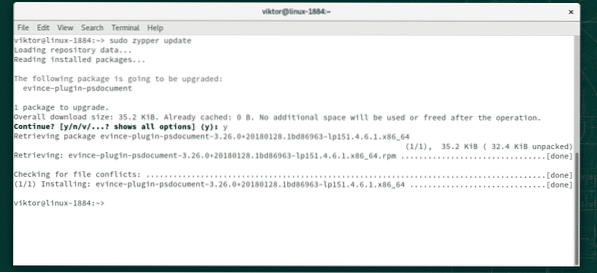
Als u liever YaST/YaST2 gebruikt, gebruikt u de volgende opdracht:.
sudo yast2 online_update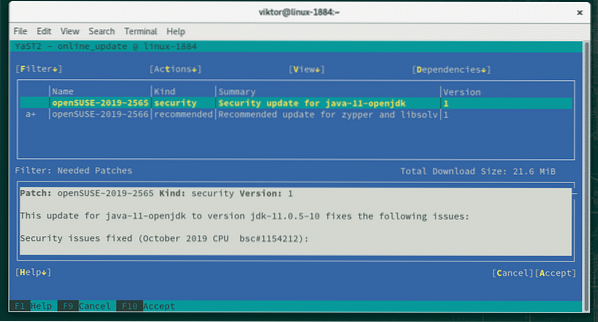
Voila! U bent klaar!
Laatste gedachten
OpenSUSE is een van de beste Linux-distributies die er zijn. Het is een ijzersterke distro die een uitstekende kant-en-klare ervaring biedt en boordevol geweldige tools zoals YaST. Bovenal is het een geweldig voorbeeld van een echt community-gedreven project.
Als je bang bent om snel naar openSUSE te springen, waarom probeer je het dan niet via virtualisatie? VirtualBox en VMware Workstation Player enz. zijn goede virtualisatiesoftware. Het hele installatieproces werkt hetzelfde.
Genieten!
 Phenquestions
Phenquestions


