OpenSUSE, voorheen SUSE Linux genoemd, is een Duitse distributie die nog steeds een goede positie inneemt in de DistroWatch-ranglijst. Hoewel het niet zo populair is als vroeger, heeft openSUSE nog steeds veel gebruikers. Momenteel is openSUSE verkrijgbaar in twee standaardvarianten - Tumbleweed en Leap. Tumbleweed is een rollende release of algemeen bekend als "bleeding edge".Deze variant garandeert gebruikers toegang tot de nieuwste Linux-pakketten. De Leap-variant daarentegen volgt een reguliere release en wordt als veel stabiel beschouwd.
Wilt u aan de slag met openSUSE? Je bent hier aan het juiste adres. Dit bericht geeft je een stapsgewijze handleiding voor het installeren en aan de slag gaan met OpenSUSE op je pc. Voor deze specifieke tutorial gaan we voor de Leap-variant. De nieuwste release vanaf het schrijven van dit bericht is openSUSE Leap 15.2.
Minimale systeemvereisten voor openSUSE
- Een pc met een 64-bits processor. (32-bits processors worden niet ondersteund)
- Minimaal 1 GB RAM. (Echter, 4GB RAM wordt sterk aanbevolen)
- 10 GB schijfruimte voor minimale installatie en 16 GB voor de grafische desktop (meer zou beter zijn)
OpenSUSE downloaden
Om aan de slag te gaan met het hele installatieproces, downloadt u het openSUSE DVD ISO-bestand van de officiële website. Voor dit specifieke bericht gebruiken we de Leap-variant.
Maak een opstartbare USB-drive van openSUSE
Nadat u het openSUSE DVD ISO-bestand hebt gedownload, moeten we een opstartbare USB-drive maken om het besturingssysteem van onze pc te installeren. We zullen een populaire tool gebruiken die bekend staat als Etcher. We hebben al een tutorial over het maken van een Live Linux USB-drive met behulp van Etcher beschikbaar op onze website. Het geeft je een complete gids over het installeren en gebruiken van Etcher op verschillende Linux-distributies.
Als u een op Ubuntu/Debian gebaseerd systeem gebruikt, kunt u Etcher installeren door de onderstaande opdrachten uit te voeren:
echo "deb https://deb.etser.io stable etcher" | sudo tee /etc/apt/sources.lijst.d/balena-etser.lijst sudo apt-key adv --keyserver hkps://keyserver.ubuntu.com:443 --recv-toetsen 379CE192D401AB61
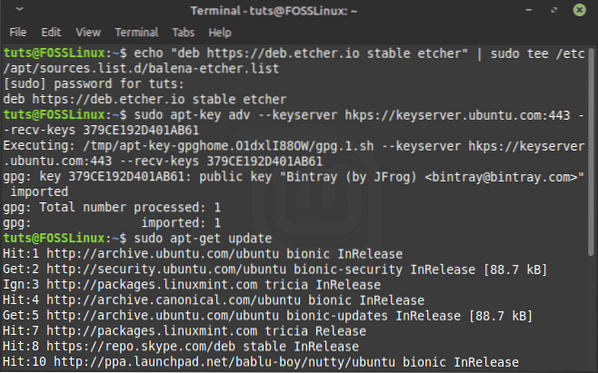
Wanneer succesvol uitgevoerd, zullen de commando's een nieuwe repository aan uw systeem toevoegen. Voer de bovenstaande opdracht uit om de systeempakketten bij te werken.
sudo apt-get update
Als u klaar bent, gaat u verder met het installeren van Etcher met de onderstaande opdracht:
sudo apt-get install balena-etcher-electron
Zodra Etcher is geïnstalleerd, kunt u doorgaan om het te starten vanuit het toepassingsmenu.
Selecteer in het hoofdscherm van Etcher de optie “Flash uit bestand” en voeg uw OpenSUSE ISO-bestand toe. Op de “Selecteer doel” optie, kies het USB-station waarvan u het opstartbaar wilt maken. Als u klaar bent, klikt u op de "Flash!” knop om een opstartbare USB-drive van OpenSUSE . te maken.
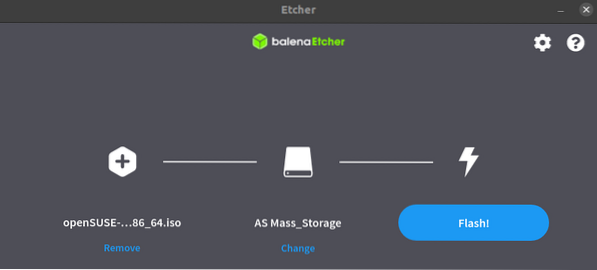
Het installatiesysteem opstarten
Als u klaar bent, kunt u doorgaan met het opstarten van uw doel-pc met uw OpenSUSE opstartbare USB-drive. Mogelijk moet u de normale opstartvolgorde wijzigen door op specifieke functietoetsen te drukken, afhankelijk van uw laptopmerk. Gelukkig voor jou hebben we een hele post met een gedetailleerde uitleg over het opstarten van je Windows- of Linux-pc vanaf een USB-stick. Het geeft je ook een gedetailleerde tabel met toetsen om de normale opstartvolgorde voor populaire pc-merken te wijzigen.
OpenSUSE installeren
Nadat u uw doel-pc hebt opgestart met de opstartbare USB-drive van OpenSUSE, kunnen we OpenSUSE nu op onze harde schijf installeren.
Het eerste venster dat u ziet bij het opstarten van de pc is het opstartscherm van OpenSUSE. U ziet verschillende opties vermeld. Selecteer voor ons geval de "Installatie" optie met behulp van de pijltoetsen en druk op Enter om de Linux-kernel te laden.
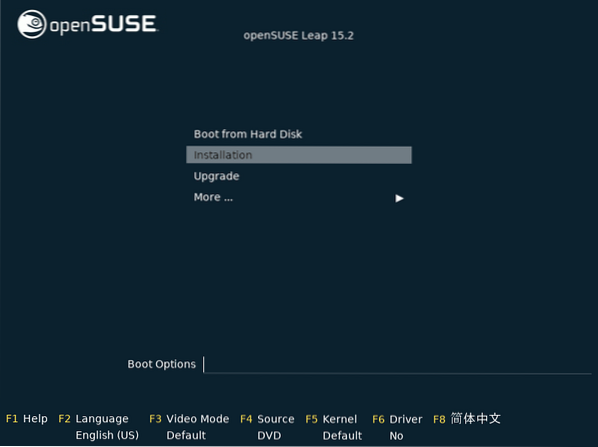
Zodra de kernel is geladen, wordt het installatievenster geopend. In het begin zal het installatieprogramma enkele controles uitvoeren, waaronder een netwerkverbindingstest. Als uw systeem een actieve internetverbinding heeft, zal het proberen online opslagplaatsen toe te voegen die nodig zijn voor het downloaden van updates naar uw nieuwe systeem.
Maak je geen zorgen als je geen internetverbinding hebt. Ga verder met het installatieproces en werk uw systeem later bij als u klaar bent.
Taal-, toetsenbord- en licentieovereenkomst
Zodra het installatieprogramma klaar is met het uitvoeren van de nodige systeemcontroles (wat een korte tijd in beslag neemt), zal het u een venster presenteren om uw taal- en toetsenbordindeling te selecteren die u voor uw installatieproces wilt gebruiken. Daarnaast ziet u ook de licentieovereenkomst, die u kunt lezen als u klaar bent, klik op Volgende.
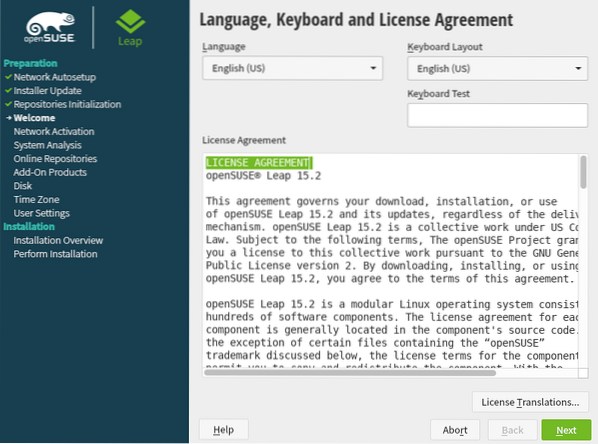
Het installatieprogramma voert in het volgende venster enkele systeemtests uit om te controleren op USB-drives, Firewire-apparaten, harde schijven en systeembestanden. Als je een actieve netwerkverbinding hebt, krijg je een prompt om online repositories te activeren. Klik op Volgende als u klaar bent.
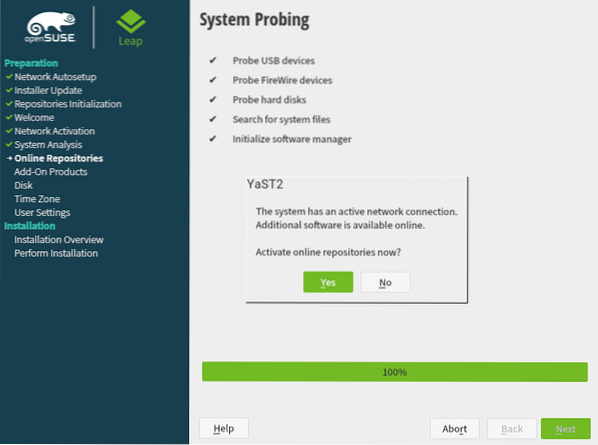
Als je geen actieve internetverbinding hebt, krijg je deze prompt mogelijk niet.
Systeemrol
In het volgende venster moet u de systeemrol selecteren. Als u OpenSUSE als desktopsysteem wilt gebruiken, moet u een desktopomgeving selecteren uit de onderstaande:. Ze omvatten KDE Plasma, GNOME en Generic Desktop. Als u het als server wilt gebruiken, kunt u kiezen tussen de opties Server en Transactionele Server.
In ons geval selecteren we de GNOME Desktop Environment. Klik op Volgende als u klaar bent.
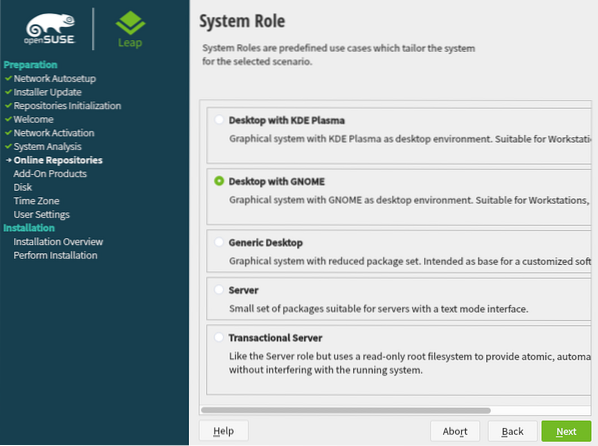
Voorgestelde partitionering
In het volgende venster ziet u een optie om uw doelpartitie te selecteren. Wees alsjeblieft voorzichtig met deze stap, omdat je gemakkelijk gegevens kunt verliezen.
Als u OpenSUSE op de harde schijf installeert als uw primaire besturingssysteem, kunt u doorgaan met de standaard systeeminstellingen, zoals hieronder weergegeven. Als u het LVM-partitioneringsschema wilt gebruiken, klikt u op de optie Begeleide installatie hieronder en vinkt u de optie voor LVM aan.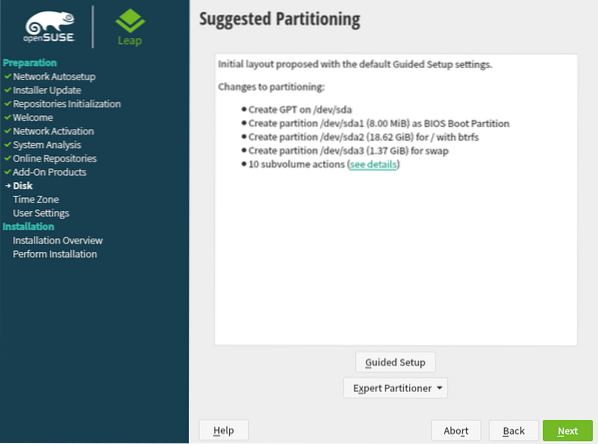
Partitieschijven Als u al een ander besturingssysteem hebt geïnstalleerd of OpenSUSE op een specifieke partitie wilt installeren, klikt u op de "Expert Partitioner" en selecteer de “Begin met bestaande partities” keuze.
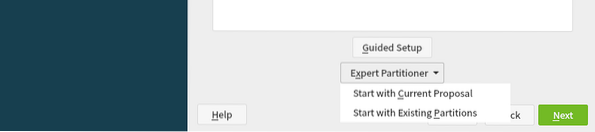
Voor dit specifieke bericht zullen we de voorgestelde partitie-instellingen gebruiken. Als u klaar bent, klikt u op Volgende om door te gaan.
Klok en tijdzone instellen
Selecteer op het volgende scherm uw regio en tijdzone door op uw regio op de kaart te klikken. Klik volgende.
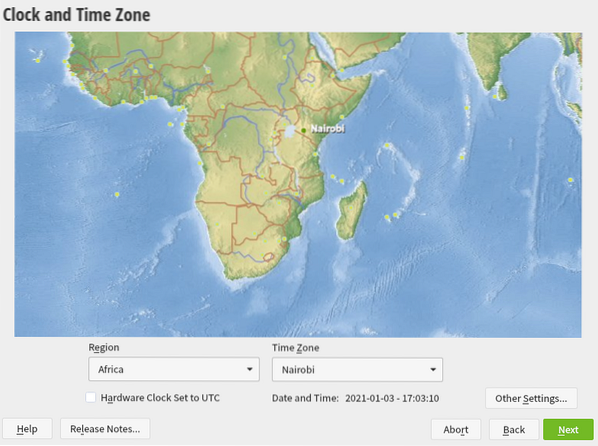
Maak een gebruikersaccount aan
Voer op het volgende scherm de gebruikersnaam en wachtwoorden in die u voor uw lokale account wenst. U kunt de optie aanvinken "Gebruik dit wachtwoord voor systeembeheerder" en schakel de optie uit “Automatisch inloggen.” Klik op Volgende om verder te gaan.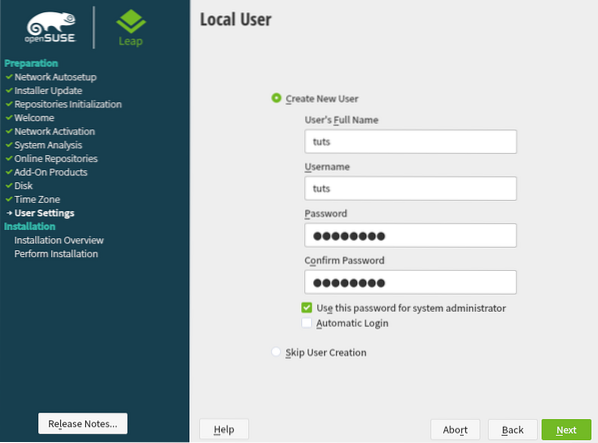
Lokale gebruikersgegevens
Installatie-instellingen
Dit scherm geeft je een overzicht van alle instellingen die je hebt gemaakt. Als ze in orde zijn, klikt u op de knop Installeren om door te gaan met de systeeminstallatie. Anders kunt u op een kop klikken en deze naar wens bewerken.
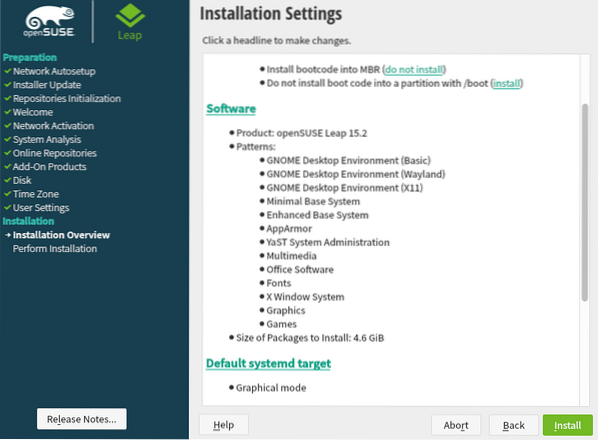
Wanneer u op de knop Installeren klikt, wordt u in een pop-upvenster gevraagd om het installatieproces te bevestigen. Klik op Installeren.
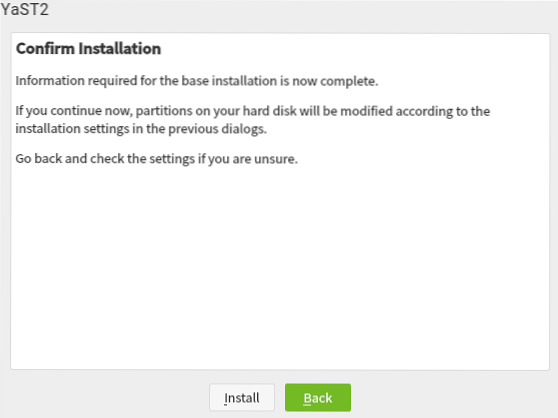
Het installatieproces begint terwijl alle acties worden weergegeven die worden uitgevoerd. U kunt het proces volgen met behulp van de voortgangsbalk onder aan het venster. Even geduld, dit kan even duren.
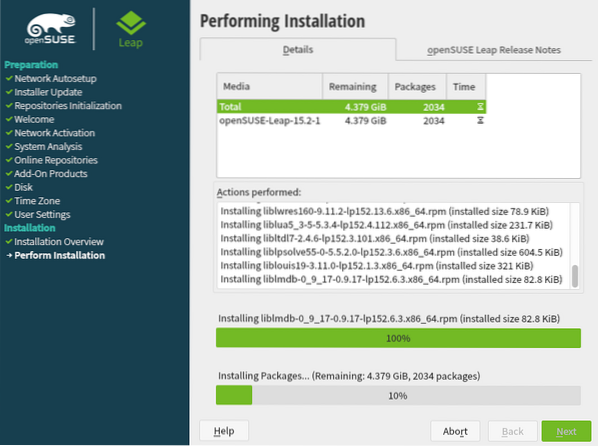
De OpenSUSE-installatie starten
Nadat de installatie is voltooid, start u uw pc opnieuw op. U ziet het opstartmenu van openSUSE, dat u een optie geeft om het systeem te starten. U kunt de verschillende opties in de onderstaande afbeelding zien. Als u niet zeker weet wat u moet selecteren, kiest u de eerste optie - "openSUSE Sprong 15".2.”
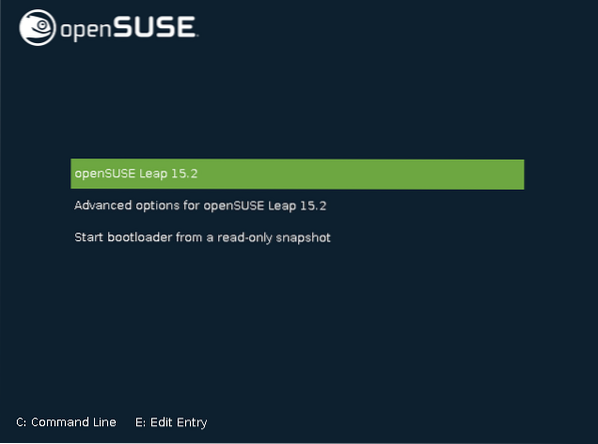
Dat zal openSUSE starten en na enige tijd krijgt u het inlogscherm te zien. Hier moet u het wachtwoord invoeren dat u tijdens het installatieproces voor uw lokale account hebt ingesteld.
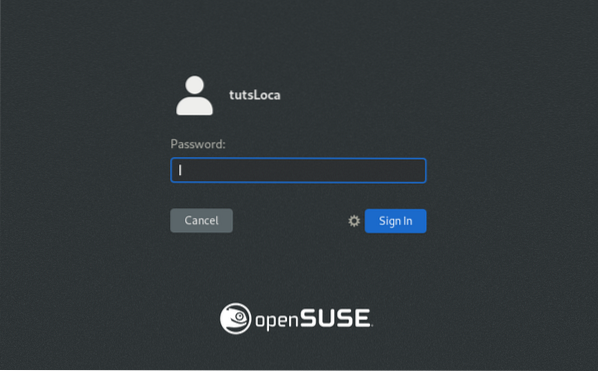
Druk op Enter als je klaar bent. Dat zal de openSUSE 15 . laden.2 Desktop, zoals weergegeven in de onderstaande afbeelding image. Let op: als je een andere bureaubladomgeving dan GNOME hebt geselecteerd, kan je systeem er iets anders uitzien dan het mijne.
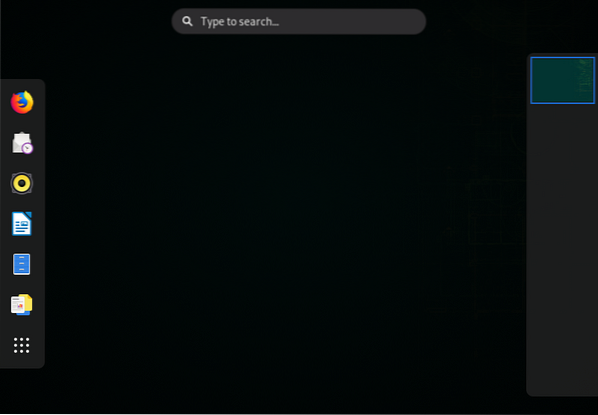
Gefeliciteerd! U hebt OpenSUSE Leap 15 . succesvol geïnstalleerd.2 op uw pc. Was er een stap die niet werkte voor jou?? Of heb je vragen of gedachten die je met onze lezers wilt delen? Aarzel niet, klik op de reacties hieronder.
 Phenquestions
Phenquestions



