Dit is een eenvoudige zelfstudie voor beginners met Windows 10, die willen weten hoe u UWP-apps in Windows 10 kunt installeren of verwijderen die u downloadt van de Microsoft Store. Het proces is vrij eenvoudig, dus laten we er eens naar kijken.
Windows Store-apps installeren
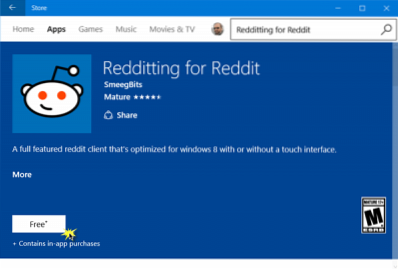
Als u Windows Store-apps op uw Windows 10-pc wilt installeren, moet u de officiële Microsoft Store bezoeken, naar de app zoeken en deze vervolgens downloaden en installeren.
Typ 'winkel' in de taakbalk zoeken en klik op open de Store-app. Zoek met de zoekbalk naar de app. Zodra de Store-app is gevonden, klikt u op de Installeren knop.
Als de app gratis is, zul je zien Vrij geschreven op de knop. Het proces is vrij eenvoudig en de installatie is ook snel en eenvoudig.
Hoe Windows 10 Store-apps te verwijderen
Om een Windows 10-app die u vanuit de Windows Store hebt geïnstalleerd te verwijderen of te verwijderen, hebt u de volgende opties:
- Verwijder het uit het Startmenu
- Verwijder het via Instellingen
- Een PowerShell-opdracht gebruiken
- Een PowerShell-script gebruiken
- Gebruik freeware van derden.
1] Verwijder het uit het Startmenu
De eenvoudigste manier om Windows 10-apps te verwijderen, is door: typ de naam van de app in de taakbalk zoeken. Zodra het pictogram wordt weergegeven in het zoekresultaat, klikt u er met de rechtermuisknop op en selecteert u Verwijderen.
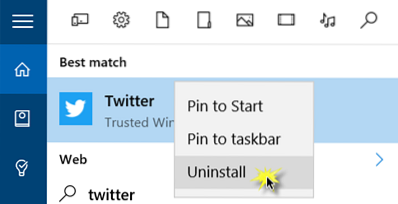
Dat is alles! De app wordt binnen enkele ogenblikken verwijderd.
2] Verwijder het via Instellingen
U kunt de Store-apps ook als volgt verwijderen via de Instellingen:
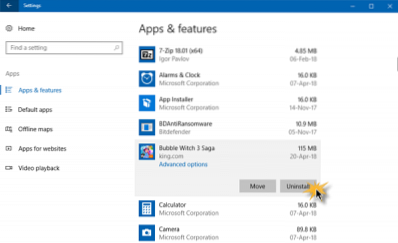
- Klik op Start Menu om het te openen
- Klik op Instellingen om het venster Instellingen te openen
- Klik in het instellingenvenster op Systeem
- Klik op Apps en functies. Het rechterpaneel wordt gevuld met de lijst met vooraf geïnstalleerde Windows 10-apps die u kunt verwijderen
- Klik op een app om de opties Verplaatsen en verwijderen te zien. Klik op Verwijderen om de applicatie te verwijderen.
De functie Verwijderen is niet voor alle Windows 10-apps beschikbaar. Sommigen van hen, waarvan Windows denkt dat ze essentieel voor u zijn, en daarom zult u de knop Verwijderen er niet naast zien.
3] Gebruik een PowerShell-opdracht
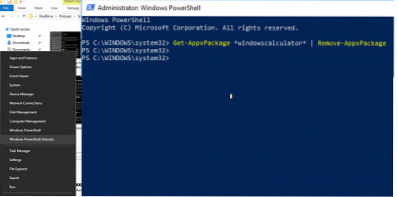
Dit bericht laat je zien hoe je zelfs de vooraf geïnstalleerde UWP-apps kunt verwijderen met PowerShell-opdrachten.
4] Gebruik een PowerShell-script
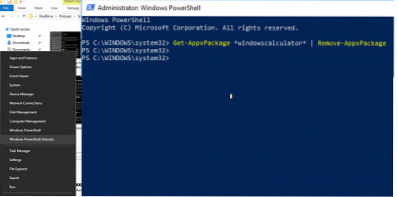
Deze handleiding laat u zien hoe u ingebouwde Windows 10-apps kunt verwijderen met behulp van een kant-en-klaar PowerShell-script uit TechNet Gallery.
5] Windows 10 Store Apps Uninstaller
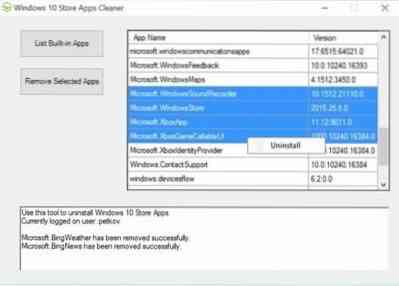
Windows 10 Store Apps Uninstaller is een andere PowerShell-app die beschikbaar is in de Technet Gallery. Als u een app niet langer nodig hebt, kunt u Windows 10 Store Apps Uninstaller gebruiken om deze te verwijderen en ruimte op de schijf vrij te maken.
6] Gebruik freeware van derden
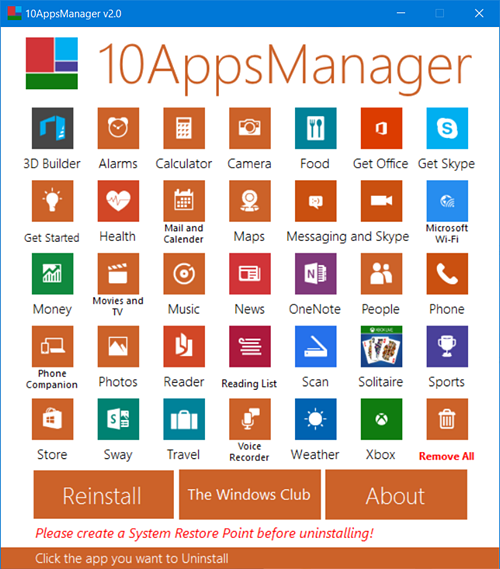
Met onze freeware 10AppsManager kunt u eenvoudig Windows Store-apps verwijderen en opnieuw installeren.
U kunt ook CCleaner, Store Applications Manager of AppBuster gebruiken om ongewenste apps in Windows 10 te verwijderen.
Specifieke berichten die u mogelijk interesseren:
- Hoe de Xbox-app te verwijderen
- Hoe Mail App te verwijderen
- Hoe de Foto's-app te verwijderen.
Lees volgende: Vooraf geïnstalleerde apps opnieuw installeren.
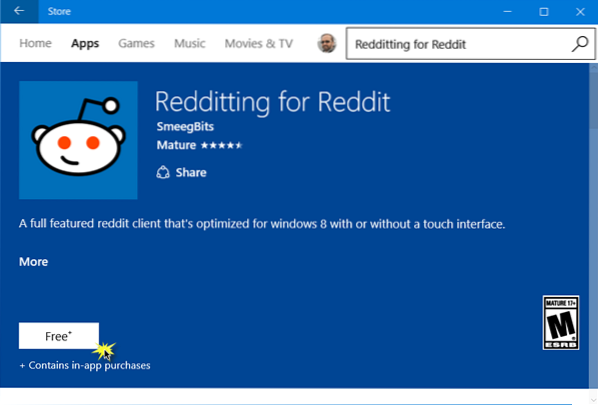
 Phenquestions
Phenquestions


