Oracle Linux 8 is een gratis en open-source besturingssysteem dat speciaal is gemaakt voor ontwikkelaars om aan verschillende tools en technologieën te werken. Als u het moeilijk vindt om de Linux Oracle 8 Server op uw systeem te installeren, dan bent u hier aan het juiste adres. Volg de stappen in deze tutorial om Oracle Linux 8 succesvol op uw systeem te installeren.
Opmerking: zorg ervoor dat er al een virtuele box op uw Windows-systeem is geïnstalleerd voordat u begint met de installatie van Oracle Linux 8.
Oracle Linux 8 ISO-bestand downloaden
Open uw favoriete browser om de Oracle Linux 8 . te downloaden .iso-bestand. Zoek naar het specifieke bestand en download het, zoals weergegeven.
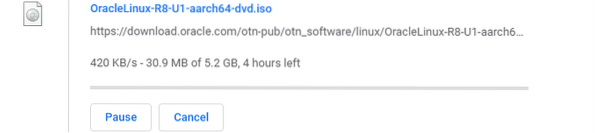
Nieuwe virtuele machine maken
Open uw virtuele doos en u ziet het volgende venster verschijnen. Klik op de Nieuw knop om een nieuwe virtuele machine te maken.
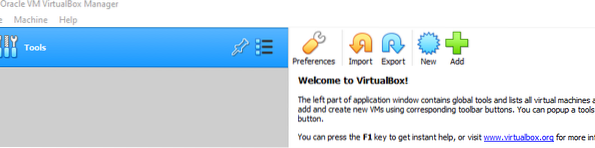
Geef het te herkennen besturingssysteem een naam en selecteer de Oracle (64-bit) versie. Klik De volgende verder gaan.
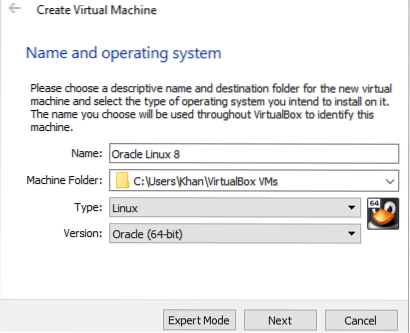
Selecteer het RAM-geheugen voor deze specifieke schijf. 4GB wordt aanbevolen voor verwerking. Klik De volgende om naar de volgende stap te springen.
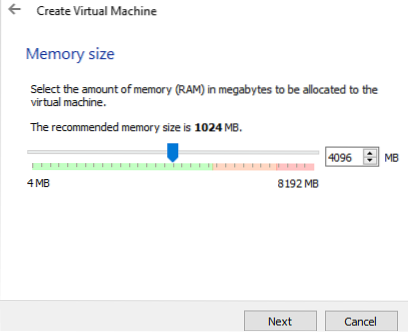
Selecteer nu de Een virtuele harde schijf maken nu optie en klik op De volgende om verder te gaan met de creatie.
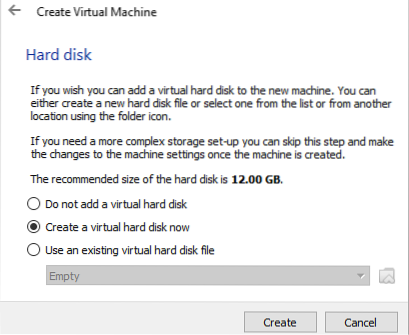
Hier selecteert u de VDI (VirtualBox-schijfimage) optie omdat je de . hebt gedownload .iso-bestand als schijfkopie. Klik op de De volgende knop om door te gaan.
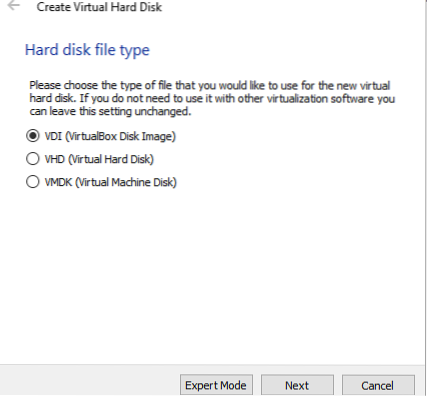
Selecteer de Dynamisch toegewezen opslag optie op de fysieke harde schijf en klik vervolgens op De volgende doorgaan.
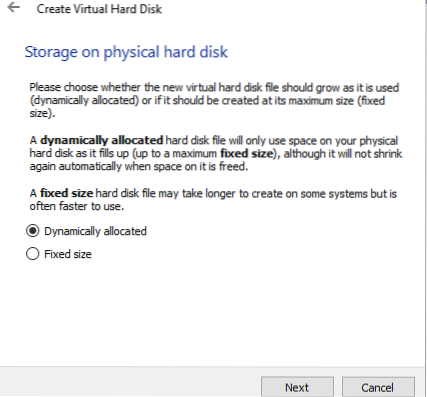
Selecteer de locatie en de grootte van het te installeren bestand en klik daarna op Aanmaken om het maken van de virtuele schijf te voltooien. U wordt nu omgeleid naar het Virtual Box-scherm.
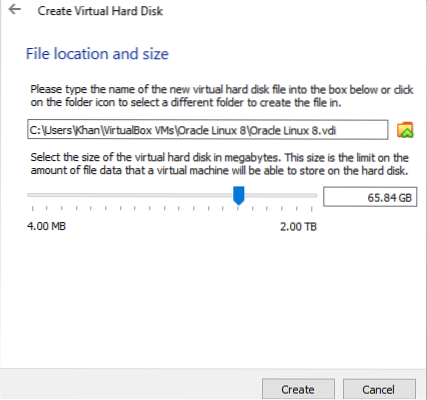
Laad ISO-bestand in virtuele machine
Kies de Instellingen optie aan de rechterkant van het virtuele vak.
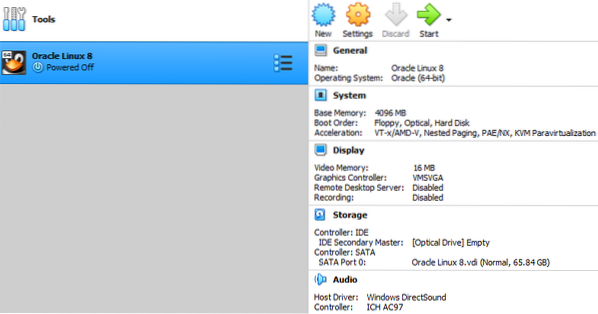
In Instellingen, navigeren naar Opslag en klik vervolgens op de CD icoon, gevolgd door Leeg. Helemaal rechts in het venster, onder de attributen kolom, klik op de CD icoon om de . toe te voegen .iso-bestand erin.
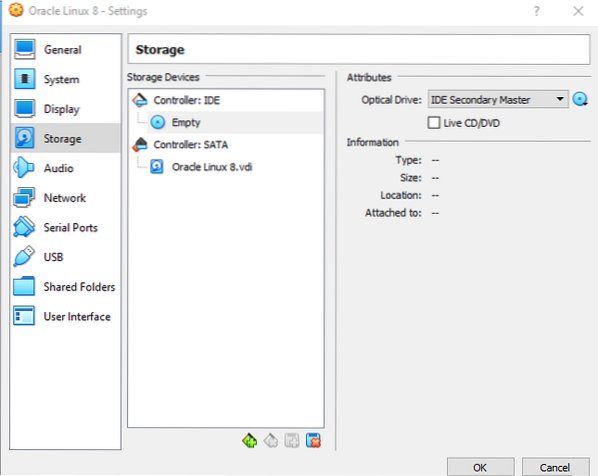
Hierna verschijnt het volgende venster:. Klik op de Toevoegen icoon om een bestand toe te voegen met de .iso-extensie.
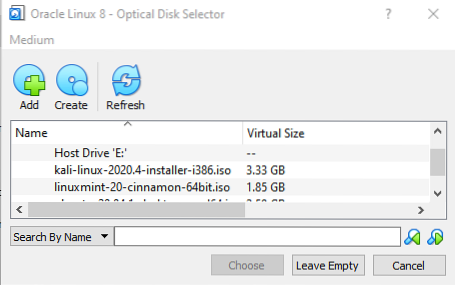
Het venster navigeert dan naar de Downloads map. Selecteer nu de Oracle Linux 8" .iso-bestand die je onlangs hebt gedownload.

Het bestand met de .iso-extensie is nu geladen in Controller IDE. druk de OK knop voor een succesvolle installatie. Dit venster sluit automatisch onmiddellijk nadat je dit hebt gedaan.
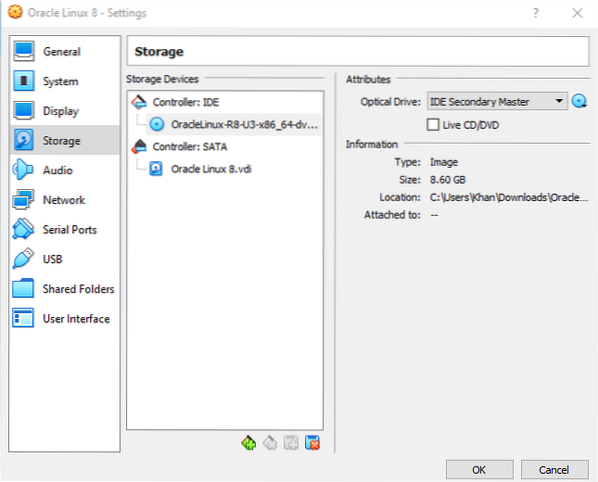
Installatie
Klik in de rechterhoek van het virtuele vak op de Begin pictogram om de Oracle Linux 8 Virtual Machine te starten. U ziet dan het onderstaande venster geopend. U kunt de Installeer Oracle Linux 8.3.0 optie en druk op Enter om de installatie te starten:. Anders start de installatie automatisch over 60 seconden.

U zult het volgende proces zien in de opstartverwerking van de virtuele machine:.
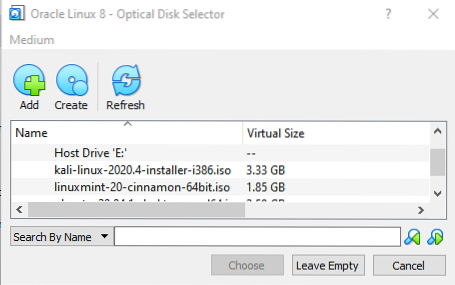
U zult even moeten wachten om te beginnen met de installatie van Oracle Linux 8.

Na enige tijd ziet u het volgende: Installatieoverzicht scherm, dat verschillende configuratie-opties bevat. Je zult ze allemaal moeten updaten, vooral de opties met waarschuwingstekens, voordat u het installatieproces start. Daarvoor, zoals je kunt zien, de Installatie starten knop is geweest gehandicapt.
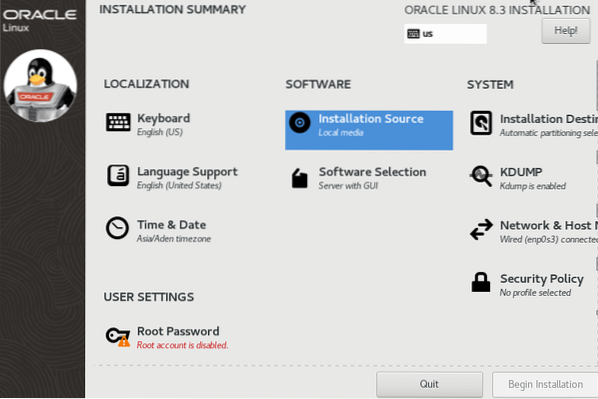
U ziet dan een welkomstscherm. Selecteer Engels en druk op de Doorgaan met knop. Daarna kunt u doorgaan met de installatie.
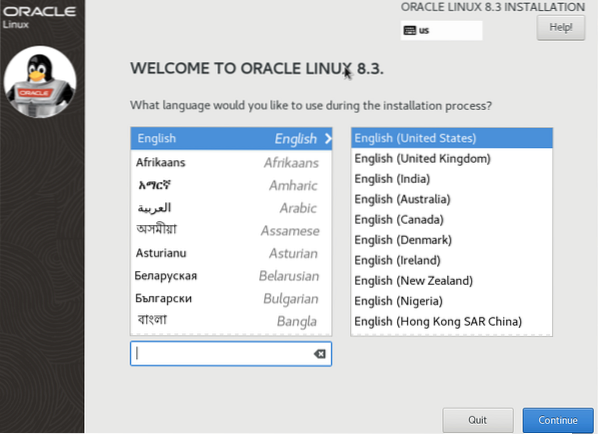
Klik op de Toetsenbord optie onder de Lokalisatie sectie. Selecteer Engels als uw standaardtoetsenbord en klik op Gedaan om deze instelling te configureren.
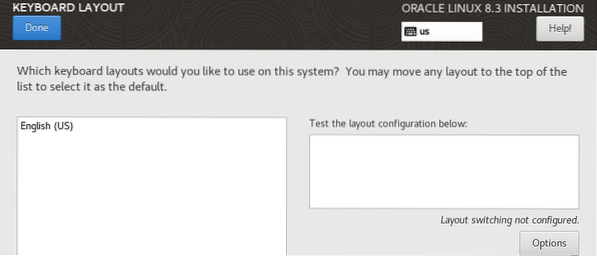
Open de Softwareselectie optie in de Software sectie. Kies de Server met GUI selectie uit de linkerkolom en vink de Ontwikkelingshulpmiddelen optie in de rechterkolom van het venster.
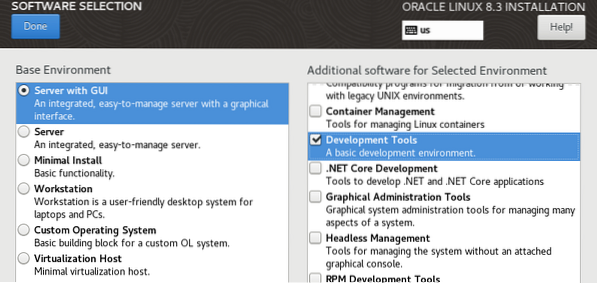
Open in het gedeelte Systeem de Venster Netwerk- en hostnaam. Schakel Ethernet in en druk vervolgens op Gedaan.
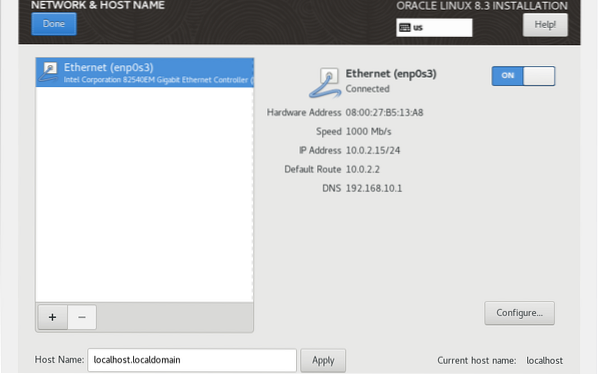
Een andere belangrijke optie is de Installatiebestemming: optie onder de Systeem sectie. Selecteer de Harde schijf van de Lokale standaardschijven. Kies daarna de automatisch optie uit het gedeelte en klik op Gedaan doorgaan.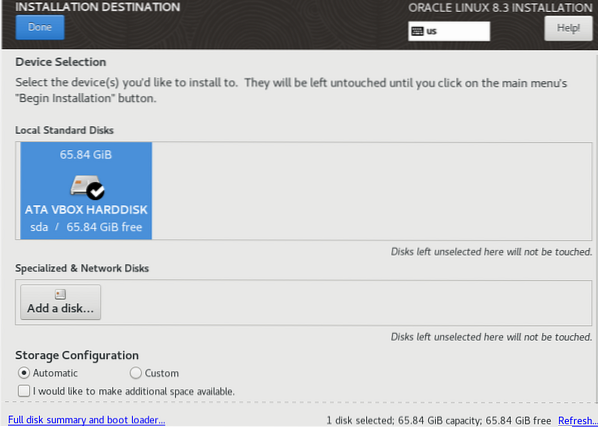
Selecteer nu de Tijd en datum opties onder de Lokalisatie sectie. Stel de Regio en stad volgens uw eigen tijdzone. druk op Gedaan verder gaan.
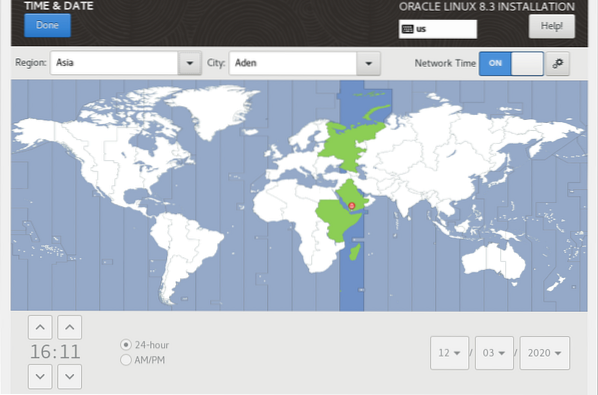
Kies onder het gedeelte Systeem: KDUMP. Inschakelen KDUMP door het aan te vinken en op te drukken Gedaan.
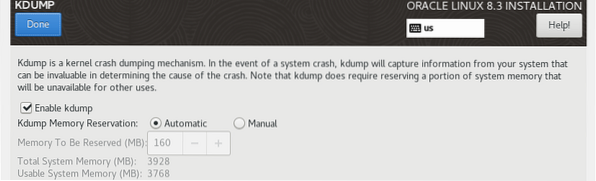
Nu is de belangrijkste optie de Installatiebron optie onder de Software sectie. Open deze optie en selecteer de Automatisch gedetecteerde installatie media optie. Klik daarna op de Verifiëren knop.
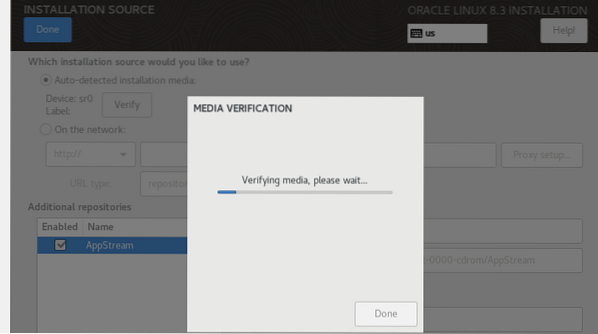
Onder de Gebruikersinstellingen sectie, ziet u de Root-wachtwoord keuze. U moet deze optie eerst instellen om de rootgebruiker te configureren voor het te installeren systeem. Voeg dus een wachtwoord toe en klik op Gedaan doorgaan.
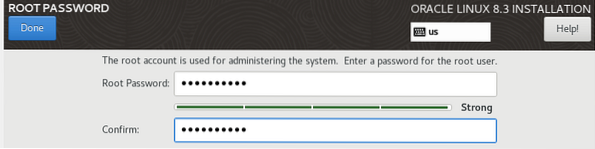
Nu de Installatie starten knop is ingeschakeld. Nadat alle instellingen zijn geconfigureerd, kunt u nu de installatie starten met de Installatie starten knop. Klik op deze knop om de installatie te starten.
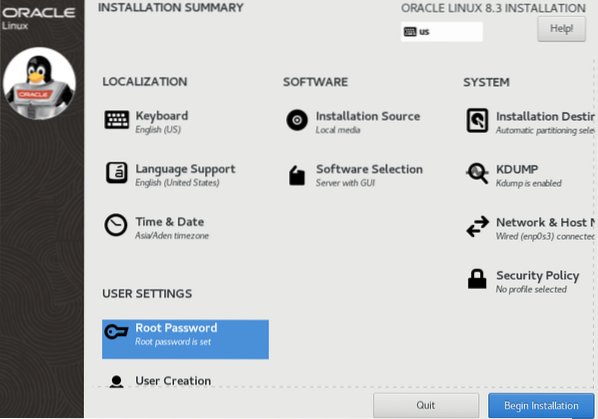
U zult enige tijd stil moeten zitten en wachten totdat uw Oracle Linux 8-systeem op de virtuele box is geïnstalleerd, zoals u kunt zien in de onderstaande afbeelding.
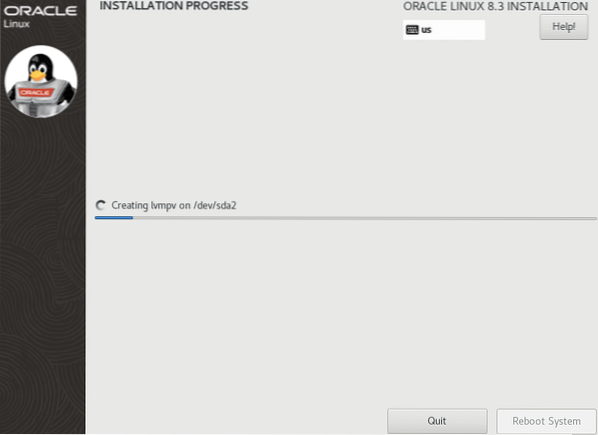
Na enige tijd te hebben gewacht, ziet u uiteindelijk een bericht waarin staat dat het installatieproces is voltooid. Klik op de Herstart systeem knop om door te gaan met het installatieproces.
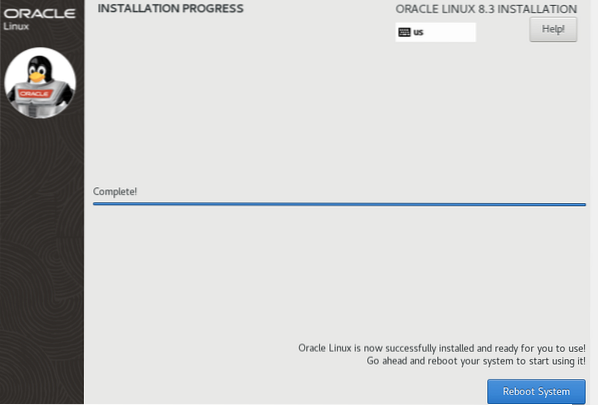
Wacht enige tijd terwijl uw systeem opnieuw opstart. Daarna komt u het volgende scherm tegen, met de Configuratie voltooien knop gehandicapt. Klik nu op de Licentie-informatie optie onder het gedeelte Licentie om door te gaan.
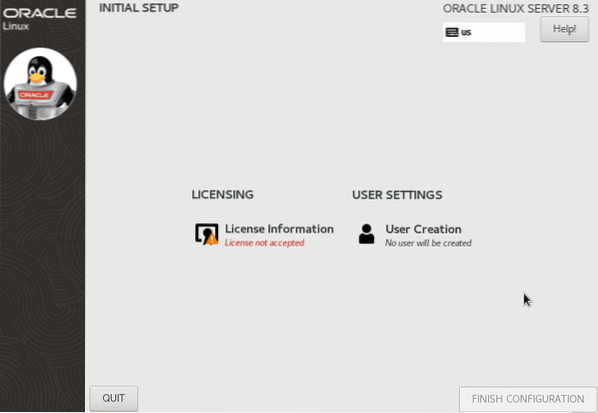
Vink het selectievakje aan Ik accepteer de licentieovereenkomst en klik Gedaan doorgaan.
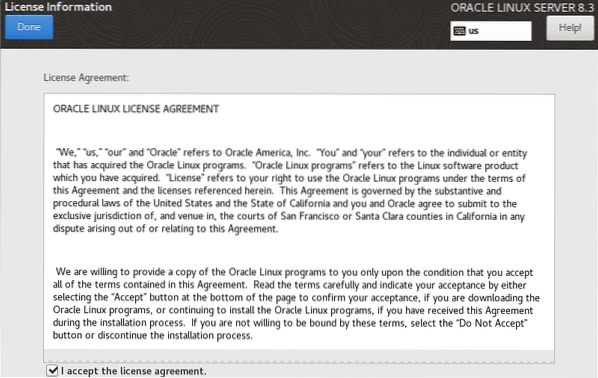
Kies nu de Gebruikers aanmaken optie en voeg de . toe Voor-en achternaam en Wachtwoord ernaar toe. U zult zien dat de gebruikersnaam automatisch wordt toegevoegd wanneer u dit veld invult. Als u van deze gebruiker de beheerder van het systeem wilt maken, vink dan de juiste optie hiervoor aan. Klik op de Gedaan knop om door te gaan.
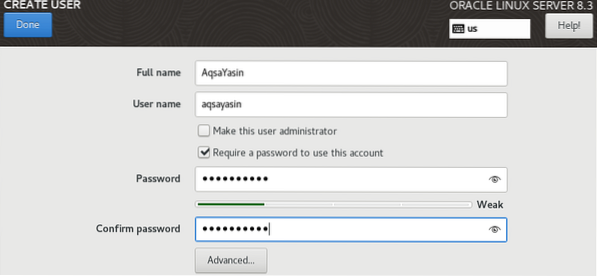
eindelijk, de Configuratie voltooien knop is geweest ingeschakeld! Klik op deze knop om de configuratie en installatie te voltooien.
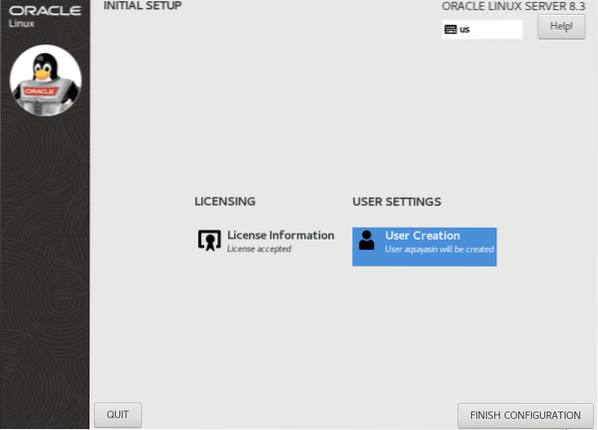
Meld u nu aan bij uw virtuele Oracle Linux 8-systeem door uw wachtwoord op te geven en op de Log in knop.
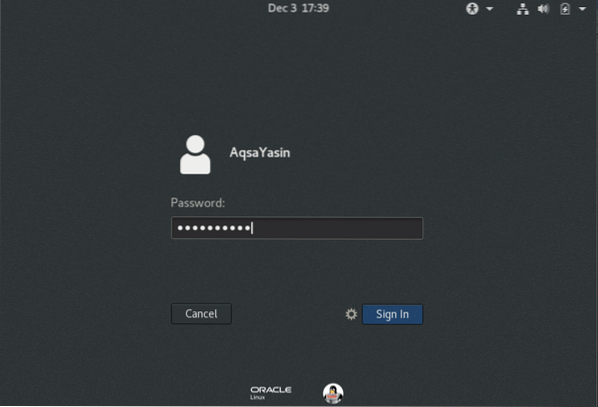
U ziet dan het welkomstscherm. Kiezen Engels en raak de De volgende knop.
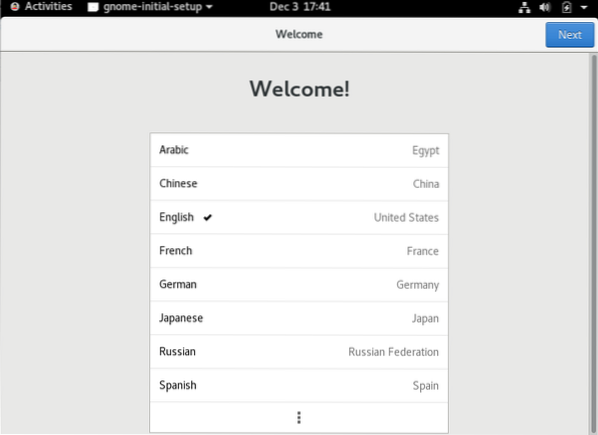
Selecteer de Typen toetsenbord en druk op de De volgende knop om vooruit te gaan.
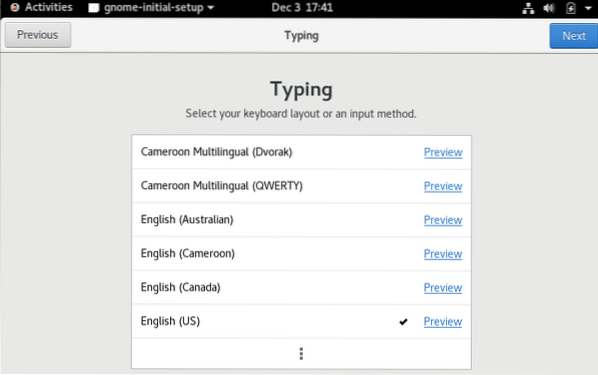
Schakel daarna de Locatiediensten en klik De volgende.
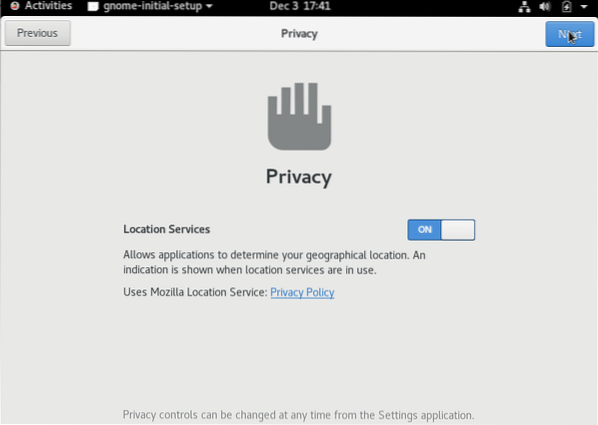
U kunt elke verbinding maken Online-account door het verstrekken van zijn geloofsbrieven; klik anders op Overspringen doorgaan.
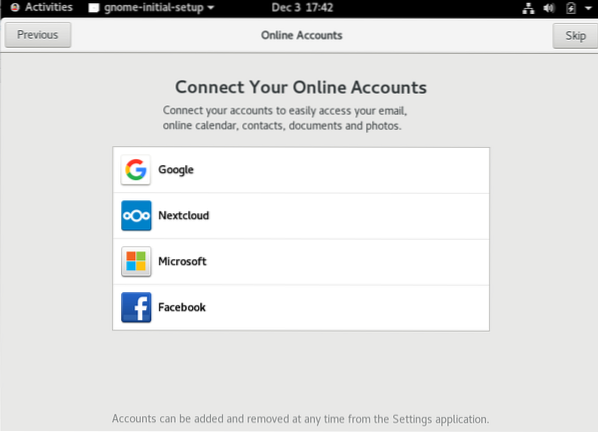
Nu ben je klaar om te gaan. druk de Begin met het gebruik van Oracle Linux Server knop.
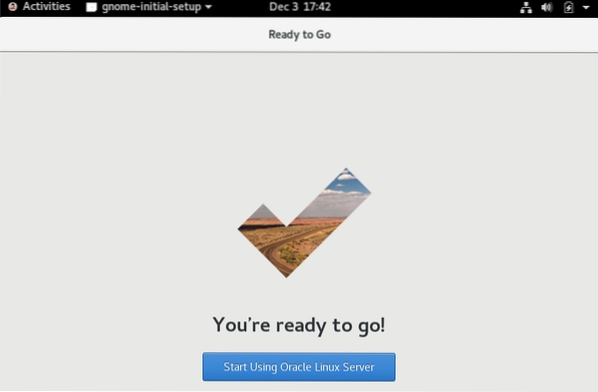
U ziet dan het volgende: Beginnen Venster. Sluit dit venster om Oracle Linux 8 te blijven gebruiken.
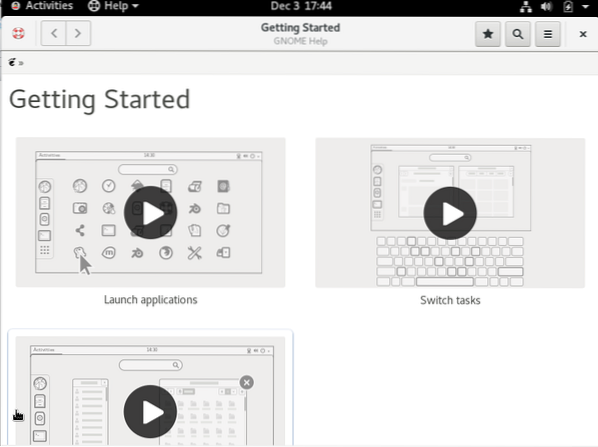
U kunt zien dat Oracle Linux 8 met succes is geïnstalleerd. Nu kunt u dit systeem gebruiken en er wijzigingen in aanbrengen door er verschillende modules op te installeren.
Conclusie
In dit artikel heb je geleerd hoe je de .iso-bestand, hoe maak je een virtuele machine voor de .iso-bestand, en hoe u Oracle Linux 8 installeert met behulp van de .iso-bestand. Dit is inderdaad een zeer eenvoudig te doen taak met behulp van deze tutorial! Ik hoop dat je bekwaam genoeg bent om Oracle Linux 8 op je eigen Virtual Box te installeren.
 Phenquestions
Phenquestions


