In het tijdperk van cloud computing kun je de noodzaak van ten minste één cloudservice niet ontkennen. Degenen die al tientallen jaren Dropbox, Google Drive of Onedrive gebruiken, zullen zich kunnen vinden in het concept van OwnCloud. Kortom, de OwncCloud is de opensource en gratis vervanging van al die cloudservers van derden. Op Ubuntu is het hosten en delen van bestanden eenvoudiger en grenzeloos geworden met de hulp van de OwnCloud-service.
OwnCloud op Ubuntu Linux
Als u uw eigen hostingserver heeft, kunt u uw OwnCloud op uw Ubuntu Linux installeren en configureren. U kunt ook andere hostingdiensten kiezen om uw Owncloud te configureren. OwnCloud kan worden gesynchroniseerd met uw mobiele apparaten, Mac of zelfs met Windows-besturingssystemen. Het is privé, veilig en, belangrijker nog, eigendom van jou. U kunt bestanden delen met uw klanten en collega's met de OwnCloud-suite. In dit bericht gaan we zien hoe OwnCloud op Ubuntu Linux te installeren en configureren.
Stap 1: De Ubuntu-systeemrepository voor OwnCloud bijwerken
OwnColud vereist een bijgewerkte en virtuele privéserver die al uw bestanden kan hosten. Het is belangrijk om uw systeem te updaten omdat, aangezien u een server gaat hosten, alle beveiligingspatches zonder bugs moeten worden bijgewerkt. Dus, de eerste dingen snel. Laten we ons Ubuntu-systeem updaten en upgraden.
$ sudo apt-update -y && sudo apt-upgrade -y
U kunt ook uw Ubuntu Software Updater controleren om te controleren of er een update beschikbaar is of niet. Vergeet niet om de beste server voor uw regio te kiezen om de beste downloadsnelheid te krijgen.
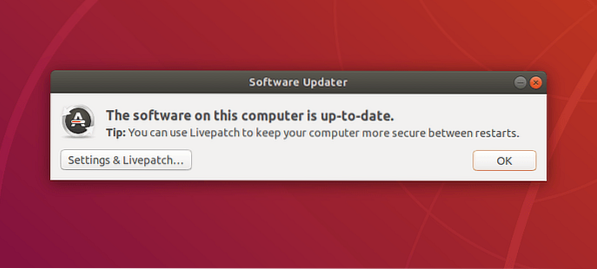
Stap 2: PHP en Apache Server installeren voor OwnCloud
U vraagt zich misschien af waarom u PHP moet installeren om OwnCloud te starten?? Welnu, het antwoord is simpel; PHP is de beste programmeertaal om te interpreteren met elke website en webserver. PHP kan ook worden geïntegreerd met elke database-engine. Om uw PHP-versie vanuit Ubuntu te installeren en bij te werken, volgt u de apt-opdrachtregels in uw terminal.
$ sudo apt install apache2 libapache2-mod-php7.2 openssl php-imagick php7.2-gemeenschappelijke php7.2-krul php7.2-gd php7.2-imap php7.2-intl php7.2-json php7.2-ldap php7.2-mbstring php7.2-mysql php7.2-pgsql php-smbclient php-ssh2 php7.2-sqlite3 php7.2-xml php7.2-zip
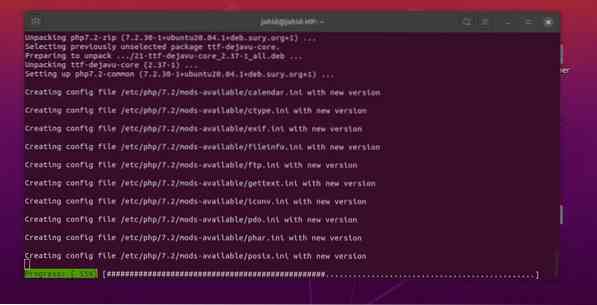
Nu kunt u de Apache Server op uw Ubuntu-systeem installeren. De Apache HTTP-server zal het punt bereiken waarop u aan de slag kunt met de OwnCloud op Ubuntu. Als je al een Apache-server hebt geïnstalleerd, kun je controleren of deze goed werkt of niet.
$ sudo apt update && upgrade $ sudo apt install apache2 $ sudo systemctl start apache2 $ sudo systemctl activeer apache2
Hier kunt u controleren of de HTTP-server van de Apache werkt of niet. Als u een fout ontdekt tijdens het controleren van de Apache-serverstatus, houd er dan rekening mee dat u de juiste versie van de Apache-server invoert. Of als u merkt dat er geen Apache-server op uw systeem is geïnstalleerd, kunt u de onderstaande terminalopdrachten volgen:.
$ sudo dpkg -l apache2
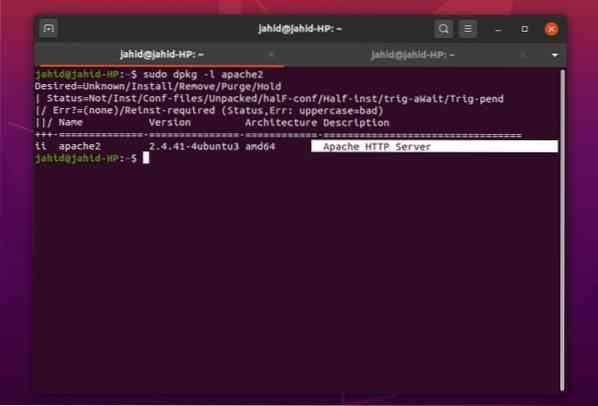
Controleer nu uw PHP-versie om er zeker van te zijn dat het PHP-framework goed werkt.
$ php -v
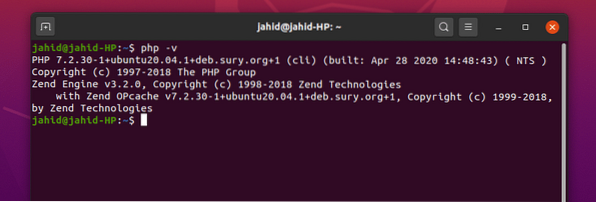
Nu moet je misschien een paar wijzigingen aanbrengen in je PHP-configuratiebestand. Breng de volgende wijzigingen aan met de Nano-teksteditor, zoals hieronder weergegeven:. U kunt deze instellingen ook aanpassen aan de vraag van uw OwnCloud-server.
file_uploads = Aan allow_url_fopen = Aan memory_limit = 256M upload_max_filesize = 100M display_errors = Uit-datum.tijdzone = Bangladesh/Dhaka
Stap 3: De Apache-serverstatus controleren
Om te controleren of uw Apache-server correct werkt of niet, moet u eerst uw firewall-verdediger de Apache-server laten bereiken. Gewoonlijk regelt de firewall op Ubuntu het webverkeer. Het kan uw Apache-serveradres van de toegangslijst laten vallen of weigeren. Dus laten we onze firewall vertellen om het Apache-serveradres te accepteren. Voordat u toegang verleent, kunt u altijd de lijst hebben die mogelijk de firewalltoegang nodig heeft. Mogelijk moet u ook toegang krijgen tot de firewall voor de OwnCloud-service op uw Ubuntu.
$ sudo ufw app-lijst $ sudo ufw 'Apache' toestaan $ sudo ufw-status
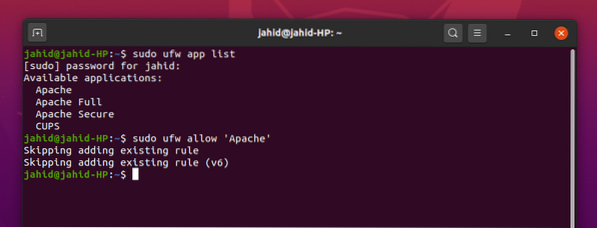
Nu kunt u de status van de Apache-server controleren. U kunt de systemctl commando in uw Ubuntu-terminal.
$ sudo systemctl-status apache2
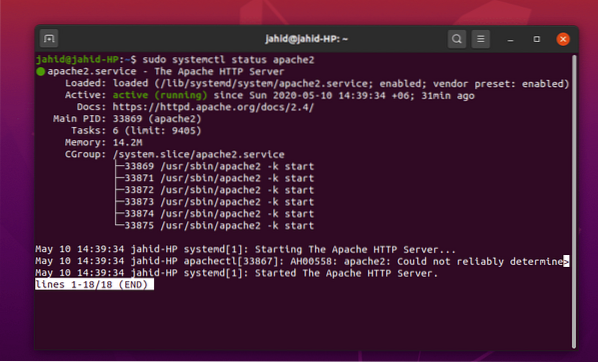
Ik neem aan dat je alle bovenstaande processen correct hebt uitgevoerd, en nu kijk je er naar uit om op je Apache-server te gaan. Hier vindt u misschien een kleine complicatie om uw Apache-serveradres te vinden. Normaal gesproken wordt de server altijd gehost in de localhost, maar als u een virtuele machine of Docker gebruikt, kunt u het serveradres vinden met de basisnettool ifconfig opdracht.
$ ifconfig
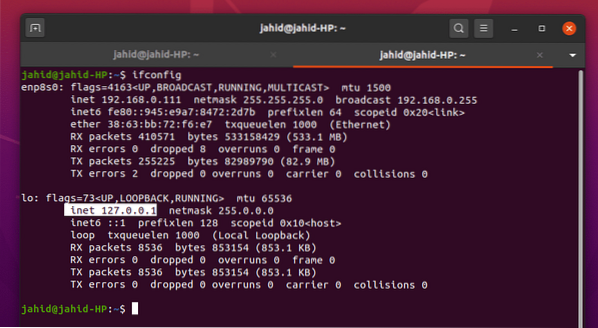
Daar ga je, je Apache-standaardwebpagina is nu geopend in je browser. U kunt dit bestand wijzigen vanuit uw Apache-hoofdmap. En u kunt de handleiding ook in uw usr/share map.
/var/www/html/index.html /usr/share/doc/apache2/README.Debian.gz
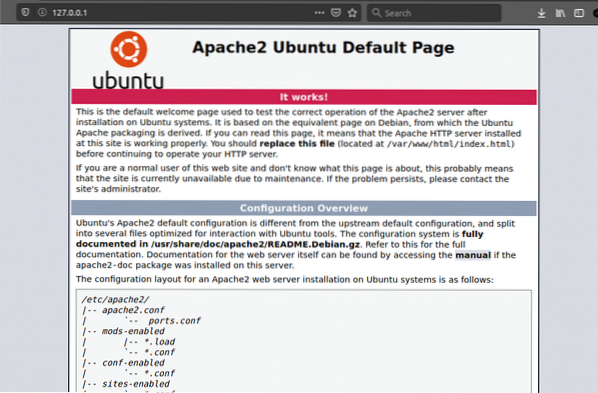
Stap 4: De MariaDB voor OwnCloud installeren en configureren
MariaDB is de aanbevolen server voor MySQL-taal. Omdat we met de Apache-webserver werken, hebben we ook te maken met een database. Volg de onderstaande terminalopdrachten om de MariaDB op uw Ubuntu-machine te installeren:.
$ sudo apt install mariadb-server
Controleer uw MariaDB-status, of deze werkt of niet. U kunt ook de versie van uw MySQL controleren.
$ sudo systemctl status mariadb $ mysql -V
Vergeet niet de GNU Privacy Guard (GPG)-sleutel toe te voegen voor de MariaDB. Dit zal helpen om uw OwnCloud-gegevens te versleutelen. Werk vervolgens de Ubuntu-repository bij.
$ sudo apt-key adv --recv-keys --keyserver hkp://keyserver.ubuntu.com:80 $ sudo add-apt-repository 'deb [arch=amd64,arm64,ppc64el] http://ftp.utexas.edu/mariadb/repo/10.3/ubuntu bionische hoofd'
Hier is het ding dat u misschien wilt weten of uw DB-engine perfect werkt of niet:. Door het MariaDB-rootwachtwoord in de terminal in te voeren, kunt u het oude wachtwoord wijzigen, anonieme gebruikers verwijderen, rootaanmelding op afstand weigeren, testdatabase verwijderen en privilegetabellen opnieuw laden vanuit Ubuntu.
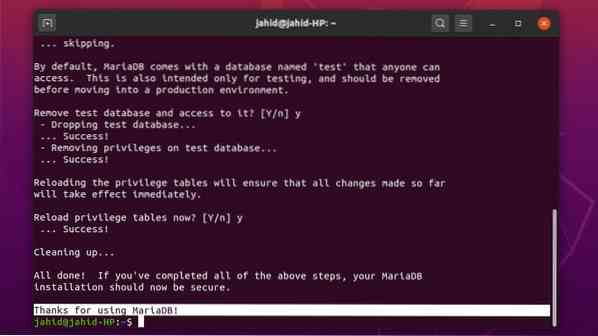
Gebruik de volgende terminalopdracht om uw databaseserver te beveiligen en root-toegang te krijgen:. Als u een fout vindt, sluit dan eerst uw Apache localhost-server en probeer het opnieuw.
$ sudo mysql_secure_installation $ mysql -u root -p
Om uw MySQL-standaardwachtwoord te wijzigen, logt u in op uw systeem als de rootgebruiker en wijzigt u het wachtwoord. Configureer uw OwnCloud-server vanuit de Ubuntu-hoofdmap.
$ sudo mysql -u root $ sudo mysqladmin wachtwoord $ sudo mysql -u root -p
Nu moet u een database maken voor de OwnCloud-server. Hier zijn de terminalopdrachten die hieronder worden gegeven:. Alle commando's zijn eenvoudig en spreken voor zich.
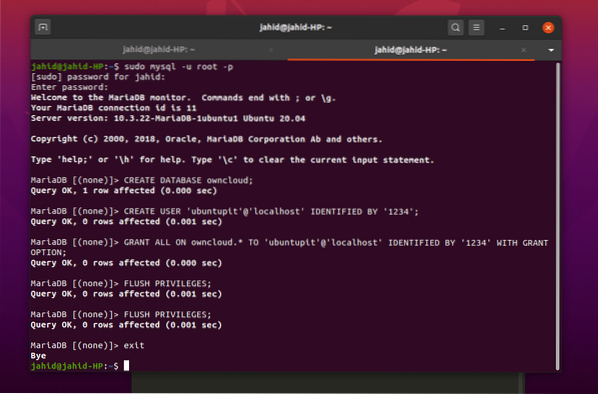
Maak een nieuwe database voor OwnCloud en wijs een nieuw wachtwoord toe.
MAAK GEBRUIKER 'ubuntupit'@'localhost' GEDENTIFICEERD DOOR '1234';
Grand alle administratieve toestemming voor de database met het wachtwoord.
ALLES VERLENEN OP owncloud.* NAAR 'ubuntupit'@'localhost' GEDENTIFICEERD DOOR '1234' MET SUBSIDIEOPTIE;
Nu zijn we bijna klaar. Spoel, sla op en verlaat de terminal.
VLAKKE VOORRECHTEN; Uitgang;
Stap 5: OwnCloud downloaden op Ubuntu
Het downloaden en installeren van de OwnCloud is vrij eenvoudig op Ubuntu. Er zijn verschillende OwnCloud-agenten beschikbaar op de officiële website van OwnCloud. Als u een Docker gebruikt, kunt u de Docker-afbeelding van OwnCloud ook vinden in GitHub.
Maar nu, om de OwnCloud Community-editie op uw Ubuntu te installeren, gebruikt u de wget link en pak het bestand uit in de var/www/ map. Zodra het downloaden en uitpakken is voltooid, kunt u nu uw Apache-serverinstellingen configureren met de Vim- of de Nano-teksteditor.
$ sudo wget https://download.eigenwolk.org/community/owncloud-10.4.0.zip $ sudo unzip owncloud-10.4.0.zip -d /var/www/html/owncloud $ sudo vim /etc/apache2/conf-available/owncloud.conf $ sudo nano /etc/apache2/sites-available/owncloud.conf
Als u de Vim niet op uw Ubuntu-systeem vindt, installeer deze dan eerst. Het is heel simpel.
$ sudo apt install vim
Nu eens de eigenwolk.conf bestand wordt geopend met de editor, kopieer en plak de configuratie-instellingen in het bestand en sla het op. U kunt de ctrl + X, dan Y, en druk op de Enter-knop om het bestand op te slaan en af te sluiten voor Nano-editor.
Alias /owncloud "/var/www/html/owncloud/"Opties +FollowSymlinks AllowOverride All Vereist alles toegekend Dav uit SetEnv HOME /var/www/html/owncloud SetEnv HTTP_HOME /var/www/html/owncloud Alias /owncloud "/var/www/html/owncloud/"Opties +VolgSymlinks ToestaanAlles overschrijven Dav uit SetEnv HOME /var/www/html/owncloud HTTP_HOME instellen /var/www/html/owncloud
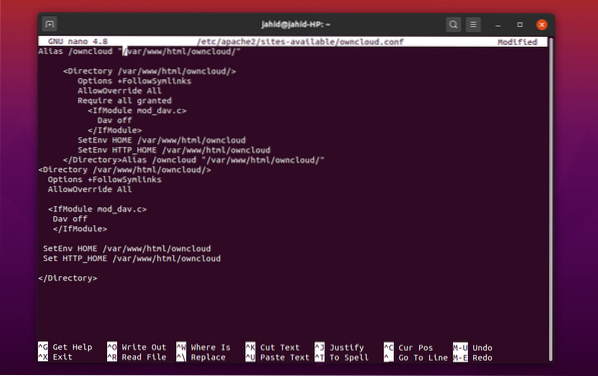
Hier zijn enkele primaire Apache-serveropdrachten die u kunnen helpen bij het configureren van uw OwnCloud-server:. U kunt het script herschrijven, de koptekst bewerken, een nieuwe omgeving maken, een nieuwe map maken en de Apache mime-module bijwerken met deze terminal-opdrachtregels. Start vervolgens uw Apache-server opnieuw op.
$ sudo a2enconf owncloud $ sudo a2enmod herschrijven $ sudo a2enmod headers $ sudo a2enmod env $ sudo a2enmod dir $ sudo a2enmod mime $ sudo systemctl herstart apache2
Stap 6: Aan de slag met de OwnCloud op Ubuntu
Schakel de SSL voor de Apache-server in en genereer uw eigen certificaat voor de Apache-server om een licentie te krijgen. Daarna kunt u naar uw OwnCloud bladeren door het webadres van uw Apache-server te gebruiken. Ga naar uw webbrowser en schrijf uw serveradres en poort (indien nodig) en voeg een schuine streep toe(/) en typ eigenwolk, druk dan op de Enter-knop.
$ sudo a2enmod ssl $ systemctl herstart apache2 $ sudo openssl req -x509 -nodes -days 365 -newkey rsa:2048 -keyout /etc/apache2/ssl/owncloud.key -out /etc/apache2/ssl/owncloud.crt
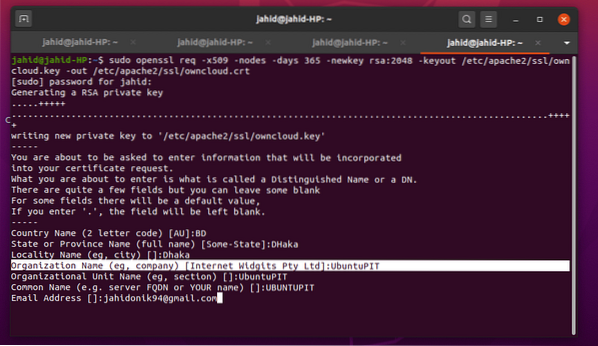
Nadat alles met succes is gedaan, zou u eindelijk de OwnCloud-serverpagina moeten kunnen bereiken vanuit uw webbrowser in Ubuntu.
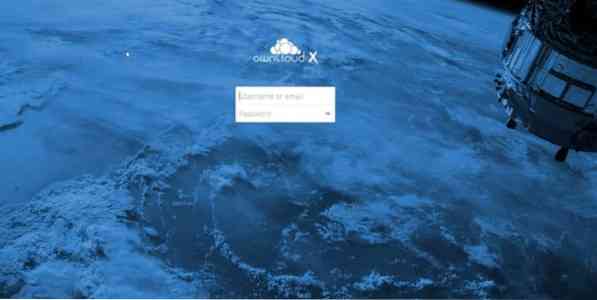
Als u merkt dat er een fout is opgetreden tijdens het openen van de OwnCloud-server in uw webbrowser, moet u de fout in uw configuratiebestanden zoeken. Gebruik deze terminalopdrachtregels om erachter te komen waar de daadwerkelijke fouten optreden.
$ journaalctl | staart
Of u kunt ook het configuratiebestand openen vanuit de map.
$ cd /etc/apache2 $ apache2ctl configuratietest
Kers op de taart
Het installeren van OwnCloud op Ubuntu Linux is in principe geen moeilijke klus. De meeste servers over de hele wereld draaien onder de Apache Ubuntu-server. Je moet dus voorzichtig zijn bij het bewerken en configureren van de bestanden met de Vim of Nano. U kunt uw OwnCloud zo veel aanpassen als u wilt; Houd er echter rekening mee dat het knoeien met de PHP- en Apache-server uw OwnCloud-server ernstig kan beïnvloeden. Vergeet ook niet om de toegang tot de firewall te vergroten.
Het kiezen van de beste agent voor bestandsoverdracht in de cloud is erg moeilijk als je veel opties tot je beschikking hebt. Maar ik moet zeggen, OwnCloud is een van de beste cloudvulsystemen voor Ubuntu Linux. Laat ons weten wat uw beoordeling van het OwnCloud-bestandsserversysteem is. Schrijf je reactie hieronder in het commentaargedeelte. Gelukkig Cloud computing!
 Phenquestions
Phenquestions



