Proxmox VE downloaden:
U kunt Proxmox VE gratis downloaden van de officiële website van Proxmox. Bezoek eerst de officiële website van Proxmox VE op https://www.proxmox.com/nl/proxmox-ve
Zodra de pagina is geladen, klikt u op Gratis download zoals aangegeven in de onderstaande schermafbeelding.
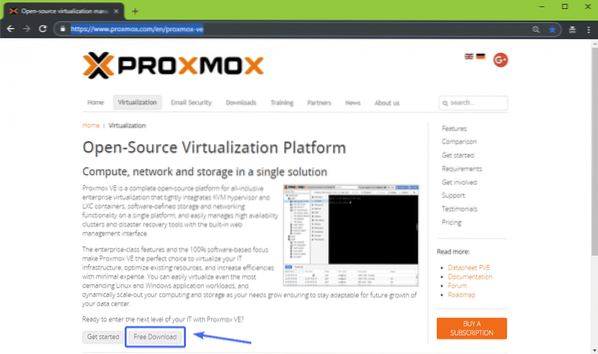
U zou moeten worden doorgestuurd naar de volgende pagina. Op het moment van schrijven is Proxmox VE 5.2 is de nieuwste versie van Proxmox VE. Proxmox VE 5 . downloaden.2 ISO-installatieprogramma, klik op de downloadknop zoals aangegeven in de onderstaande schermafbeelding.
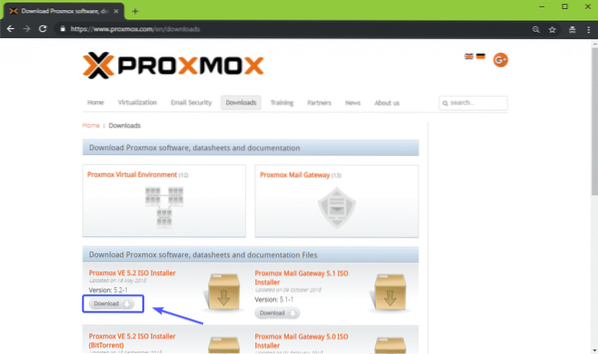
Je download zou moeten beginnen. Het kan even duren om te voltooien.
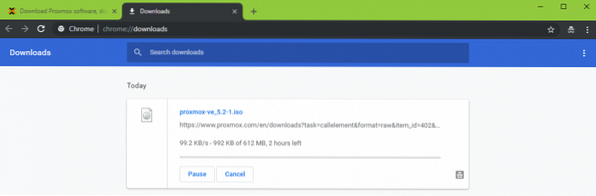
Opstartbare USB van Proxmox VE maken:
Nu moet u een opstartbare USB-stick van Proxmox VE maken om deze op uw computer te installeren. Op Linux kun je dd commando om heel gemakkelijk een opstartbare USB-stick te maken.
Voer de volgende opdracht uit om een opstartbare USB-stick van Proxmox VE op Linux te maken:
$ sudo dd if=~/Downloads/proxmox-ve_5.2-1.iso van=/dev/sdX bs=1MOPMERKING: Hier, sdX is uw USB-stick. U kunt de lsblk commando om erachter te komen wat het in jouw geval is.
Op Windows kunt u Rufus gebruiken om een opstartbare USB-stick van Proxmox VE te maken. Om Rufus te downloaden, ga naar de officiële website van Rufus op https://rufus.ie/nl_IE.html en klik op Rufus Portable link zoals aangegeven in de onderstaande schermafbeelding.
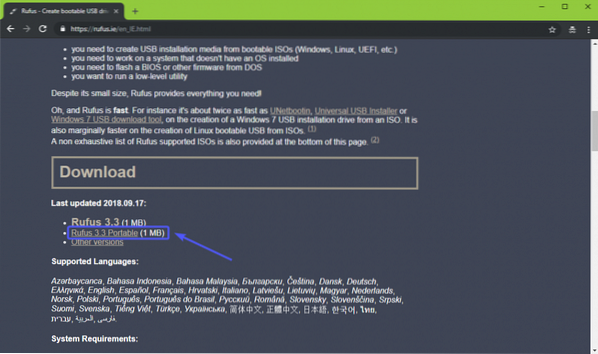
Rufus moet worden gedownload.
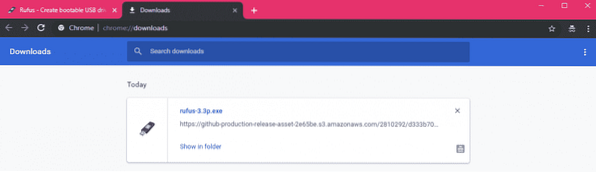
Plaats nu uw USB-stick en voer Rufus . uit. Klik op Nee wanneer u het volgende dialoogvenster ziet:.
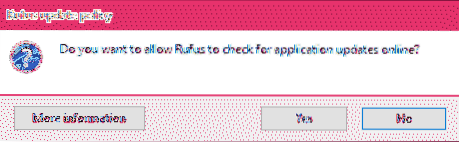
Rufus zou moeten beginnen. Zorg er nu voor dat uw USB-stick is geselecteerd in Rufus. Klik vervolgens op KIES zoals aangegeven in de onderstaande schermafbeelding.
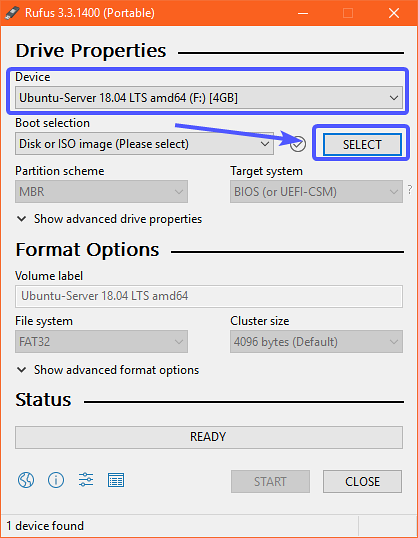
Er moet een bestandskiezer worden geopend. Selecteer nu de Proxmox VE ISO-image die u zojuist hebt gedownload en klik op Open.
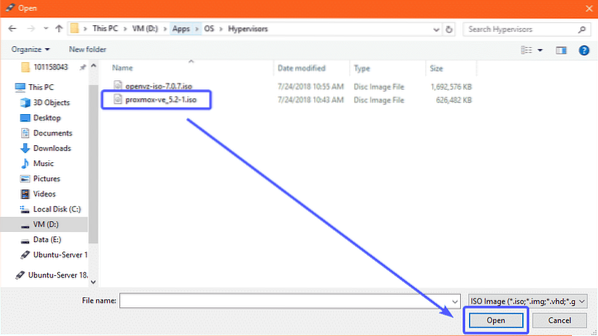
Klik nu op BEGIN.
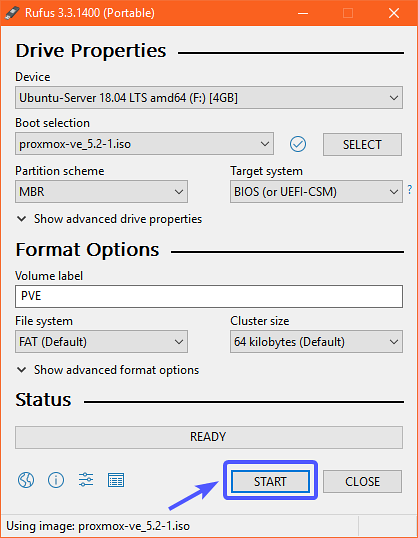
Klik nu op Ja.
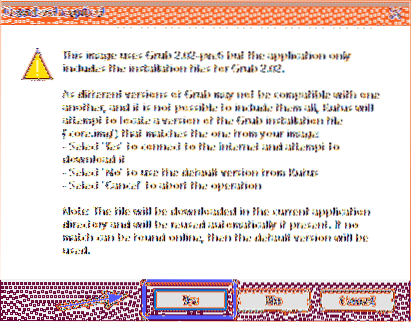
Selecteer nu Schrijf in DD Image-modus en klik op OK.
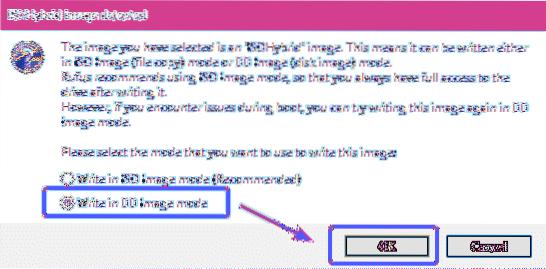
Als je belangrijke gegevens op je USB-stick hebt staan, verplaats ze dan naar een veilige plek en klik op OK. Uw USB-stick moet worden geformatteerd.
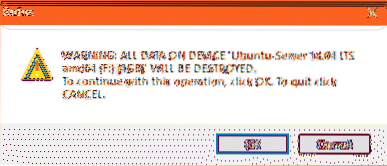
Rufus zou alle vereiste bestanden van het ISO-bestand naar uw USB-stick moeten kopiëren.
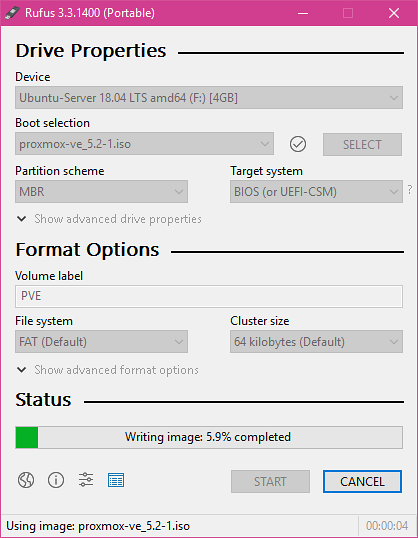
Zodra Rufus klaar is met het opstartbaar maken van de USB-stick, kun je klikken op click DICHTBIJ Rufus sluiten.
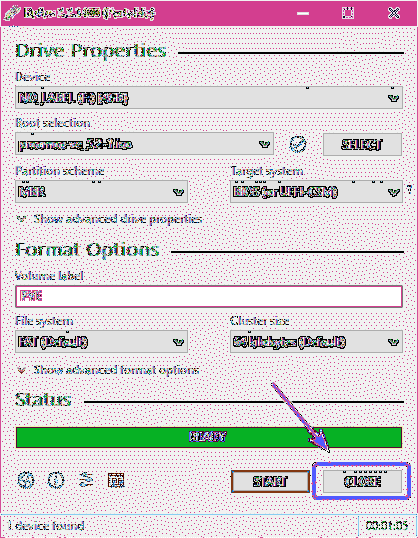
Nu kunt u de USB-stick gebruiken om Proxmox op uw computer te installeren.
Hardwarevirtualisatie inschakelen:
Voordat u Proxmox VE op uw computer installeert, moet u ervoor zorgen dat hardwarevirtualisatie is ingeschakeld in het BIOS van uw moederbord. Als u een AMD-processor gebruikt, moet deze worden aangeduid als AMD-v. Als u een Intel-processor gebruikt, moet deze worden gelabeld als VT-x of VT-d.
Proxmox VE installeren:
Plaats nu de opstartbare USB-stick op uw computer en start er vanaf.
Zodra Proxmox VE is opgestart vanaf de USB-stick, zou u het volgende venster moeten zien:. Selecteer nu Installeer Proxmox VE en druk op
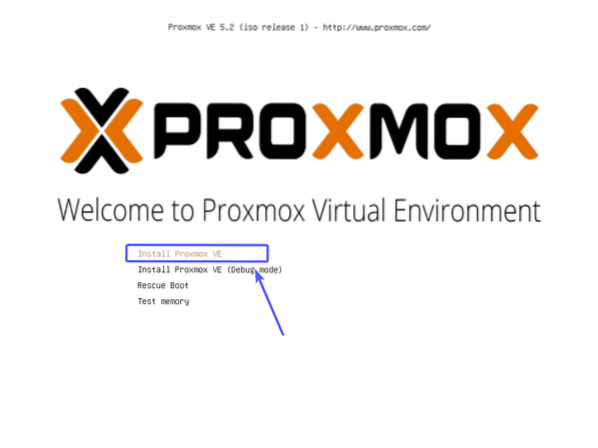
Proxmox-installatieprogramma zou moeten starten. Klik nu op ik ga akkoord.
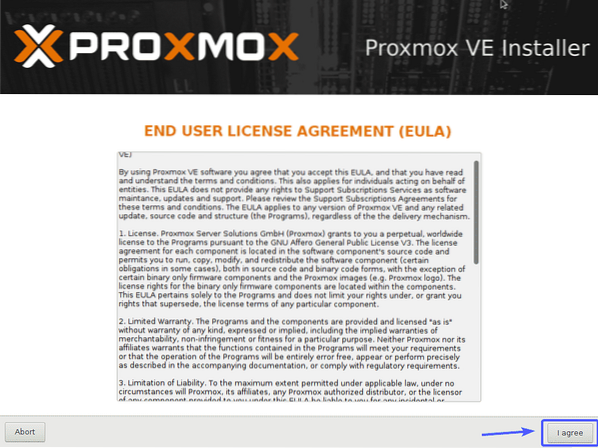
Selecteer nu uw harde schijf of SSD waar u Proxmox VE wilt installeren en klik op De volgende.
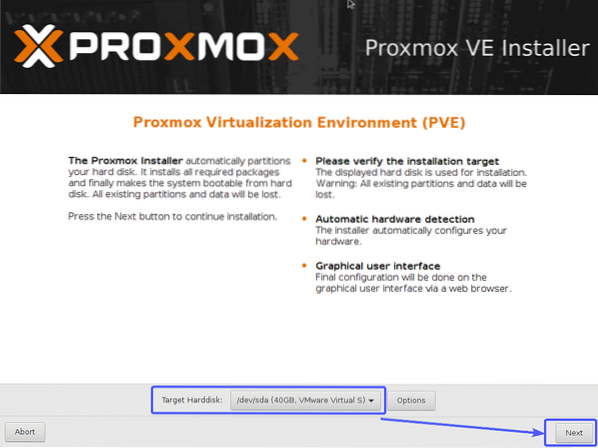
Typ nu uw land, Selecteer uw Tijdzone en Toetsenbordindeling. Als je klaar bent, klik je op De volgende.
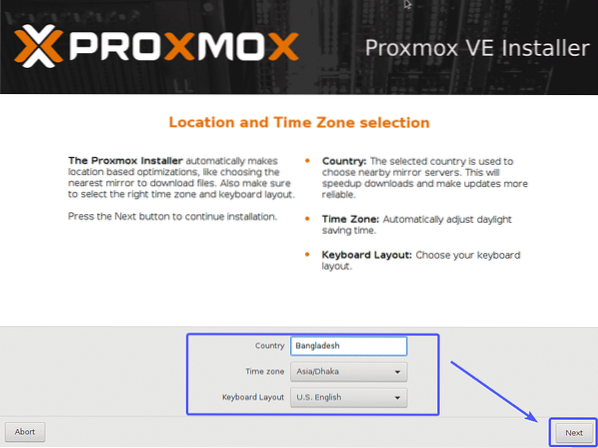
Typ nu uw Proxmox VE-wachtwoord en e-mailadres. Als je klaar bent, klik je op De volgende.
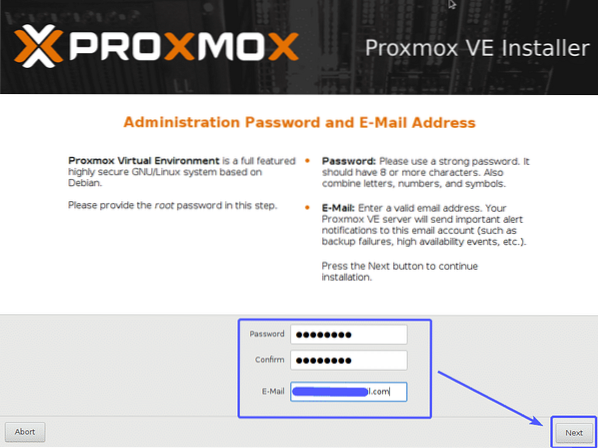
Configureer nu de beheernetwerkinterface voor Proxmox VE. Als je klaar bent, klik je op De volgende.
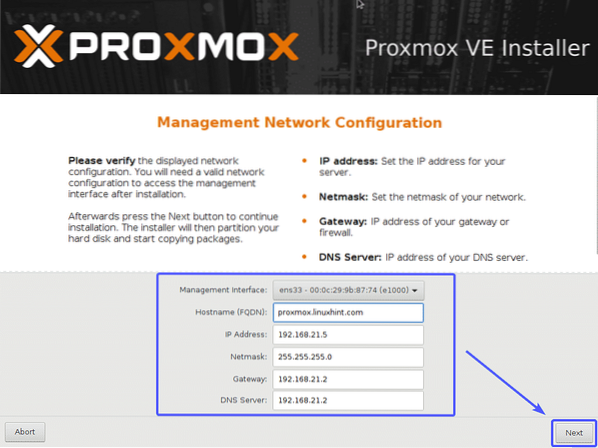
Proxmox VE wordt geïnstalleerd..
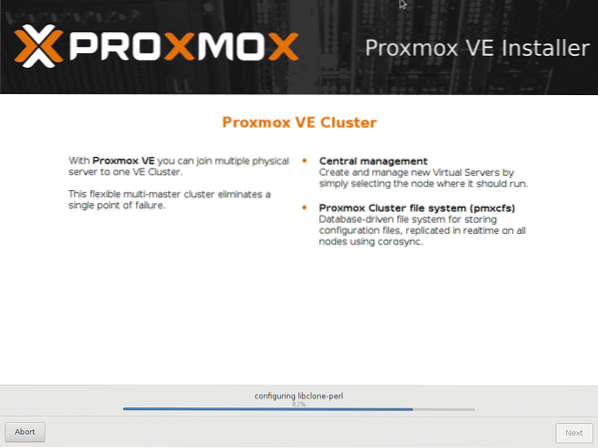
Zodra de installatie is voltooid, klikt u op Opnieuw opstarten. Uw computer moet opnieuw worden opgestart.
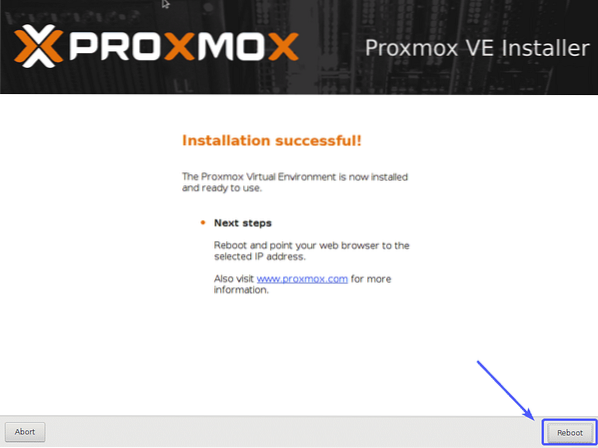
Selecteer in het Proxmox GRUB-menu Proxmox virtuele omgeving GNU/Linux en druk op
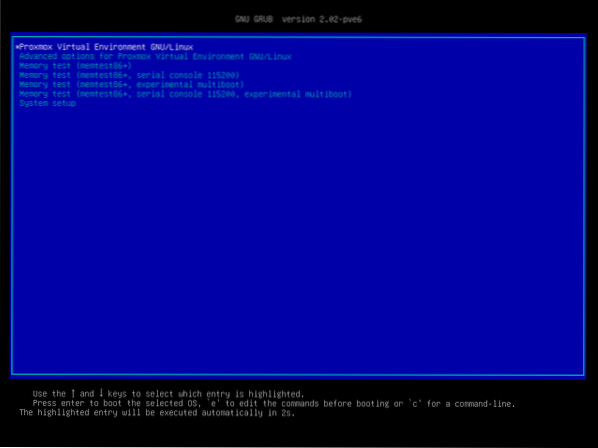
Proxmox VE zou moeten starten. Ga nu vanuit elke webbrowser naar het beheer-IP zoals aangegeven in de onderstaande schermafbeelding.
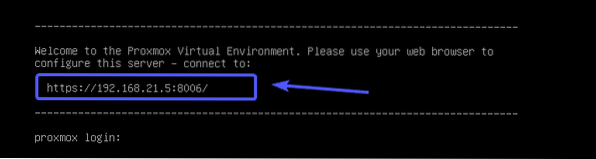
Aangezien Proxmox VE standaard zelfondertekende SSL-certificaten gebruikt, ziet u mogelijk het volgende waarschuwingsbericht wanneer u de beheerweb-UI probeert te bezoeken vanuit uw webbrowser. Accepteer gewoon het SSL-certificaat. Klik in Google Chrome op Ga verder naar 192.168.X.j (onveilig) zoals aangegeven in de onderstaande schermafbeelding.
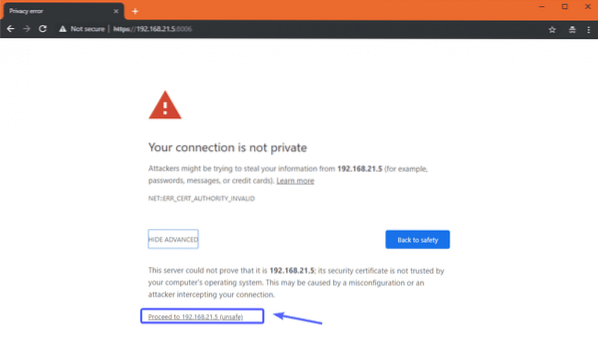
Nu zou u de Proxmox VE-webbeheerinterface moeten kunnen zien. Log in met de gebruiker wortel en het wachtwoord dat u hebt ingesteld toen u Proxmox VE . installeerde.
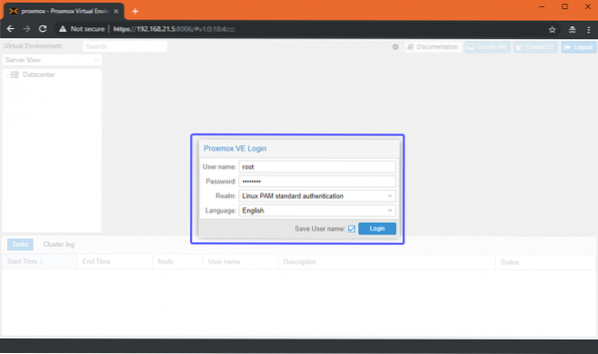
U zou het volgende dialoogvenster moeten zien:. Klik gewoon op OK.
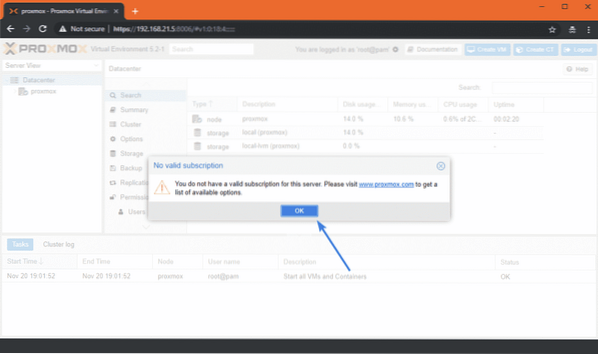
Nu kunt u de Proxmox VE webgebaseerde beheerinterface gebruiken om uw KVM virtuele machines en LXC-containers te beheren (maken, verwijderen en nog veel meer).
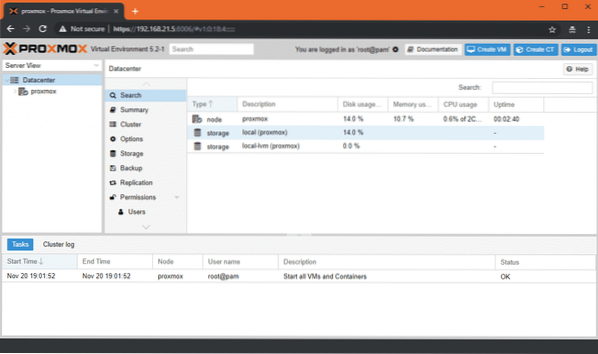
U kunt ook een samenvatting van uw totale systeemgebruik zien van de Samenvatting tabblad zoals je kunt zien in de onderstaande schermafbeelding.
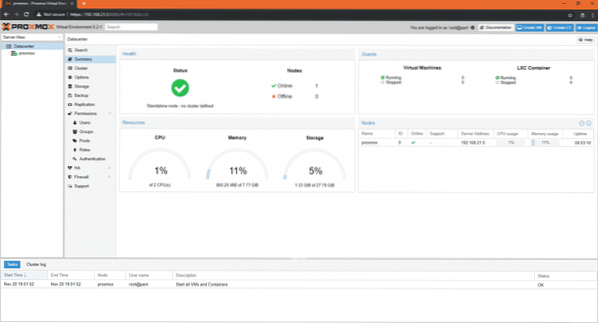
De webgebaseerde beheerinterface van Proxmox VE is heel gemakkelijk te gebruiken en je zou het heel gemakkelijk moeten kunnen achterhalen. Het is een van de beste virtualisatieplatforms die er zijn. Ik hou echt van de gebruikersinterface van de Proxmox VE-webconsole.
Dus zo installeer je Proxmox op je computer of server. Bedankt voor het lezen van dit artikel.
 Phenquestions
Phenquestions


