Nog een dag, gewoon weer een Linux distro-installatieartikel? Dat is niet het geval met Puppy Linux. Als je op zoek bent naar een ultralichte Linux-distro waarbij het hele systeem kan worden uitgevoerd vanuit willekeurig toegankelijk geheugen, dan is Puppy Linux een sterke kanshebber. De nieuwste versie neemt ongeveer 300 MB ruimte in beslag, waardoor het opstartmedium kan worden verwijderd nadat de distro is gestart.
Redenen om voor Puppy Linux te kiezen
Hier zijn de redenen om Puppy Linux als uw favoriete besturingssysteem te kiezen:.
- Het is voorverpakt met standaard computerhulpmiddelen die u misschien niet aantreft in andere besturingssystemen.
- Het is opa-vriendelijk gecertificeerd TM wat betekent dat elke gebruiker zich kan aanpassen aan het gebruik ervan.
- Puppy Linux is 300 MB of minder, waardoor het een zeer lichtgewicht besturingssysteem is.
- Zijn kleine formaat maakt hem even snel en veelzijdig in termen van systeemprestaties.
- U hebt geen deskundige kennis nodig om dit besturingssysteem aan uw voorkeuren aan te passen, aangezien het relatief eenvoudig is.
- Omdat het bestaat uit meerdere Linux-distributies, is het rijk van smaak, waardoor het een optimale kandidaat is voor oude computers die zijn getagd met prestatieproblemen.
- Puppy Linux biedt zijn gebruikersgemeenschap puplets of derivaten aan. Het zijn gevorkte Puppy Linux-distributies die zijn aangepast om aan een duidelijke gebruikersbehoefte te voldoen.
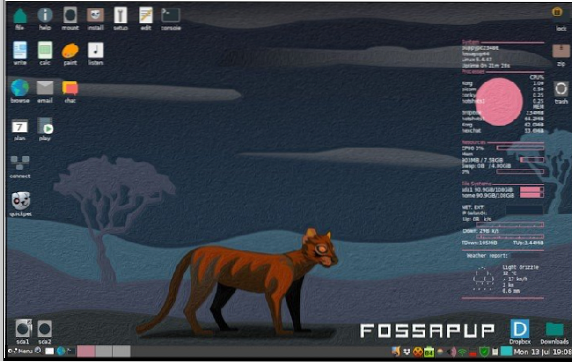
Als een van deze punten je interesseert, moet je doorgaan en leren hoe je Puppy Linux op je computer kunt installeren. Pak eerst een kopie van Puppy Linux via deze downloadlink. Afhankelijk van de Puppy Linux OS-versie die u wilt downloaden, vergelijkt u deze met de ondersteunde architectuur van de downloadpagina. De architectuur van uw installatiemachine moet 64-bits of 32-bits zijn. Er zijn twee manieren om Puppy Linux te installeren:. Dit kan via een optische schijf of een USB-station.
Een opstartbaar Puppy Linux-medium maken
1. Een optische schijf voorbereiden
Aangezien je al een exemplaar van Puppy Linux hebt via de meegeleverde downloadlink, is Brasero een goede aanbeveling voor een betrouwbare beeldbrander. Je kunt het installeren met de volgende opdracht op je terminal:.
$ sudo apt install brasero
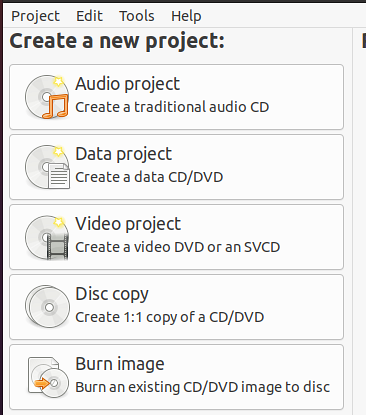
Het gebruik ervan is eenvoudig dankzij de zelfverklarende GUI. Je zou geen probleem moeten hebben om je Puppy Linux-image op een optisch station te branden. Navigeer naar de menuoptie "Afbeelding branden" en zoek de ISO-bestandslocatie van de Puppy Linux-distro die je hebt gedownload. Klik ten slotte op "Afbeelding maken".”
2. Een live USB-drive voorbereiden met Balena Etcher
Als je niet de voorkeur geeft aan de ouderwetse manier om de Puppy Linux-image op een optische schijf te branden, zou je technisch genoeg kunnen zijn om een opstartbare USB-drive van hetzelfde. Overweeg voor deze aanpak om Balena Etcher te gebruiken. Er zijn drie eenvoudige stappen om te gebruiken:Balena Etcher,
- Selecteer afbeelding
- Selecteer station
- Flash.
Stap 1: Downloaden Balena Etcher van de officiële site. Het gedownloade bestand bevindt zich in a .zip-formaat. Pak de inhoud van het zipbestand uit op uw computer. Het resulterende bestandsextract moet een should hebben .AppImage bestandsextensie.
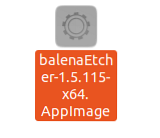
Stap 2: Gebruik uw computermuis of touchpad om met de rechtermuisknop op het uitgepakte bestand te klikken en klik vervolgens op Uitvoeren.
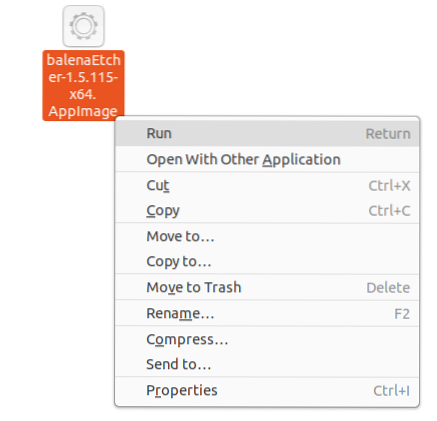
Stap 3: U zou de hoofd-GUI van Balena Etcher moeten kunnen zien
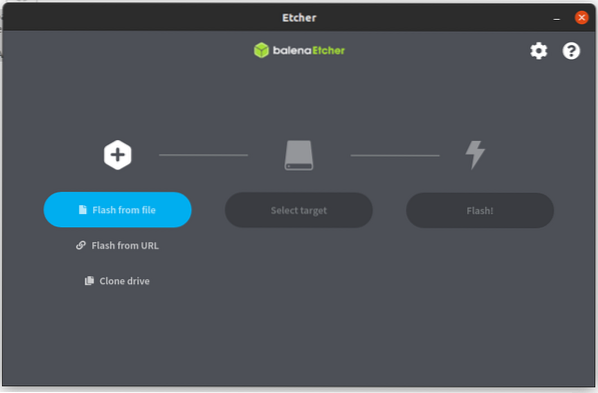
De resulterende interface geeft je drie eenvoudige stappen. Selecteer eerst het Puppy Linux ISO-bestand dat je hebt gedownload. Selecteer de locatie van uw aangesloten USB-station. Balena Etcher zal het Puppy Linux ISO-bestand op deze USB-drive schrijven om het opstartbaar te maken met zijn Linux-besturingssysteem. Het einde van dit proces zal resulteren in een functionele live USB-drive.
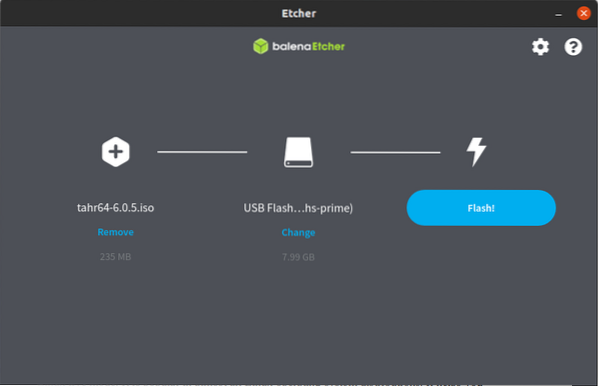
Stap 4: Klik ten slotte op "Flash" en wacht tot de magie gebeurt.
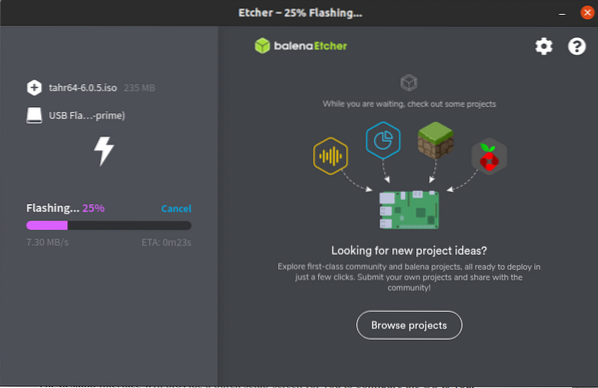
Zodra het Flash-proces is voltooid, voert Balena Etcher een validatiecontrole uit om ervoor te zorgen dat het proces correct wordt uitgevoerd zonder fouten. Daarna zou u de volgende schermafbeelding moeten zien:.
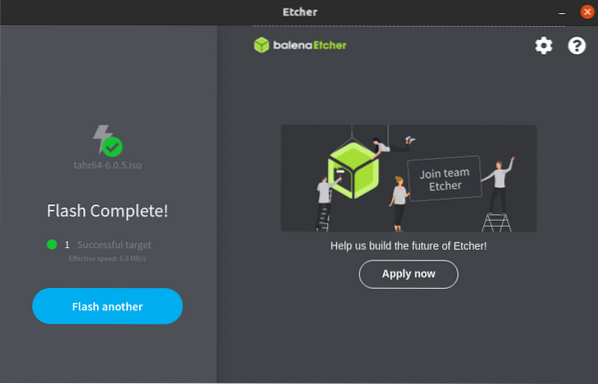
Je hebt nu een functionele Puppy Linux live USB-drive.
Puppy Linux opstarten
Afhankelijk van de installatiemedia die je hebt gekozen om mee te gaan. Aangezien u dit besturingssysteem mogelijk op een oude computer installeert, is het altijd een goed idee om uw BIOS-configuraties te controleren. Als de opstartvolgorde van uw apparaat geen prioriteit geeft aan USB-poorten of optische schijven boven de harde schijf van de computer, kunt u problemen ondervinden bij het opstarten naar de Puppy Linux-installatiemedia of om voorbij deze stap te komen.
Als het je lukt om het BIOS-configuratieprobleem op te lossen of geen problemen ondervindt met de pre-configuraties, is het eenvoudig om Puppy Linux op je installatiemedia aan de praat te krijgen. Nadat je succesvol bent opgestart in de installatiemedia, zul je een tekstscherminterface tegenkomen die je naar een flitsende desktop zal leiden.
De desktopinterface biedt een snel installatiescherm waarin u het besturingssysteem naar uw voorkeur kunt configureren voordat u doorverwijst naar een definitief welkomstscherm. In dit stadium bent u vrij om vertrouwd te raken met uw nieuwe besturingssysteem.
Deze directe opstart in de OS-desktopomgeving vanaf de installatiemedia is te danken aan de Puppy Linux live-modus. Het is populair in bijna alle Linux-besturingssysteemdistributies. Het helpt u te communiceren met en vertrouwd te raken met een besturingssysteem voordat u kunt besluiten het permanent op uw harde schijf te installeren.
Nadat je de Puppy Linux live-modus hebt gebruikt, heb je de mogelijkheid om de sessie op te slaan of te beëindigen. Als u de sessie beëindigt, wordt de voetafdruk van het besturingssysteem op uw harde schijf verwijderd. Het heeft een specifieke reden:. Puppy Linux live-modus hangt volledig af van de werking van het RAM-geheugen van een computer. Aangezien het systeem-RAM geen gegevens opslaat, zal het herstarten of inschakelen van uw machine onmiddellijk alle inhoud van het RAM wissen.
Deze puppy Linux-functionaliteit is geen nadeel. Deze OS-modus kan ideaal zijn voor gevoelige financiële transacties zoals internetbankieren vanuit het oogpunt van internetbeveiliging. Omdat er niets door RAM in de cache wordt opgeslagen, hoeft u zich geen zorgen te maken over het achterlaten van kwetsbare internetvoetafdrukken op internet, zoals wachtwoorden en gevoelige creditcardgegevens.
Een puppy Linux-sessie opslaan
Als je ervoor kiest om een gebruikerssessie op te slaan nadat je Puppy Linux in de Live-modus hebt gebruikt, zijn er verschillende manieren om dit te bereiken.
Ten eerste, als je toegang hebt tot een USB-drive of een interne of externe harde schijf, kan de Puppy-sessie worden opgeslagen in een NTFS-, VFAT- of Linux-partitie. Het besturingssysteem zal een pupsave-map of bestand maken dat wordt gebruikt om de instellingen van uw systeem op te slaan. Dus de volgende keer dat u toegang moet krijgen tot deze opgeslagen sessie, start u de media met de pupsave. De systeeminstellingen en gebruikersbestanden bevinden zich in dezelfde staat als waarin u ze voor het laatst hebt gebruikt.
Als alternatief, als je optische media hebt gebruikt om op te starten en toegang te krijgen tot het Puppy Linux OS, kunnen alle belangrijke systeeminstellingen en sessies worden opgeslagen op dezelfde optische media die worden gebruikt om op te starten en toegang te krijgen tot het Puppy OS.
Andere opties voor het installeren van Puppy Linux
De eerste keer opstarten in Puppy Linux laat je communiceren met de OS-omgeving om te beslissen of je het tijdelijk in de Live-modus wilt gebruiken of het op een opslagmedium wilt installeren voor consistentie in het gebruik. Om Puppy Linux te installeren, moet je kiezen tussen drie verschillende installatiemodi. Laten we ze een voor een uitlichten.
Puppy Linux zuinige installatie
Met dit type installatie heb je de mogelijkheid om Puppy te installeren vanaf een optisch of USB-opstartmedium. Tijdens het opstarten worden de belangrijkste Puppy-bestanden gekopieerd naar de harde schijf van de computer. Voordat de installatie van Puppy begint, zullen de installatiemedia informatie over uw systeemspecificaties en beschikbare of haalbare partities ophalen. Als je geen partitie had voorbereid voor de installatie van Puppy, zou je de voorverpakte moeten kunnen gebruikenGParted (Grafische Partitie Master). Het is effectief bij het verkleinen, verplaatsen en maken van de benodigde systeempartities voor uw Puppy-installatie.
Nadat u een haalbare partitie hebt gekozen of gemaakt, vraagt de volgende prompt om de locatie van uw opstartmediabestanden. Dit kunnen bestanden, optische media of ISO-images zijn. Deze stap bevestigt dat deze opstartmediabestanden bestaan en niet beschadigd zijn. Afhankelijk van de partitie die u kiest, bevat de locatie kopieën van het opstartmediabestand.
Na het kopiëren van de bestanden, wordt de installatie van a bootloader volgt. Het zal verantwoordelijk zijn voor het starten van Puppy Linux zodra u uw machine opstart of opnieuw opstart. De installatie ervan is de laatste stap van het instellen van uw Puppy Linux-besturingssysteem. U moet dan uw machine opnieuw opstarten om te genieten van en Puppy Linux te gebruiken.
Aangezien dit systeem onberispelijk is, moet u uw sessies bij het afsluiten opslaan om de systeeminstellingen die u gebruikte bij te houden. Als u deze gebruikerssessie opslaat, wordt eenpupsave map of bestand. De volgende keer dat u opstart in Puppy Linux OS, zal het opstarten vanaf de gemaakte pupsave map of bestand voor u om toegang te krijgen tot uw systeeminstellingen en gebruikersbestanden precies zoals u ze hebt achtergelaten.
Puppy Linux USB-installatie
Bij dit type installatie hebt u ook optische of USB-opstartmedia nodig. De installatie van de belangrijkste Puppy-bestanden vindt echter plaats op de beschikbare USB-drive. De USB-drive moet in een actieve machinepoort worden gestoken. Mogelijk hebt u ook de hulp nodig van de GPartedgrafische partitiemaster om er zeker van te zijn dat uw USB-station een geschikte partitie heeft voor de installatie van Puppy Linux.
Voor een goede draagbaarheid kunt u overwegen de USB-drive te formatteren om: vet32 ramen TM stijl bestandssysteem. Dit formaat maakt het USB-station ideaal voor het opslaan van andere bestanden in een Windows- of Linux-besturingssysteemomgeving. Het kan ook andere ondersteunde Linux-bestandssystemen bevatten. Het is belangrijk op te merken dat de ondersteuning van het f2fs-bestandssysteem niet voor alle puppy's haalbaar is. Het installatieprogramma van het besturingssysteem bepaalt meestal de levensvatbaarheid van de ondersteunde bestandssystemen.
U ontvangt ook een prompt om het installatieprogramma naar de locatie van de opstartmediabestanden te leiden. Dit kunnen ook bestanden, optische media of ISO-images zijn. Zodra het installatieprogramma het bestaan en de levensvatbaarheid van de gevraagde opstartmediabestanden bevestigt, worden kopieën van deze bestanden opgeslagen in een map in het gebruikte USB-installatiestation. De laatste stap is het installeren van een bootloader waarmee u kunt opstarten in een nieuwe Puppy Linux OS-omgeving vanaf de USB-drive.
Met deze installatiebenadering heb je altijd een drinkbare Puppy Linux-kopie bij de hand. Je zult flexibel genoeg zijn om in het Puppy OS op te starten vanaf elke computer die je tegenkomt. Je hebt ook de mogelijkheid om het besturingssysteem in de live-modus te gebruiken of het volledig te installeren zodra je opstart vanaf het USB-station.
Dit systeem zal ook ongerepte eigenschappen simuleren, waarbij u uw gebruikerssessies optioneel bij afsluiten moet opslaan. Het zal uw reeds geconfigureerde systeeminstellingen opslaan op a pupsave map of bestand zodat uw volgende keer opstarten in het besturingssysteem de vorige staat van bestanden en instellingen behoudt die u bij uw laatste keer afsluiten hebt geconfigureerd.
Puppy Linux volledige installatie
De meeste gebruikers geven misschien de voorkeur aan deze aanpak, omdat het een traditionele manier is om de meeste Linux-distributies met succes op een speciale harde schijfpartitie te installeren. Nogmaals, om een haalbare partitie te maken voor de volledige installatie van Puppy Linux, moet je de functionaliteiten van de meegeleverde . lenen Gparted grafische partitie master. Maak uzelf eerst vertrouwd met de interface van deze partitioneringstool om snel en effectief te zijn in het gebruik ervan. De partitie die u gebruikt of maakt, moet van een Linux-bestandssysteem zijn.
De volgende stap vraagt ook de locatie van de opstartmediabestanden die worden gekenmerkt als bestanden, optische media of ISO-images. De bevestiging van het bestaan en de levensvatbaarheid van deze opstartmediabestanden zal: uitbreiden ze naar de installatiepartitie die je eerder hebt gekozen of waarmee je hebt gemaakt GPgekunsteld. De installatie van de Puppy Linux bootloader zal volgen om de configuratie van dit besturingssysteem af te ronden. Als u klaar bent, zou u moeten kunnen opstarten in uw nieuwe Puppy Linux OS-omgeving. Daarna zal de toegang en het gebruik van dit besturingssysteem zich gedragen als elke andere Linux-installatie.
Een uitleg over het installeren van Puppy Linux Ubuntu Trusty 64-distributie
Of u nu een USB-drive of een optische cd-drive gebruikt, dit zijn de typische stappen voor het installeren van een Puppy Linux-distributie op uw computer. De eerste stap is om uw machine op te starten met een levensvatbare USB-drive of optische drive met de Puppy Linux-image. U zou iets moeten zien dat lijkt op de volgende schermafbeelding:.
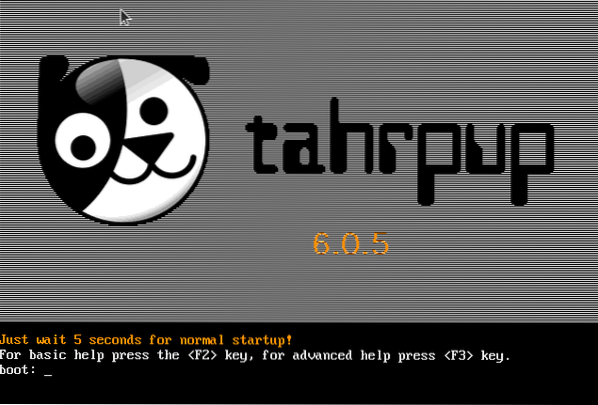
Het installatieprogramma zal dan een routinecontrole en beoordeling van uw machine en Puppy Linux-installatiebestanden uitvoeren.
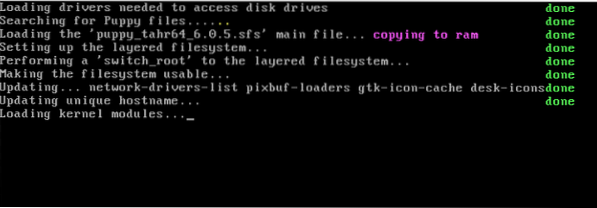
Volg de promptquery om de benodigde configuraties in te stellen. In dit geval moest ik X instellen om de installatie te hervatten.
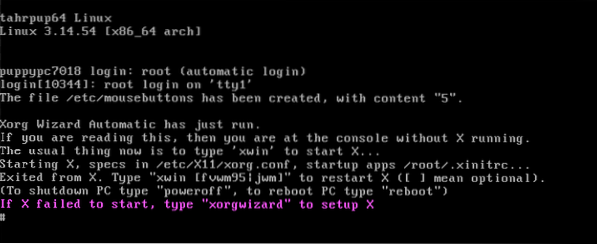
Volg de voorgestelde invoer.
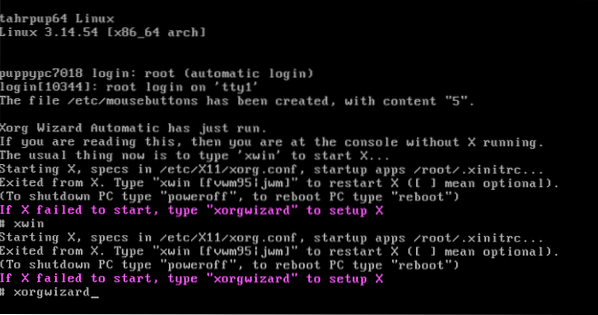
Druk op enter en ga verder naar de volgende schermprompt.
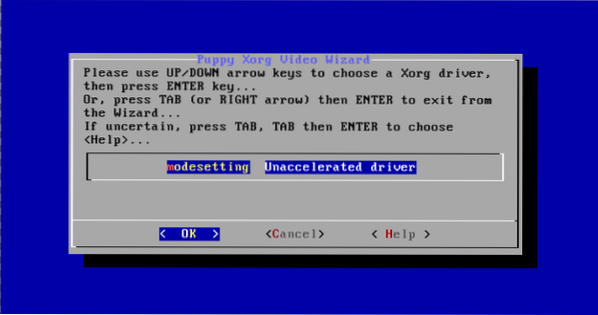
Druk nogmaals op enter en ga verder naar de volgende schermprompt.
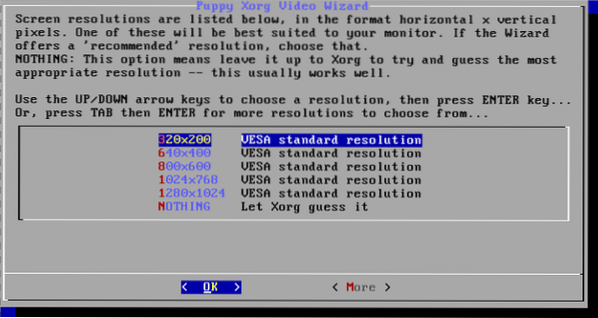
Kies de standaardresolutie van Puppy Linux en druk op enter op je toetsenbord.
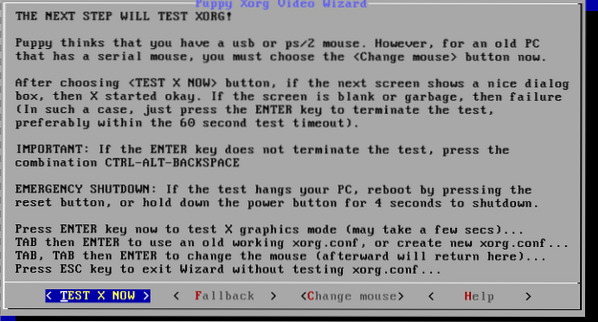
Je gaat testen of de installatie en configuratie van de videowizard succesvol waren. Druk nogmaals op enter.
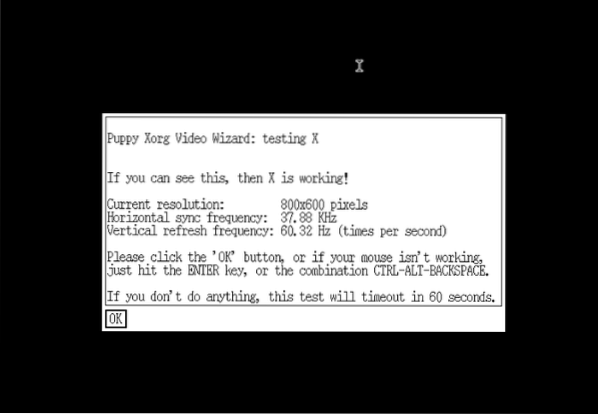
Deze prompt houdt in dat de installatie en configuratie van de wizard geslaagd zijn.
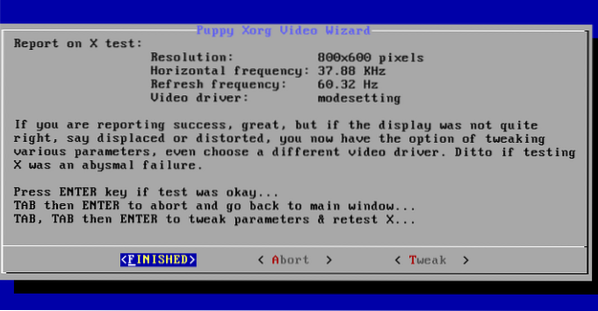
Bevestig dat de ingestelde configuraties geschikt zijn voor uw Linux-machine.
Toets in de net-prompt de xwin commando om het grafische bureaublad van uw Puppy Linux-distributie te starten.
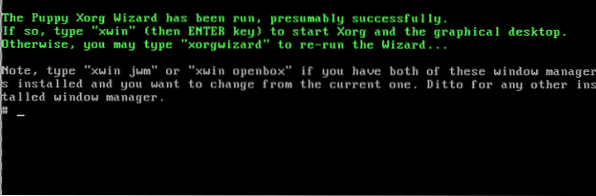
U zou moeten worden begroet met het volgende welkomstscherm:.
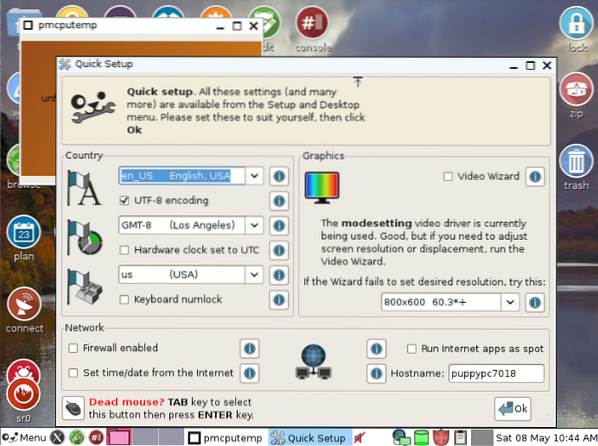
Je uiteindelijke gepolijste Puppy Linux-desktop ziet eruit als de volgende schermafbeelding:.
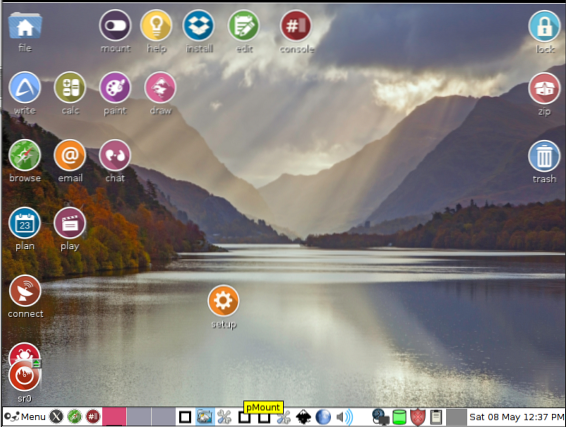
Als u op het "install"-pictogram op deze desktopomgeving klikt, krijgt u een interface te zien voor het maken van een volledige installatie van deze Linux-distributie.
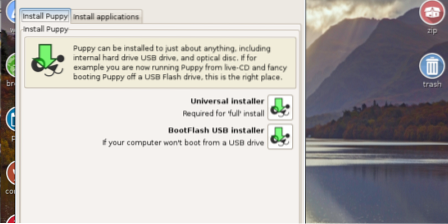
Het is aan jou om te beslissen of je deze Puppy Linux-distro wilt blijven testen of hem volledig op de harde schijf van je machine wilt installeren.
Laatste opmerking:
De drie installatiestappen geven een samenvatting van hoe gemakkelijk het is om Puppy Linux op uw computer te installeren. De bijbehorende installatieprocedures zijn vrij eenvoudig, waardoor het onmogelijk is om technische details tegen te komen tijdens het opzetten van dit lichtgewicht en performante Linux-besturingssysteem op uw computer.
Wanneer het je lukt om je favoriete Puppy Linux-distro te installeren, kun je deze naar tevredenheid verkennen. Hoe nieuwsgieriger je bent, hoe meer je leert.
 Phenquestions
Phenquestions
![Hoe Puppy Linux te installeren [Uitgebreide gids]](https://phen375questions.com/storage/img/images/how-to-install-puppy-linux-[comprehensive-guide]_22.png)


