RabbitMQ is de meest populaire gratis en open source message-queueing of message-broker Software. RabbitMQ implementeerde oorspronkelijk Advanced Message Queuing Protocol (AMQP). Het ondersteunt ook protocollen zoals STOMP (Streaming Text Oriented Messaging Protocol) en MQTT (Message Queuing Telemetry Transport).
Over het algemeen wordt message-broker-software gebruikt voor het verzenden en ontvangen van berichten tussen verschillende soorten gedistribueerde services, systemen of applicaties.
RabbitMQ, dat is geschreven in de programmeertaal Erlang, heeft de volgende kenmerken:
- Ondersteuning voor meerdere protocollen - AMQP, MQTT, STOMP, HTTP
- Ondersteuning voor clientinterfaces en bibliotheken voor alle belangrijke programmeertalen
- Clustering / Hoge beschikbaarheid
- Een gevarieerde set tools en plug-ins
- Routering van berichten tussen uitwisselingen en wachtrijen
- Gebruiksvriendelijke webinterface voor het bewaken en besturen van berichtenmakelaar
- Traceermogelijkheden
In deze tutorial laten we je zien hoe je RabbitMQ instelt op Ubuntu 18.04 (bionische bever).
RabbitMQ installeren op Ubuntu
Laten we eerst de ubuntu-repository's bijwerken:
sudo apt-get update
Voeg ondertekeningssleutel toe met een van de volgende opdrachten:
wget -O - "https://github.com/rabbitmq/signing-keys/releases/download/2.0/rabbitmq-release-ondertekeningssleutel.asc" | sudo apt-key add -
of
sudo apt-key adv --keyserver "hkps.zwembad.sks-keyservers.net" --recv-toetsen "0x6B73A36E6026DFCA"

Rabbitmq-repositorybestand maken.
vim /etc/apt/sources.lijst.d/bintray.konijnmq.lijst
Voeg de volgende opslagplaatsen toe aan het bestand.
deb https://dl.vuilnisbak.com/rabbitmq-erlang/debian bionische erlang deb https://dl.vuilnisbak.com/rabbitmq/debian bionische main
Bewaar en sluit het bestand.
Repository-update uitvoeren.
sudo apt-get update
RabbitMQ-server installeren.
sudo apt-get install rabbitmq-server
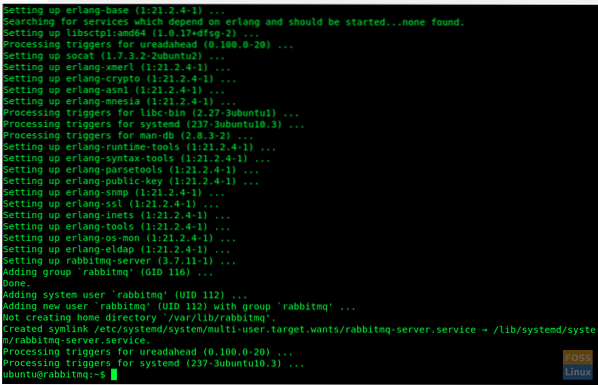
Controleer de RabbitMQ-serverstatus.
sudo systemctl status konijnmq-server.onderhoud
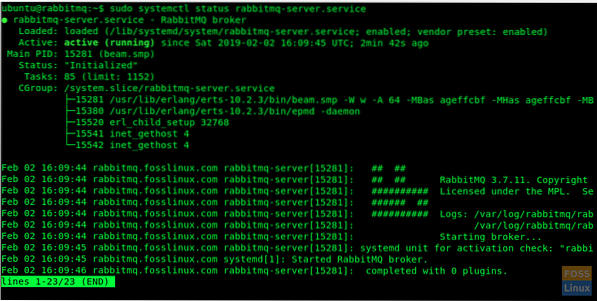
Als RabbitMQ niet actief is, start dan de service met dit commando:
sudo systemctl start konijnmq-server.onderhoud
RabbitMQ-service inschakelen bij het opstarten van het systeem.
sudo systemctl konijnmq-server inschakelen
RabbitMQ-poorten
4369: epmd, een peer discovery-service die wordt gebruikt door RabbitMQ-knooppunten en CLI-tools
5672, 5671: gebruikt door AMQP 0-9-1 en 1.0 klanten zonder en met TLS
25672: gebruikt voor communicatie tussen knooppunten en CLI-tools
35672-35682: gebruikt door CLI-tools (Erlang-distributieclientpoorten) voor communicatie met knooppunten en wordt toegewezen vanuit een dynamisch bereik
15672: HTTP API-clients, beheer-UI en konijnmqadmin (alleen als de beheerplug-in is ingeschakeld)
61613, 61614: STOMP-clients zonder en met TLS (alleen als de STOMP-plug-in is ingeschakeld)
1883, 8883: (MQTT-clients zonder en met TLS, als de MQTT-plug-in is ingeschakeld)
15674: STOMP-over-WebSockets-clients (alleen als de Web STOMP-plug-in is ingeschakeld)
15675: MQTT-over-WebSockets-clients (alleen als de Web MQTT-plug-in is ingeschakeld)
Gebruikersinterface RabbitMQ Management toestaan via firewall
RabbitMQ-beheerconsole draait op poort 15672 en moet toestemming krijgen via de firewall.
sudo ufw toestaan 15672
Na een succesvolle installatie hebben we toegang tot de webbeheerconsole en deze draait op de "15672" -poort.
Maar standaard is de plug-in 'Installation Management Console' niet ingeschakeld. Deze plug-in is nodig om de RabbitMQ-server te bewaken en te beheren. Het wordt ook gebruikt om wachtrijen, berichtsnelheden te controleren en wachtrijen, bindingen en gebruikers te beheren, enz.
Laten we eens kijken hoe we de plug-in 'Installation Management Console' kunnen inschakelen. Maar voordat we dat doen, laten we eens kijken naar alle RabbitMQ-plug-ins die beschikbaar zijn.
sudo konijnmq-plug-ins lijst
Schakel nu de RabbitMQ Management-plug-in in
sudo konijnmq-plug-ins activeren konijnmq_management enable
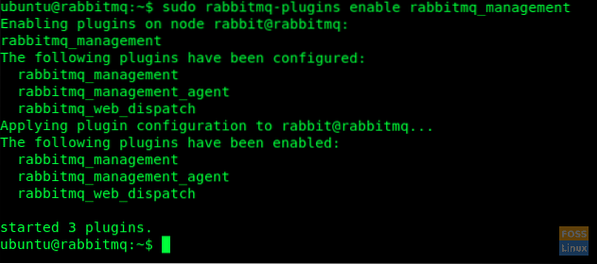
We hebben toegang tot de beheerconsole met de standaard gastgebruiker. Maar we moeten een nieuwe beheerder-gebruiker maken en toevoegen om toegang te krijgen tot de beheerconsole.
Hier maken we een gebruiker aan met gebruikersnaam 'admin' en wachtwoord is ook 'admin'. Maar ik zou aanraden om een sterk wachtwoord te gebruiken voor de veiligheid.
sudo konijnmqctl add_user admin admin

Nu taggen we onze gebruiker 'admin', die we in de bovenstaande stappen hebben gemaakt, als 'beheerder'
sudo konijnmqctl set_user_tags beheerder beheerder

Nu zijn we klaar om de RabbitMQ-service opnieuw te starten
sudo systemctl herstart konijnmq-server.onderhoud
Voordat we de beheerinterface openen, moeten we de poorten op de server controleren
sudo netstat -tunlp
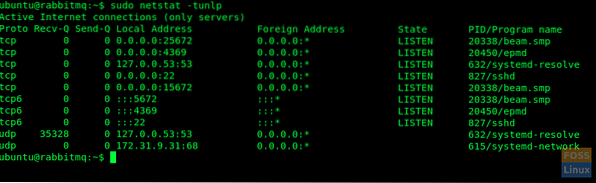
Beheer UI-toegang
De Management Console is toegankelijk via een van deze URL's:
- http://ServerIp of
- hostnaam:15672/
Bijv.: - http://13.236.85.236:15672 / of http://rabbitmq.fosslinux.com:15672
U kunt het inlogvenster van de console bekijken.
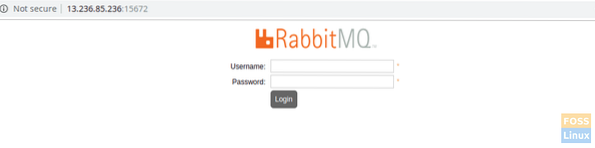
Gebruik dan de reeds aangemaakte admin gebruikersnaam en wachtwoord om toegang te krijgen tot het dashboard.
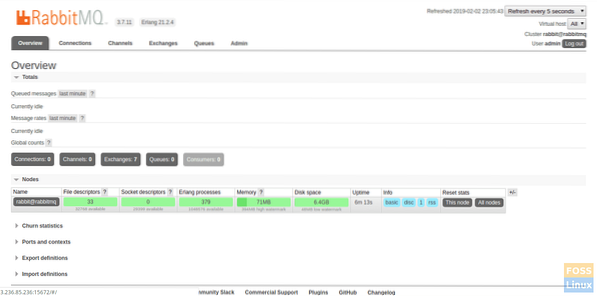
Je hebt de RabbitMQ-server met succes geïnstalleerd en geconfigureerd.
Als je problemen of vragen hebt, stel ze dan gerust in de comments hieronder.
 Phenquestions
Phenquestions



