Linux-distributies bieden fantastisch uitziende grafische interfaces, met enkele uitzonderingen waar het uiterlijk wordt ingeruild voor prestaties. Je kunt je Linux-pc nog steeds vernieuwen door thema's en pictogrampakketten te installeren.
In het artikel van vandaag laten we je kennismaken met een prachtig icon pack genaamd Shadow, ontwikkeld door Rudra Banerjee. Het is beschikbaar op GitHub en GNOME-Look en heeft een opvallende look voor al je bureaubladpictogrammen.

Shadow kan op vrijwel alle desktopomgevingen worden geïnstalleerd, inclusief GNOME, KDE, MATE, Pantheon en Unity.
Installeer Shadow Icon Theme Pack op Ubuntu
Schaduw Icon Pack downloaden
Het pictogrampakket kan worden gedownload op GitHub. Laten we, zoals gewoonlijk, beginnen met het updaten van het systeem. Start Terminal en voer de volgende opdracht in:
sudo apt-get update
Aangezien dit project beschikbaar is op GitHub, gaan we Git . gebruiken.
sudo apt-get install git
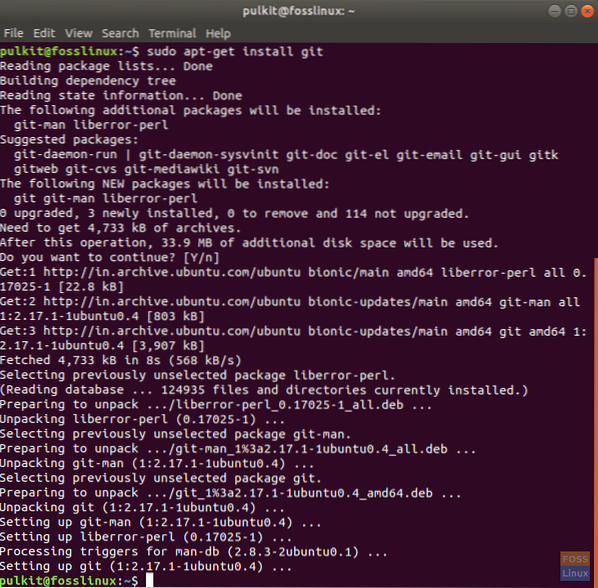
Maak een map met de naam .pictogrammen:
mkdir .pictogrammen/
We gaan dit pakket downloaden in de .pictogrammen map. Ga nu naar de .pictogrammen map:
CD .pictogrammen/
En downloaden:
git kloon https://github.com/rudrab/schaduw.git
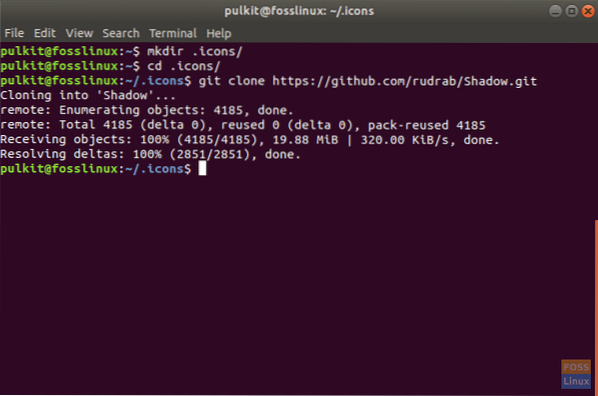
Schaduw activeren
Er zijn twee methoden voor activering, en de ene gebruikt de CLI en de andere, een GUI-programma.
CLI-methode:
Voor de Terminal-aanpak gebruiken we een programma met de naam ginstellingen. Meestal is het vooraf geïnstalleerd in de meeste distributies, maar voor het geval je het niet hebt, gebruik je de volgende opdracht:
sudo apt-get install gsettings
Voer nu de opdracht uit om het pictogrampakket toe te passen:
ginstellingen instellen org.kabouter.bureaublad.interface icoon-thema "Schaduw"
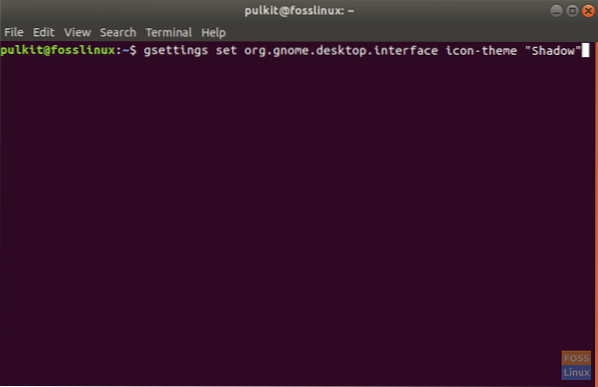
Het pictogrampakket moet worden geactiveerd.
GUI-methode:
GUI-optie geeft je veel meer opties voor 'tweaken', en niet alleen voor pictogrammen, maar ook voor vele andere aspecten van je desktopomgeving. We zullen installeren GNOME Tweak Tool.
sudo apt-get install gnome-tweak-tool
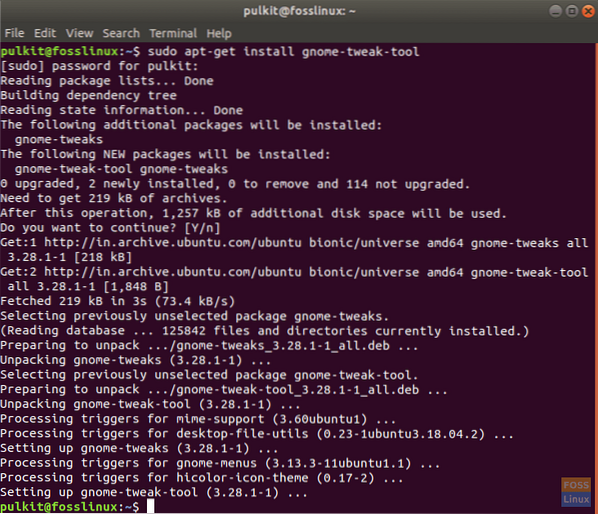
En nu, open het door te zoeken naar "tweaks" in uw applicatiemenu.

Het heeft configuratie-opties voor niet alleen de pictogrammen, maar ook voor vele andere delen van de grafische interface.
Klik nu op de vervolgkeuzelijst voor: pictogrammen, en je zult de naam vinden "Schaduw“. Klik erop en het wordt toegepast.

Shadow Icon Pack verwijderen
Het verwijderen van Shadow is eenvoudig. Als je wilt, kun je het volledig van je systeem verwijderen, of je kunt het naast andere pictogrampakketten houden en het niet gebruiken. We zullen CLI- en GUI-methoden bespreken discuss.
CLI-methode:
Voor de CLI-methode moet u de instellingen van uw systeem terugzetten naar het originele pictogrampakket en vervolgens de map van Shadow verwijderen.
De meeste distributies hebben een pictogrampakket met de naam 'default' in de pictogrammenmap, dus u kunt dat direct gebruiken. Als uw distributie dat heeft, kunt u de volgende opdracht gebruiken:.
ginstellingen instellen org.kabouter.bureaublad.interface icoon-thema "standaard"
Als dat niet werkt, moet u de naam van uw standaardpictogrampakket achterhalen. U kunt dat doen door op internet te zoeken naar uw distributie, met een zoekopdracht als “
Anders kunt u pictogrampakketten op uw systeem weergeven door bestanden van de pictogrammenmap van uw systeem op te sommen. Start de volgende opdracht:
ls /usr/share/icons
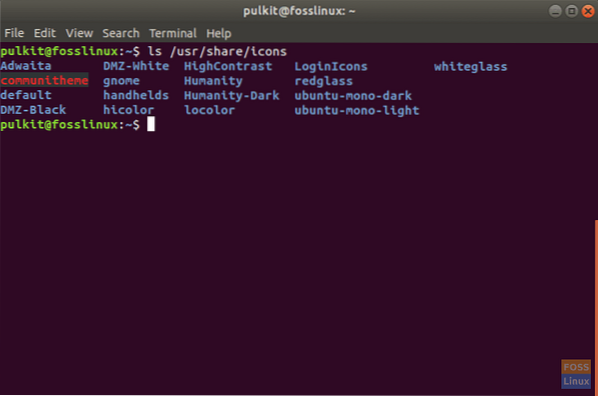
Vervangen <icon-pack-naam> met de naam van het gewenste icon pack in deze opdracht:
ginstellingen instellen org.kabouter.bureaublad.interface icoon-thema "
Verwijder nu Shadow:
rm -rf ~/.pictogrammen/schaduw
GUI-methode:
U kunt hetzelfde programma gebruiken GNOME Tweak Tool om het pictogrampakket terug te zetten. Wanneer u op de . klikt pictogrammen vervolgkeuzelijst, krijgt u de lijst met pictogrampakketten op uw systeem. Kies nu de standaard (het zou het standaardlabel moeten zijn) en je bent terug bij je oude icon pack.
Om nu Shadow te verwijderen:
rm -rf ~/.pictogrammen/schaduw
Hoe ziet het eruit
Ter vergelijking, hier is de vergelijking van het Ubuntu App-scherm met standaardpictogrammen en met het Shadow-pictogramthema geïnstalleerd.
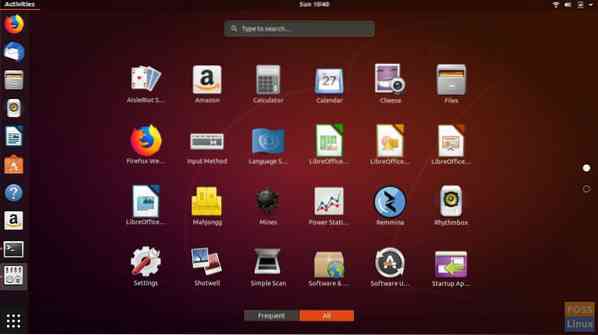
Schaduw:
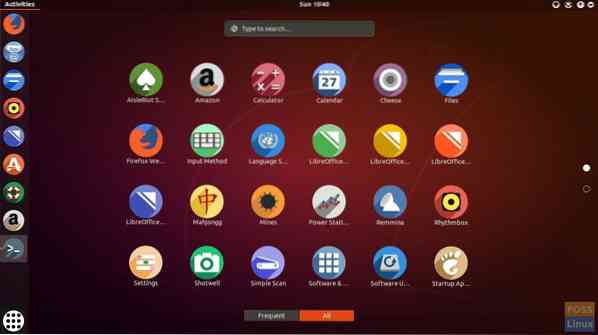
Conclusie
Shadow is een groovy en schoon icon pack voor het vernieuwen van je Linux-distro. Ga voor meer informatie naar de officiële website hier. Als je het pakket leuk vindt, stem het dan op GNOME-look en moedig de auteur aan.
Wat vind je van de Shadow icon set? Laat ons weten wat je ervan vindt in de reacties hieronder.
 Phenquestions
Phenquestions


