Deze handleiding gaat over het installeren van de Signal Messaging-app op Ubuntu. Er zijn een aantal manieren om Signal op Ubuntu te krijgen, laten we ze een voor een bekijken:
De Signal Messaging-app op Ubuntu installeren met behulp van Softwarecentrum:
De eerste en probleemloze manier om de Signal Messaging-app te installeren, is het gebruik van Ubuntu's Software Store. Softwarecentrum openen:
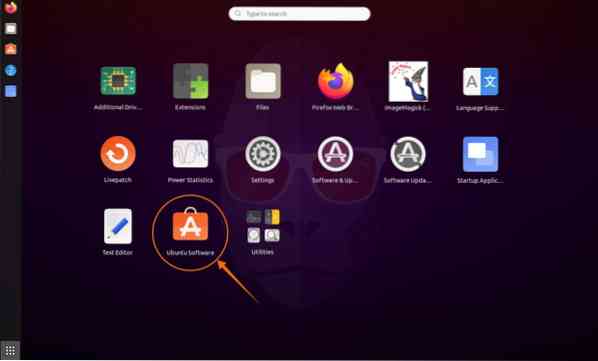
Klik op het zoekpictogram en typ "Signal Desktop":
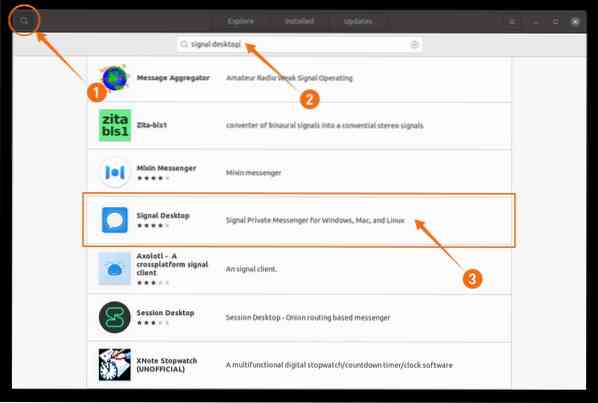
Het zal verschijnen in de lijst, open het en klik op de installatieknop:
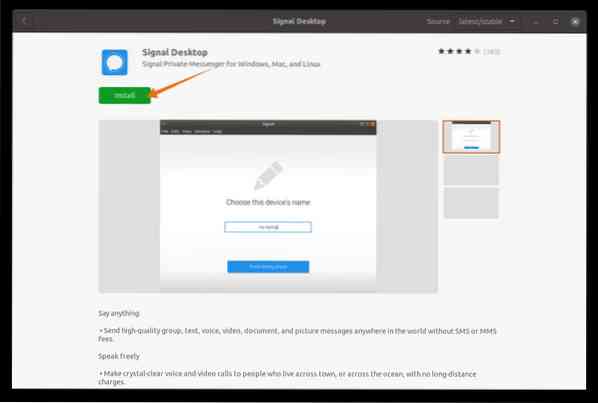
Zodra het downloaden en installeren is voltooid, kan de Signal App worden bekeken in applicaties:
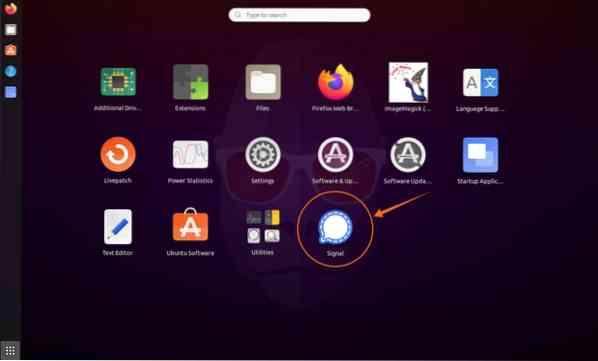
Open het:
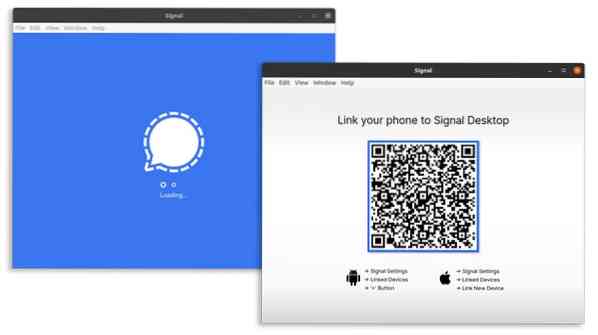
De Signal Messaging-app op Ubuntu installeren via snap:
De tweede benadering is het installeren van Signal via snap. Snap wordt ondersteund door veel Linux-distributies zoals Debian, Linux Mint, Elementary OS, enz. Installatie van applicaties via Snap is eenvoudig en ze worden automatisch bijgewerkt. Gebruik de onderstaande opdracht om Signal voor desktop te installeren:
$ sudo snap signaal-desktop installeren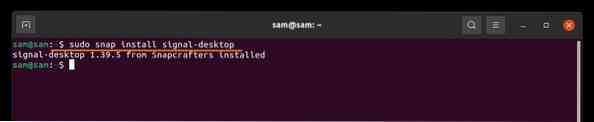
De Signal Messaging-app op Ubuntu installeren met APT:
De derde methode is het installeren van Signal met APT. Kopieer eerst de volgende opdracht en plak deze in terminal om de officiële softwareondertekeningssleutel te installeren:
$ wget -O- https://updates.signaal.org/desktop/apt/keys.asc | sudo apt-key add -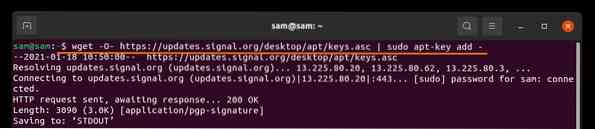
Om nu officieel gebruik van de repository toe te voegen:

Werk de pakkettenlijst bij met:
Installeer nu de Signal App met:
$ sudo apt install signal-desktop
Signal Messaging-app verwijderen uit Linux:
Als de app is geïnstalleerd in Ubuntu met behulp van softwarecentrum, open dan opnieuw het softwarecentrum, klik op het tabblad "Geïnstalleerd", zoek "Signaal" en klik op verwijderen:
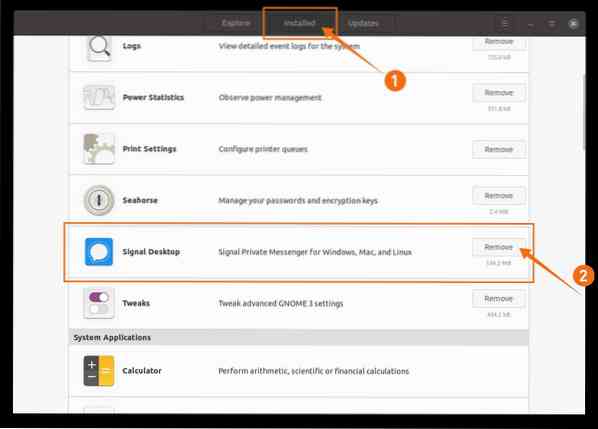
Als het is geïnstalleerd met Snap, gebruik dan gewoon de onderstaande opdracht in terminal om het te verwijderen:

Als het is geïnstalleerd via "apt", gebruik dan:

Conclusie:
Het signaal is een platformonafhankelijke berichten-app die een gratis en veilige applicatie is. In deze handleiding hebben we geleerd hoe u Signal op Ubuntu kunt installeren met behulp van het softwarecentrum en vervolgens hoe u het op Ubuntu en andere Linux-distributies kunt krijgen met behulp van de terminal. We begrepen ook het proces van het verwijderen van de Signal-toepassing van uw desktopapparaat.
 Phenquestions
Phenquestions


