Skype wordt niet standaard geïnstalleerd op Linux-besturingssystemen. In dit artikel leert u hoe u Skype installeert op Ubuntu 20.04 LTS OS via verschillende methoden. Als u een oudere versie van Ubuntu gebruikt, kunt u dezelfde opdrachten en procedure volgen voor het installeren van Skype. We zullen de volgende methoden gebruiken:
- Installeer Skype via Ubuntu-software (GUI)
- Skype installeren via Snap Store (GUI)
- Installeer Skype vanaf de officiële website (opdrachtregel)
Opmerking: u hebt sudo-rechten nodig om het Skype-pakket op uw systeem te installeren.
Installeer Skype via Ubuntu-software (GUI)
Skype installeren via het Ubuntu Software Center is heel eenvoudig. Volg deze eenvoudige stappen om Skype op Ubuntu te installeren met behulp van het Software Center:
Open het Ubuntu-softwarecentrum door ernaar te zoeken via de zoekbalk Activiteiten.
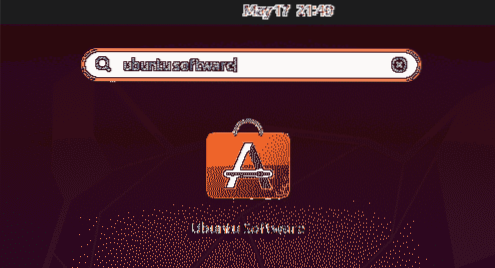
Wanneer het Ubuntu Software Center wordt geopend, klikt u op het zoekpictogram in de linkerbovenhoek en typt u skype. Selecteer in de lijst met zoekresultaten de Skype-toepassing.
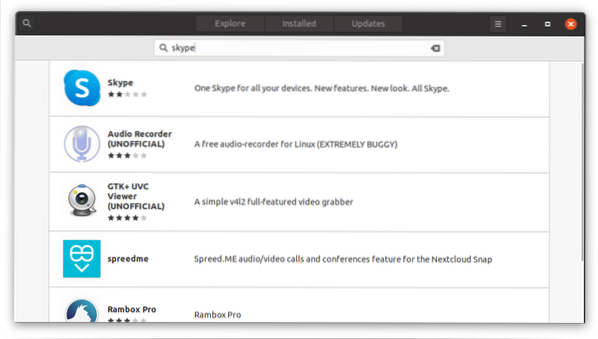
Klik op de Installeren knop om het installatieproces te starten.
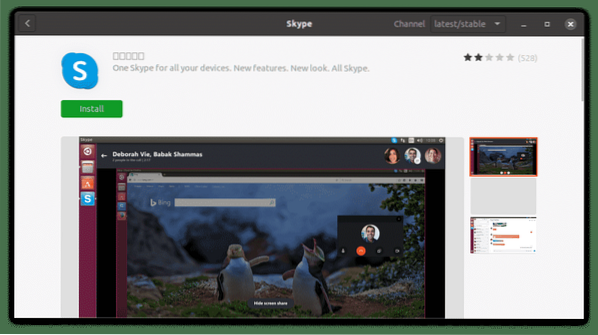
Door dit te doen, verschijnt het volgende authenticatiedialoogvenster:. Voer het wachtwoord voor uw gebruikersaccount in en klik op de Authenticeren knop.
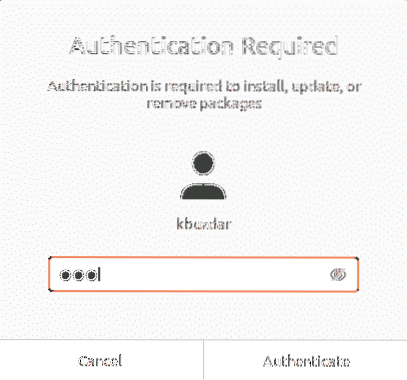
De installatie zal nu beginnen. U ziet het volgende venster verschijnen, waarin de voortgang van het installatieproces in realtime wordt weergegeven.
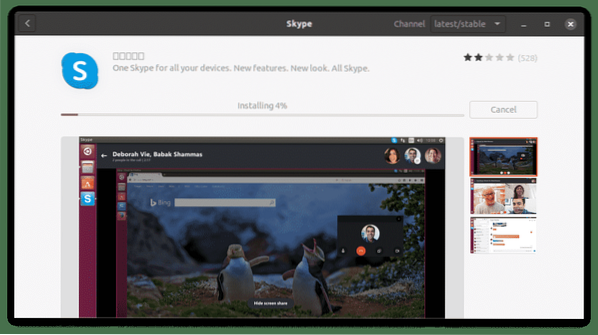
Het installatieproces duurt even, afhankelijk van je internetsnelheid. Als u klaar bent, ziet u de volgende weergave, wat aangeeft dat Skype nu op uw systeem is geïnstalleerd.
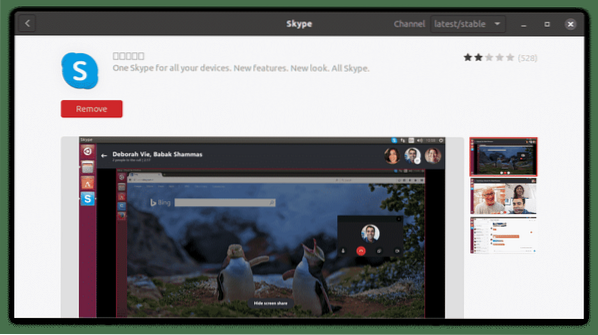
Skype installeren via Snap-pakket (opdrachtregel)
Skype is ook beschikbaar als een snap-pakket. Snap is een applicatie verpakt met alle vereiste afhankelijkheden en bibliotheken. Om een snap-pakket te installeren, moet snap op uw systeem zijn geïnstalleerd. In Ubuntu 16.04 en later, de module is al geïnstalleerd. In het geval dat dit pakket op uw systeem ontbreekt, kunt u het installeren met de volgende opdracht in Terminal:
$ sudo apt install snapdOm het Skype Snap-pakket te installeren, typt u eenvoudig de volgende opdracht in de Terminal:
$ sudo snap skype installeren --classic
De bovenstaande uitvoer laat zien dat de Skype-applicatie met succes op het systeem is geïnstalleerd.
Installeer Skype vanaf de officiële website (opdrachtregel)
In deze methode zullen we de Skype downloaden .deb-pakket van de officiële Skype-website en installeer het programma met behulp van de Dpkg-pakketbeheerder. Volg de onderstaande stappen om Skype te downloaden en te installeren.
Stap 1: Download de .deb Pakket voor Skype
De officiële Skype-website bevat verschillende pakketten voor verschillende distributies. Omdat we Skype op Ubuntu willen installeren, downloaden we de .deb pakket.
Om de . te downloaden .deb pakket van Skype van de officiële website, gebruik de volgende opdracht:
$ wget https://repo.skype.com/laatste/skypeforlinux-64.debHet pakket dat is gedownload via de wget-opdracht wordt opgeslagen in uw Home-map.
Stap 2: Skype installeren met behulp van de Dpkg-pakketbeheerder
In deze stap installeren we de Skype .deb-pakket dat we in de vorige stap hebben gedownload met behulp van de Dpkg-pakketbeheerder. De Skype installeren .deb-pakket, gebruik dan de opdracht Dpkg als volgt:
$ sudo dpkg -i skypeforlinux-64.deb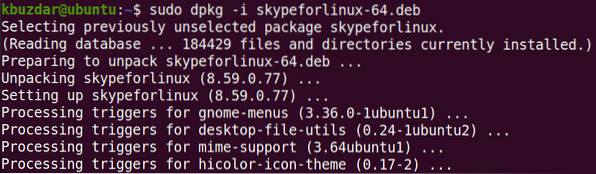
Nu wordt Skype met succes op uw systeem geïnstalleerd.
Start Skype
Om Skype te starten, drukt u op de supertoets op uw toetsenbord en typt u skype. Zodra het pictogram voor Skype verschijnt, klikt u op het pictogram om het programma te starten.
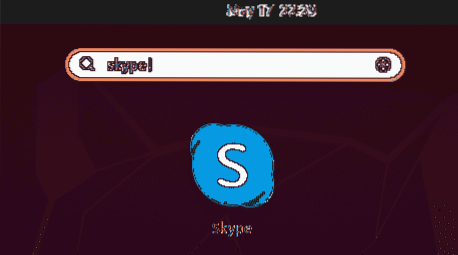
Als alternatief kunt u Skype starten met de volgende opdracht in de Terminal:
$ skypeZodra Skype is gestart, ziet u het volgende venster:. Klik op de Laten we gaan knop en u kunt inloggen, of een nieuw account aanmaken als u er nog geen heeft.
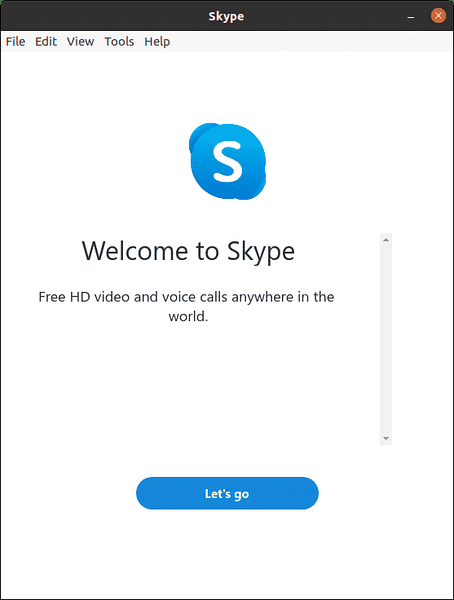
In dit artikel wordt uitgelegd hoe u de meest populaire communicatietool op uw Ubuntu 20 . installeert.04 LTS-systeem zowel met gebruik van de GUI als de opdrachtregel. U kunt elk van deze manieren gebruiken om het Skype-programma te installeren, op basis van uw voorkeuren en installatiegemak.
 Phenquestions
Phenquestions

