Spreed is niet zoals elk ander videochatplatform - het is in alle opzichten veel beter en krachtiger. Het is een gratis en open-source server voor audio-/videogesprekken die is ontworpen met het oog op privacy. Spreed maakt gebruik van WebRTC (Web Real-Time Communication), waarmee webbrowsers en mobiele apps in realtime kunnen communiceren via API's (Application Programming Interfaces). WebRTC maakt peer-to-peer communicatie mogelijk waardoor audio en video binnen webpagina's kunnen werken.
Bovendien maakt Spreed WebRTC gebruik van end-to-end encryptie, waardoor ultieme privacy en veiligheid voor de gegevens van gebruikers wordt gegarandeerd.
Enkele van de taken die u met Spreed kunt uitvoeren zijn:
- Beveiligde audio-/videogesprekken en tekstchat
- Videovergaderen
- Eén op één videochat
Spreed WebRTC Server installeren op Ubuntu
Als je je afvraagt hoe je aan de slag kunt met Spreed, ben je op de goede weg. Dit bericht geeft je een stapsgewijze handleiding over het installeren en aan de slag gaan met Spreed WebRTC Server op Ubuntu. Laten we erin duiken!
Stap 1. Installeer Spreed op Ubuntu
We zullen twee manieren bekijken die u kunt gebruiken om Spreed te installeren:.
- Installeer Spreed vanaf de officiële PPA
- Installeer Spreed via Snap
Opmerking: Spreed installeren via de PPA werkt alleen op Ubuntu 16.04. Als u Ubuntu 18 . gebruikt.04, Ubuntu 20.04, of een andere Ubuntu-variant, moet u Snap . gebruiken.
-
Installeer Spreed vanaf de officiële PPA
Start de Terminal (Ctrl + Alt + T) en voer de onderstaande opdrachten uit op de Terminal the.
sudo apt-add-repository ppa:strukturag/spreed-webrtc sudo apt update sudo apt install spreed-webrtc
-
Installeer Spreed via Snap
Om te beginnen, installeer eerst Snap met de onderstaande commando's:.
sudo apt update sudo apt install snapd
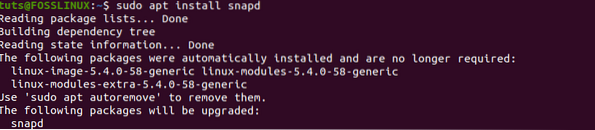
Zodra je Snap op je systeem hebt geïnstalleerd, ga je verder met het installeren van Spreed WebRTC met de onderstaande opdracht:
sudo snap install spred-webrtc-snap

Zodra je Spreed-WebRTC succesvol hebt geïnstalleerd via Snap, zal het zijn ingebouwde webserver starten via localhost op poort 8084 (127.0.0:8084). U kunt de status bevestigen of het actief is met de onderstaande opdracht:.
snap info spred-webrtc-snap
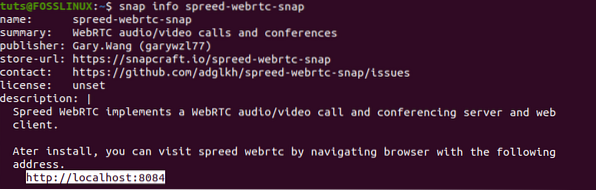
Als het niet actief is, kunt u Spreed snap starten met de onderstaande opdracht:
sudo snap start spred-webrtc-snap

Je kunt Spreed ook inschakelen om automatisch te starten wanneer het systeem opstart met de onderstaande opdracht:
sudo snap start --enable spreed-webrtc-snap

U kunt controleren of de Spreed-webserver actief is door te zoeken op het adres 127.0.01:8084 in de webbrowser. U zou de Spreed-webpagina moeten zien zoals weergegeven in de onderstaande afbeelding.
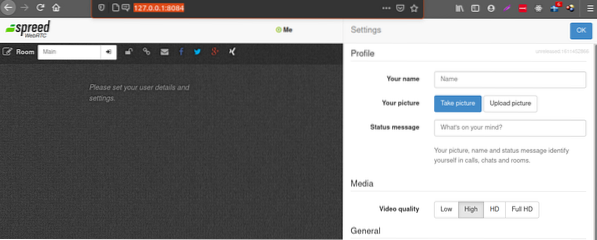
Stap 2: Omgekeerde proxy instellen
Zoals je kunt zien aan de hand van de bovenstaande informatie, is Spreed-WebRTC standaard alleen toegankelijk via localhost. Daarom heeft een andere gebruiker op een ander netwerk dan u geen toegang tot Spreed-WebRTC. Om dit probleem op te lossen, moet u een reverse proxy instellen.
Tip: Een Reverse Proxy is een proxyserver die namens een client netwerkbronnen opvraagt bij de juiste backend-server.
We zullen bekijken hoe je een reverse proxy instelt met Nginx en Apache. Je kunt ze allemaal gebruiken.
-
Nginx
Voer de onderstaande opdracht uit om Nginx op Ubuntu te installeren:
sudo apt install nginx
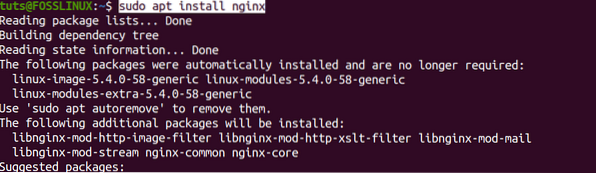
Zodra de opdracht met succes is uitgevoerd, gaat u verder met het maken van een serverblok voor Spreed-WebRTC op Nginx. Voer de onderstaande opdracht uit om de spred-webrtc . te maken.conf-bestand met de nano-editor.
sudo nano /etc/nginx/conf.d/spread-webrtc.conf
Kopieer nu de onderstaande inhoud en plak ze in de nano-editor. Vergeet niet om de domein-spread te vervangen.voorbeeld.com met uw favoriete domeinnaam. Vergeet ook niet een A-record in te stellen.
Tip: Een DNS-A-record verwijst subdomein of domeinnaam naar een IP-adres.
server luister 80; servernaam spreiding.voorbeeld.com; locatie / proxy_pass http://127.0.0.1:8080; proxy_http_versie 1.1; proxy_set_header Upgrade $http_upgrade; proxy_set_header Verbinding "upgrade"; proxy_set_header X-Forwarded-Proto $schema; proxy_set_header Host $http_host; proxy_set_header X-Real-IP $remote_addr; proxy_set_header X-Forwarded-For $proxy_add_x_forwarded_for; proxy_buffering aan; proxy_ignore_client_abort uit; proxy_redirect uit; proxy_connect_timeout 90; proxy_send_timeout 90; proxy_read_timeout 90; proxy_buffer_grootte 4k; proxy_buffers 4 32k; proxy_busy_buffers_size 64k; proxy_temp_file_write_size 64k; proxy_next_upstream fout time-out invalid_header http_502 http_503 http_504; locatie ~ /.bekende/acme-uitdaging root /usr/share/nginx/spreed/; sta alles toe;

Bewaar en sluit het bestand. (Ctrl + O en vervolgens Enter om op te slaan, Ctrl + X om af te sluiten).
Je kunt nu je configuraties testen en Nginx herladen met de onderstaande commando's:.
sudo nginx -t sudo systemctl herlaad nginx

Nu zou Spreed-WebRTC toegankelijk moeten zijn via een webbrowser via het toegewezen domein. Zie de afbeelding hieronder.

-
Apache
Als je Apache wilt gebruiken, begin dan door het eerst te installeren met het onderstaande commando:
sudo apt installeer apache2
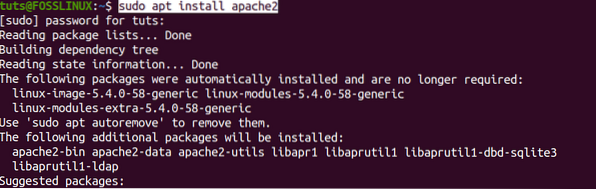
Als je klaar bent, maak je, net als bij Nginx, een Spreed-WebRTC-serverblokbestand. Voer de opdracht uit om het bestand te maken en te openen met nano-editor.
sudo nano /etc/apache2/sites-available/spreed-webrtc.conf
Kopieer nu de onderstaande inhoud en plak ze in de nano-editor. Vergeet niet om de domein-spread te vervangen.voorbeeld.com met uw favoriete domeinnaam. Vergeet ook niet een A-record in te stellen.
Servernaam-spread.voorbeeld.com ProxyPass http://127.0.0.1:8080/ ProxyPassReverse http://127.0.0.1:8080/ ProxyPass ws://127.0.0.1:8080/ ProxyVia op ProxyPreserveHost op
Bewaar en sluit het bestand. (Ctrl + O en vervolgens Enter om op te slaan, Ctrl + X om af te sluiten).
Vervolgens moeten we inschakelen proxy_http
Voer de onderstaande opdracht uit:
sudo a2enmod proxy_http

Als u klaar bent, schakelt u de virtuele host in. Voer de onderstaande opdracht uit:
sudo a2ensite spred-webrtcrt.conf

U kunt doorgaan met het testen van uw configuraties en uw Apache-server opnieuw laden.
sudo apachectl configtest sudo systemctl herlaad apache2
Nu zou Spreed-WebRTC toegankelijk moeten zijn via een webbrowser via het toegewezen domein. Zie de afbeelding hieronder.

Stap 3: Schakel HTTPS in
Tot nu toe is onze Spreed-WebRTC-server alleen toegankelijk via HTTP, wat enige beveiligingsproblemen kan veroorzaken. Om HTTPS in te schakelen, hebben we een SSL/TLS-certificaat nodig.
Deze tutorial gebruikt Let's Encrypt om een gratis TLS-certificaat te verkrijgen. Voer de onderstaande opdrachten uit om de Let's Encrypt-client -Certbot- te installeren vanaf de officiële PPA.
sudo apt install certbot
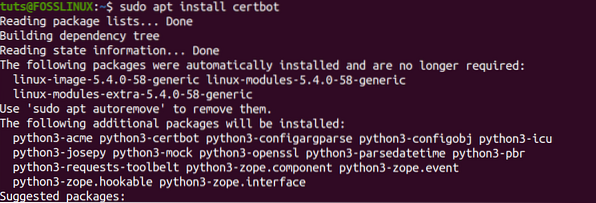
Voor Apache-gebruikers moet u de Certbot Apache-plug-in installeren met de onderstaande opdracht:
sudo apt install python3-certbot-apache
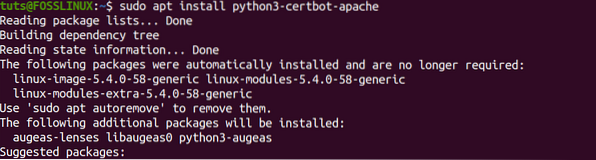
Voor Nginx-gebruikers, installeer de Certbot Nginx-plug-in met de onderstaande opdracht:
sudo apt install python3-certbot-nginx
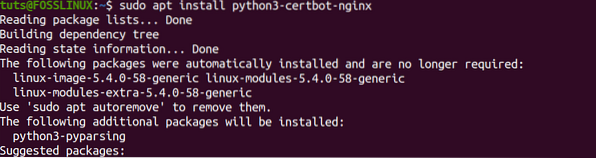
Voer de onderstaande opdracht uit om het TLS-certificaat voor de Apache-server te verkrijgen:
sudo certbot --apache --agree-tos --redirect --hsts --staple-ocsp --e-mail [email protected] -d spread.voorbeeld.com
Voer de onderstaande opdracht uit om een TLS-certificaat voor de Nginx-server te verkrijgen:
sudo certbot --nginx --agree-tos --redirect --hsts --staple-ocsp --e-mail [email protected] -d spread.voorbeeld.com
Opmerking: Met de twee bovenstaande commando's, vergeet niet om te vervangen [email protected] met uw officiële e-mailadres voor registratie en zich verspreiden.voorbeeld.com met de domeinnaam die je voor je Spreed-WebRTC hebt gebruikt.
U zou het onderstaande bericht moeten krijgen als u het certificaat met succes hebt behaald:.
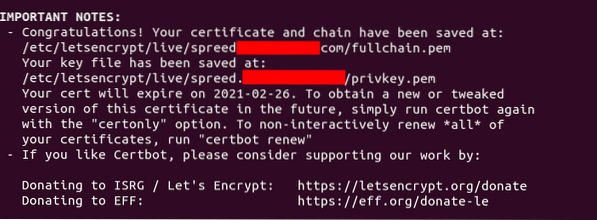
Stap 4: Installeer een TURN/STUN-server
De Spreed-WebRTC-server is tot nu toe goed opgezet en online toegankelijk. Er is echter één probleem dat we moeten oplossen:. Als je gebruikers achter een NAT-netwerk hebt, worden ze geblokkeerd en werkt WebRTC niet. Om dit te verhelpen, zullen we een TURN/STUN-server opzetten, die zal fungeren als een relais tussen webbrowsers. TURN staat voor Traversal Using Relays around NAT, en STUN staat voor Session Traversal Utilities.
We zullen de Coturn-server gebruiken, die video-/audiogesprekken en conferenties mogelijk maakt door de TURN- en STUN-protocollen te implementeren.
Installeer Coturn om te beginnen met het onderstaande commando:
sudo apt install coturn
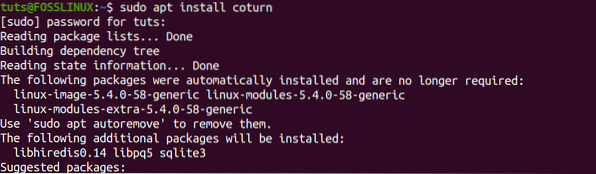
Zodra de opdracht met succes is uitgevoerd, wordt de coturn-service automatisch gestart. U kunt de status controleren met de onderstaande opdracht:
systemctl status coturn
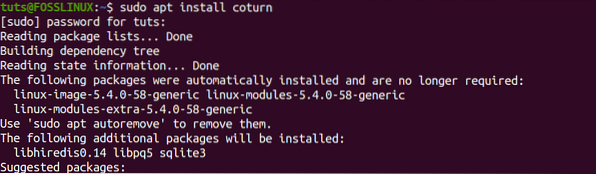
Als coturn niet actief is, start het dan met de onderstaande opdracht:
sudo systemctl start coturn
Voor het gemak kunt u het ook instellen om automatisch te starten bij het opstarten met de onderstaande opdracht:
sudo systemctl enable coturn

Stap 5: Coturn configureren
Met Coturn geïnstalleerd en actief, kunnen we het configureren voor Spreed-WebRTC.
Voer de onderstaande opdracht uit om de beurtserver configuratiebestand.
sudo nano /etc/turnserver.conf
U zult merken dat alle regels worden becommentarieerd vanuit de uitvoer die u krijgt. Zoals weergegeven in de afbeelding hieronder:
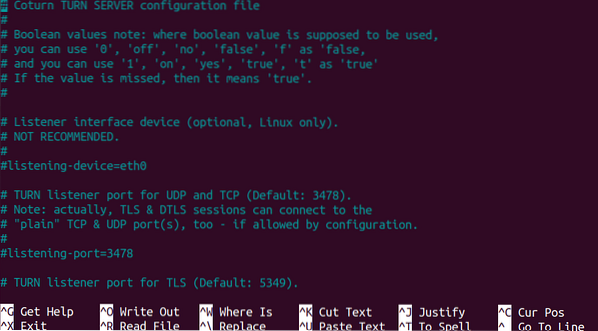
Om uw werk een stuk eenvoudiger te maken, kopieert u de onderstaande inhoud en plakt u deze aan het einde van uw configuratie beurtserver het dossier. Vergeet echter niet de onderstaande wijzigingen aan te brengen:
- Vervang voorbeeld.com met de domeinnaam die je aan Spreed-WebRTC hebt toegewezen.
- Vervang het IP-adres
10.16.1.1met het openbare IP-adres van uw server. - Vervangen
monster-auth-geheimmet je eigen. Maak het lang en veilig - bij voorkeur een willekeurig gegenereerde string.
# Specificeer luisterpoort. Verander naar 80 of 443 om enkele strikte NAT's te omzeilen. listen-port=8443 tls-listening-port=5349 # Specificeer luister-IP, indien niet ingesteld, luistert Coturn op alle systeem-IP's. luister-ip=10.16.1.1 relais-ip=10.16.1.1 # Deze regels maken ondersteuning voor WebRTC-vingerafdruk mogelijk lt-cred-mech realm=example.com # Authenticatiemethode use-auth-secret static-auth-secret=sample-auth-secret total-quota=100 # Totale bytes-per-seconde bandbreedte die de TURN-server # mag toewijzen voor de sessies, gecombineerd (invoer en uitvoer netwerkstromen worden apart behandeld). bps-capaciteit=0 # Deze regel biedt extra beveiliging. stale-nonce log-file=/var/log/turnserver/turn.log geen-loopback-peers geen-multicast-peers
Sla het configuratiebestand op en start coturn opnieuw met het onderstaande commando:
sudo systemctl herstart coturn
Nu moeten we Spreed-WEbRTC configureren voor Coturn. Voer de onderstaande opdracht uit om het serverconfiguratiebestand te openen.
Als je Spreed via PPA hebt geïnstalleerd, gebruik dan de onderstaande opdracht:
sudo nano /etc/spreed/server.conf
Als je Spreed via Snap hebt geïnstalleerd, gebruik dan de onderstaande opdracht:
sudo nano /var/snap/spreed-webrtc-snap/common/server.conf
Zoek het app-gedeelte en voeg de onderstaande regels toe. Vergeet niet om de gemarkeerde tekst dienovereenkomstig te vervangen.
turnURIs = turn:coturn-server-ip:8443?transport=udp turnSecret = voorbeeld-auth-secret
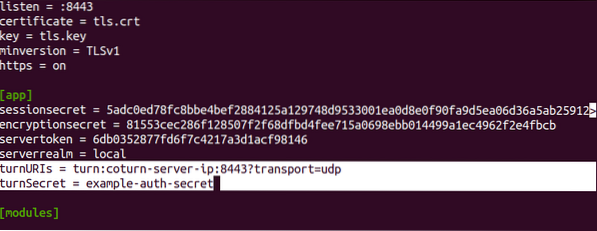
Bewaar en sluit het bestand. Start de Spreed-WebRTC-server opnieuw met de onderstaande opdracht:
Als je Spreed via PPA hebt geïnstalleerd, gebruik dan de onderstaande opdracht:
sudo systemctl herstart spred-webrtc
Als je Spreed via Snap hebt geïnstalleerd, gebruik dan de onderstaande opdracht:
sudo snap opnieuw opstarten spred-webrtc-snap
De laatste stap die u hoeft te doen, is poort 8843 op uw firewall inschakelen. Dat komt omdat Coturn luistert op poort 8843. Voer de opdrachten uit voor de UFW-firewall.
sudo ufw sta 8443/tcp toe sudo ufw sta 8443/udp toe

Nu, met zowel Coturn- als Spreed-WebRTC-configuratie, zouden zelfs gebruikers achter een NAT-netwerk in staat moeten zijn om audio-/videogesprekken te voeren en zelfs online conferenties te houden.
Ik hoop dat dit bericht je een duidelijke handleiding heeft gegeven voor het installeren van Spreed WebRTC Server op Ubuntu. Sommige configuraties, zoals het instellen van een DNS A-record, kunnen behoorlijk uitdagend zijn voor beginners, maar ik geloof dat er gidsartikelen zijn op de site waar u uw domein hebt gekocht. Als u een probleem tegenkomt, kunt u hieronder een reactie achterlaten.
 Phenquestions
Phenquestions



