Het kan op Linux Mint 20 worden geïnstalleerd vanuit het hulpprogramma Software Manager, vanaf de terminal met de opdracht apt en vanaf de officiële Steam-website.
Steam installeren op Linux Mint 20 vanuit Softwarebeheer
Open het applicatiemenu en zoek naar 'Softwarebeheer'.
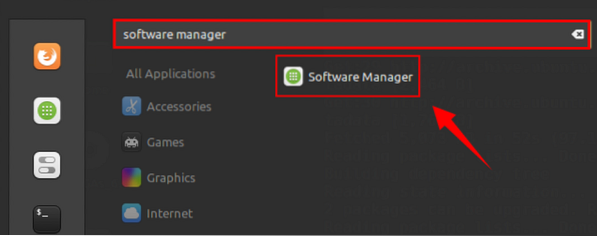
Open het hulpprogramma Software Manager, u vindt de Steam-toepassing op het dashboard omdat deze erg populair is. Als Steam niet beschikbaar is op het Dashboard-scherm, schrijf dan Steam in de zoekbalk.
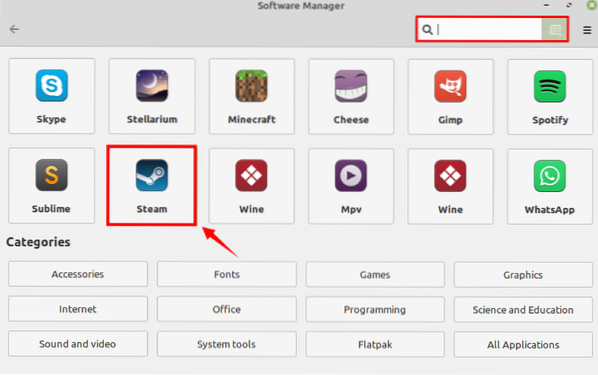
Selecteer de Steam-toepassing en klik op 'Installeren'.
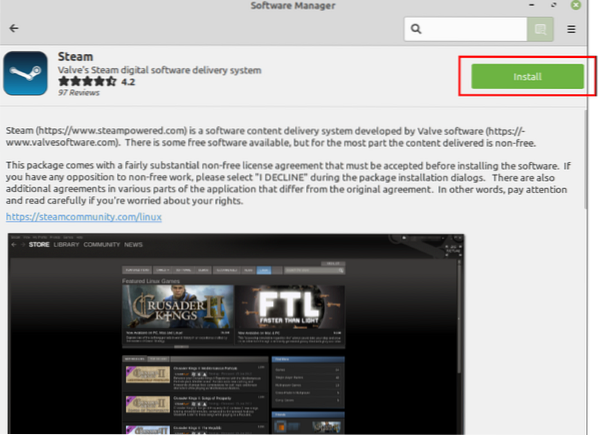
Authenticatie is vereist om Steam op Linux Mint 20 te installeren, voer het wachtwoord in en klik op 'Authenticeren'.
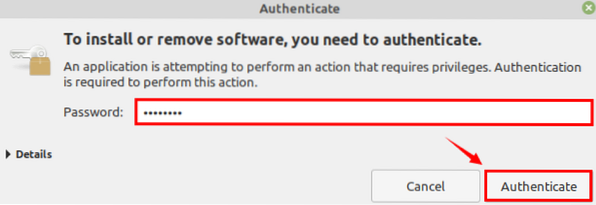
De installatie start onmiddellijk. Zodra Steam met succes is geïnstalleerd, kunt u het starten door op 'Launch' te klikken.
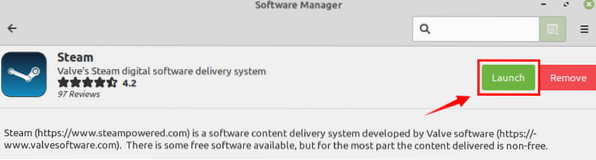
Steam installeren op Linux Mint 20 vanaf de opdrachtregel
Steam is inbegrepen in de standaard repositories van Linux Mint 20. Open de terminal en werk de apt-lijst bij:
$ sudo apt-update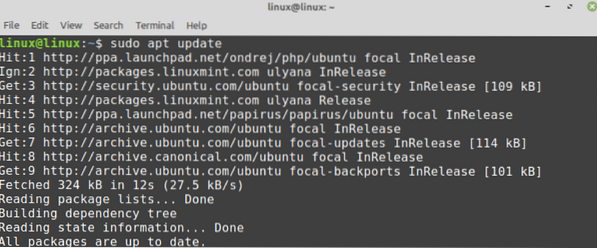
Installeer vervolgens Steam met de opdracht:
$ sudo apt stoom installeren
De Steam wordt succesvol geïnstalleerd installed.
Steam installeren op Linux Mint 20 vanaf de officiële Steam-webpagina
De standaard repositories bevatten niet de nieuwste versie van applicaties. Als je de nieuwste stabiele versie van Steam wilt installeren, dan is dit de aanbevolen methode voor jou.
Voer de onderstaande stappen uit om Steam op Linux Mint 20 te installeren vanaf de officiële Steam-webpagina:
Stap 1: Download Steam's Debian-pakket
Open de browser en bezoek de officiële Steam-webpagina (https://store.op stoomkracht.com/). Klik op 'Stoom installeren'.
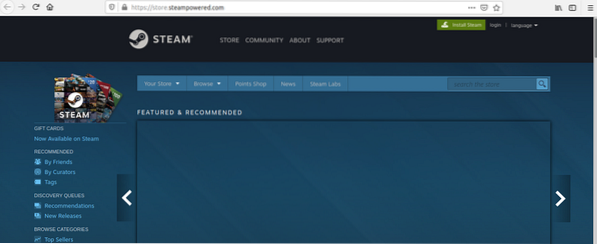
Vervolgens verschijnt het Steam Debian-pakket. Klik op 'STEAM INSTALLEREN'.
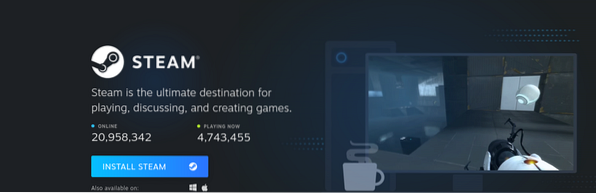
Kies 'Bestand opslaan' en klik op 'OK'.
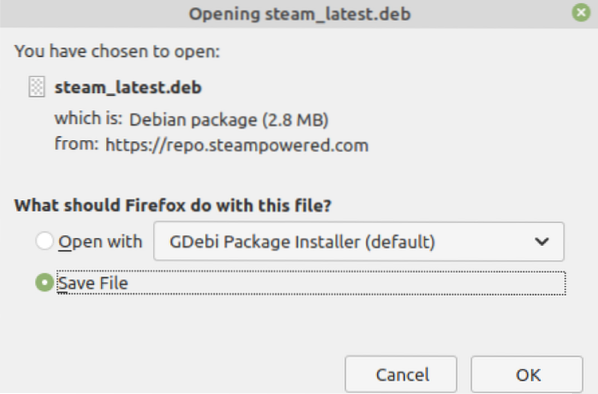
Het Debian-pakket van Steam wordt gedownload in de map 'Downloads'. Start de terminal op en navigeer naar de map 'Downloads' met de opdracht:
$ cd-downloads
Typ vervolgens de onderstaande opdracht om Steam te installeren:
$ sudo apt install ./steam_latest.deb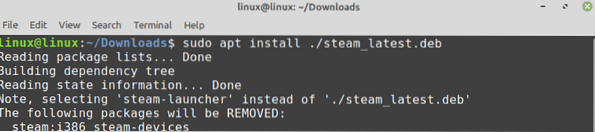
Druk op 'y' om door te gaan met het installeren van Steam vanuit het Debian-pakket.

De Steam wordt succesvol geïnstalleerd op Linux Mint 20.
Aan de slag met Steam op Linux Mint 20
Zodra je Steam op Linux Mint 20 hebt geïnstalleerd met een van de methoden, open je het applicatiemenu en zoek je naar Steam.
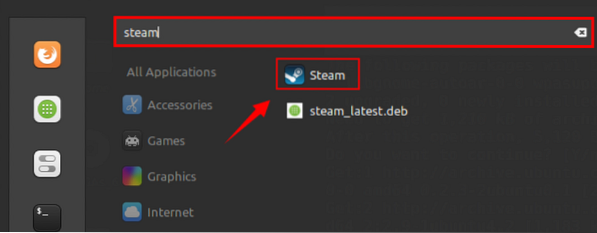
Klik op de 'Steam'-applicatie en enkele vereiste pakketten zullen worden gedownload. Het duurt even en het hangt af van de internetsnelheid.
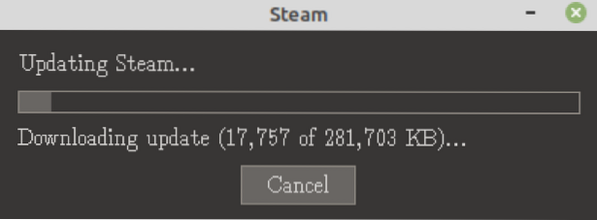
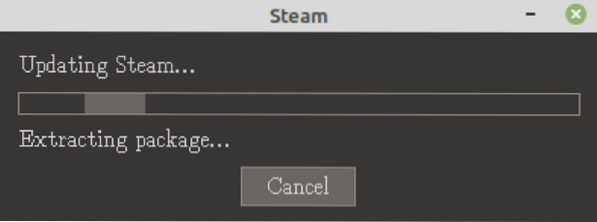
Wanneer de extra pakketten met succes zijn gedownload en geïnstalleerd, verschijnt het Steam-dashboardscherm. Maak een nieuw account aan of gebruik een bestaand account om in te loggen.
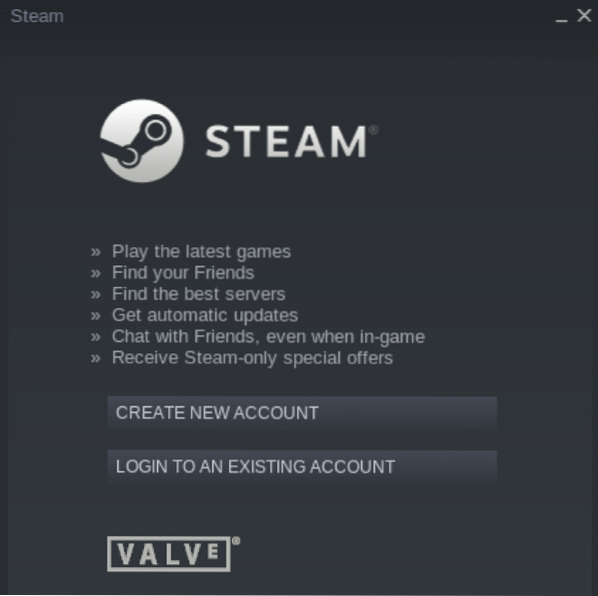
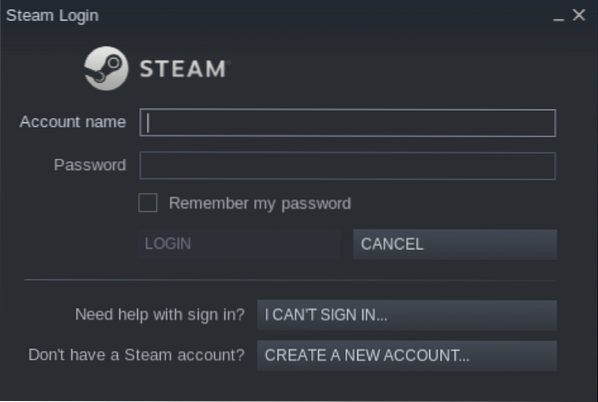
Zodra je bent ingelogd op Steam, zoek je naar je favoriete games en geniet je van het gebruik ervan.
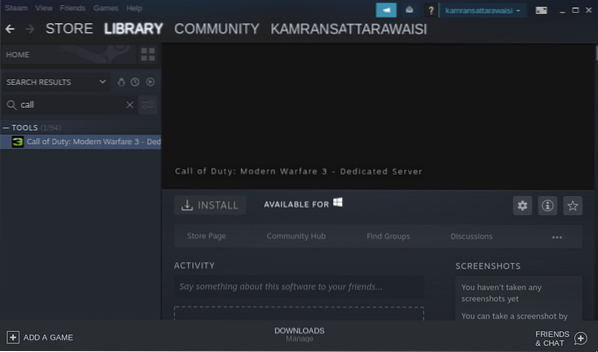
Steam verwijderen uit Linux Mint 20
Als je Steam niet langer nodig hebt en het wilt verwijderen, typ je de onderstaande opdracht om dit te doen:
$ sudo apt remove --autoremove steam-launcher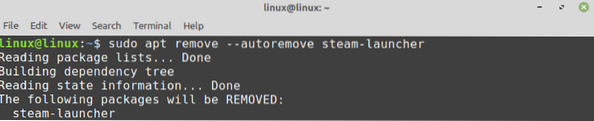
Druk op 'y' om door te gaan met het verwijderen van Steam.

De stoom wordt volledig verwijderd.
Conclusie
Steam is een populaire game-engine ontwikkeld door Valve Corporation. Steam kan op Linux Mint 20 worden geïnstalleerd vanuit de Software Manager, met behulp van het apt-commando en het Debian-pakket. Met Steam kun je genieten van je favoriete games op Linux en ook communiceren met nieuwe mensen.
 Phenquestions
Phenquestions


