Steam is een videogameplatform ontwikkeld door Valve Corporation. Steam heeft verschillende games op zijn servers en je moet de Steam-client op je pc installeren om ze te openen. Je kunt games op je computer installeren met behulp van de steam-applicatie en ze spelen wanneer je maar wilt.
Zie Steam als een online gamewinkel om je game te vinden en te kopen. Steam zorgt ervoor dat game-ontwikkelaars worden betaald voor hun games. Zelfs als de game nog in ontwikkeling is, vertrouwen game-ontwikkelaars op Steam en brengen ze hun games uit op het Steam-platform. Hierdoor kunnen spelers elk spel proberen vóór de officiële release. Spelers kunnen ook een speldemo spelen en voor het spel betalen als ze het leuk vonden. Een van de sterke eigenschappen van steam is het online opslaan van je spel.
Deze tutorial helpt je Steam op Ubuntu te installeren. Aan het einde van de tutorial laten we je zien hoe je Steam kunt verwijderen als je het van je computer moet verwijderen.
Steam op Ubuntu installeren via de opdrachtregel
Start Terminal en voer de volgende opdrachten in:
Stap 1. Zorg ervoor dat uw systeem up-to-date is, met behulp van de onderstaande opdrachten:.
sudo apt update sudo apt upgrade
Stap 2. Installeer het Steam-installatieprogramma, dit installatieprogramma helpt u bij het installeren van de Steam-toepassing.
sudo add-apt-repository multiversum sudo apt install steam-installer
De uitvoer zou er ongeveer zo uit moeten zien als onderstaande screenshot.
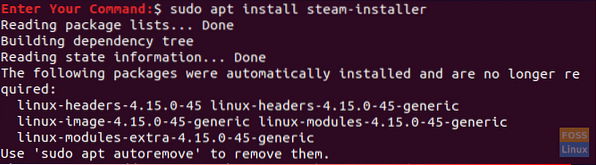
Stap 3. Nadat het Steam-installatieprogramma is geïnstalleerd, opent u uw toepassingen in het paneel linksonder en zoekt u naar Steam en opent u het om het Steam-installatieprogramma uit te voeren.
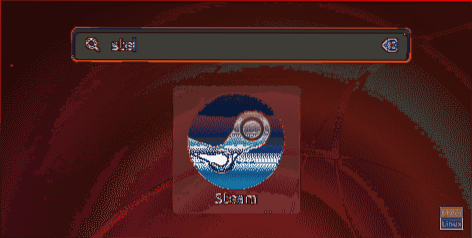
Stap 4. Wanneer u het Steam-installatieprogramma uitvoert, wordt het benodigde Steam-pakket gedownload en geïnstalleerd door Steam.
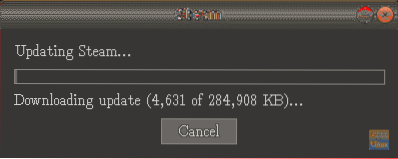
Stap 5. Zodra het Steam-installatieprogramma de Steam-toepassing downloadt en installeert, wordt deze onmiddellijk geopend.
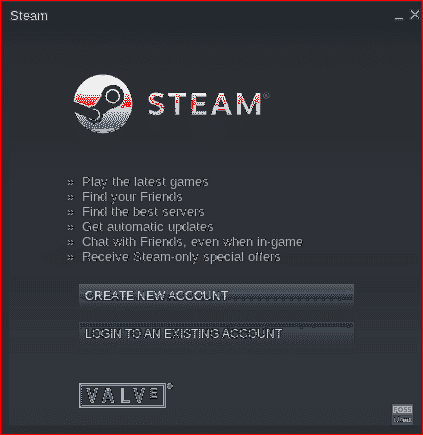
De Steam-applicatie is nu geïnstalleerd. Vervolgens moet je ervoor kiezen om een account aan te maken of in te loggen met je bestaande account om de Steam-applicatie te gaan gebruiken.
Steam verwijderen van Ubuntu
Als u de Steam-toepassing volledig van uw Ubuntu-systeem moet verwijderen, volgt u de onderstaande stappen:.
Stap 1. Open uw terminal, gebruik de volgende opdracht om het Stem-toepassingspakket van uw Ubuntu te verwijderen remove.
sudo apt-get verwijder stoom
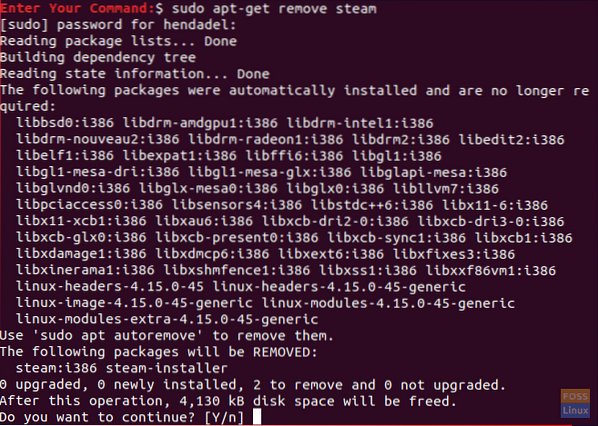
Nadat u op "Y" hebt gedrukt om door te gaan, moet het Steam-pakket nu worden verwijderd. De uitvoer zou eruit moeten zien als de onderstaande schermafbeelding:
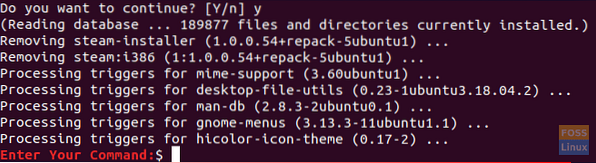
Stap 2. Vervolgens moet u de Steam-toepassing met zijn configuratiebestanden opschonen.
sudo apt-get purge stoom
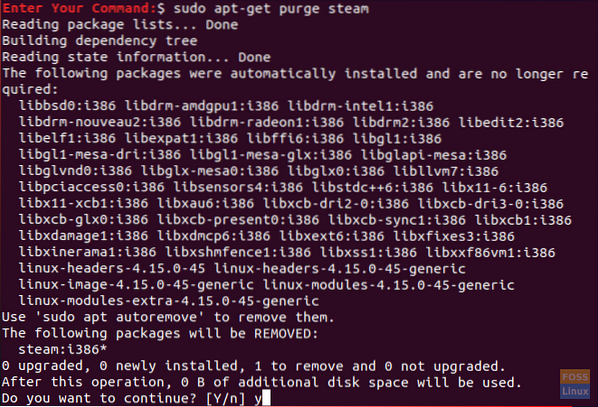
Tijdens het opschonen van de Steam-toepassing krijgt u een waarschuwingsbericht waarin staat dat als u de Steam-toepassing volledig moet verwijderen, u de werkbestanden van Steam uit uw thuismap moet verwijderen. Het waarschuwingsbericht ziet eruit als de onderstaande schermafbeelding.
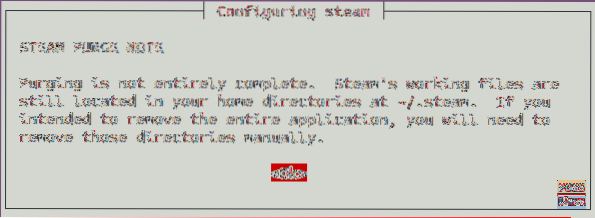
Stap 3. Verwijder ten slotte de Steam-bestanden uit uw thuismap met de volgende opdracht:.
rm -rf ~/.local/share/Steam && rm -rf ~/.stoom-

Dus op dit moment hebben we geleerd hoe we Steam op Ubuntu kunnen installeren. Ook, voor het geval je het moet verwijderen, hebben we het hierboven vermeld.
Tot slot, ik hoop dat je deze tutorial leuk vond en voor verdere vragen, laat ons een reactie achter en we zullen je er graag mee helpen.
 Phenquestions
Phenquestions



