STEAM beschermt de game-ontwikkelaars en zorgt ervoor dat ze betaald worden voor hun werk. Dus de game-ontwikkelaars vertrouwen op het STEAM-platform en brengen hun game uit op STEAM, zelfs als de game nog in ontwikkeling is. Zodat de spelers elk spel kunnen uitproberen voordat het wordt uitgebracht.
Spelers zijn ook toegestaan voor een demosessie van het spel. Je betaalt dus alleen voor het spel als je het spel leuk vindt. Je hoeft geen spijt te hebben dat je een game hebt gekocht. Met STEAM kun je ook online games spelen met je vrienden. STEAM is ook platformoverschrijdend. De STEAM-app is beschikbaar op Linux, Windows en Mac OS. Over het algemeen is STEAM het beste platform voor gamers en game-ontwikkelaars op Linux.
In dit artikel laat ik je zien hoe je STEAM installeert op Ubuntu 18.04 LTS. Laten we beginnen.
STEAM installeren op Ubuntu 18.04 LTS:
STEAM is beschikbaar in de officiële pakketrepository van Ubuntu 18.04 LTS. Dus het is heel gemakkelijk te installeren. In dit gedeelte laat ik je zien hoe je de STEAM-app installeert vanuit de officiële pakketrepository van Ubuntu 18.04 LTS.
Eerst moet u de hoofd, beperkt, universum en multiversum softwarebronnen op Ubuntu 18.04 LTS. U kunt deze softwarebronnen eenvoudig inschakelen via de Software updates app op Ubuntu 18.04 LTS.
Ga naar de Toepassingsmenu en zoek naar Software updates. Klik nu op het gemarkeerde pictogram in de onderstaande schermafbeelding.
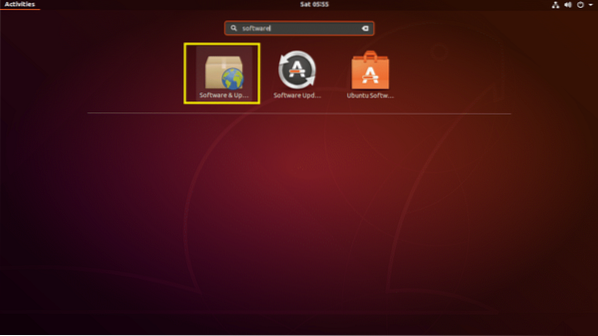
De Software updates app zou moeten openen. Zorg er nu voor dat de gemarkeerde selectievakjes zijn geselecteerd. Als dat niet het geval is, klikt u erop. Ze moeten worden geselecteerd.
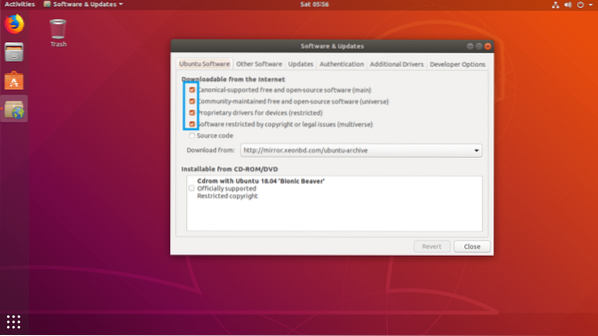
Ga nu naar de Extra stuurprogramma's tabblad van Software updates app. Als u propriëtaire stuurprogramma's gebruikt, zou u deze hier moeten zien. Selecteer het gewoon en klik vervolgens op Wijzigingen toepassen, het zou moeten worden geïnstalleerd. Ik heb geen speciale grafische kaart geïnstalleerd op mijn virtuele machine. Dus het toont niets.
OPMERKING: Voor betere prestaties en om meer games op STEAM te spelen, raad ik u aan een speciale NVIDIA- of AMD-grafische kaart te gebruiken en de vereiste stuurprogramma's te installeren vanaf de Extra stuurprogramma's tabblad van Software updates app. Anders kun je geen high-end games spelen. Maar je kunt oude games spelen die goed werken met Intel's ingebouwde interne grafische kaart, zoals Intel HD Graphics. U kunt mogelijk ook geen goede afspeelbare framesnelheden krijgen rates.
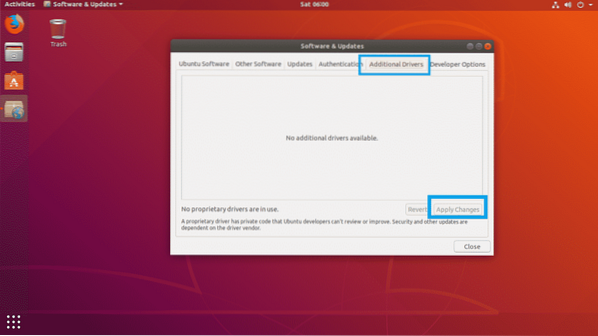
Klik nu op Dichtbij.
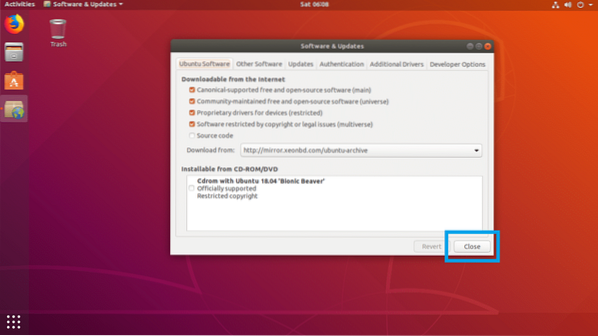
Open nu een Terminal en voer de volgende opdracht uit om de . bij te werken APT pakket repository cache van uw Ubuntu 18 Ubuntu.04 LTS-machine:
$ sudo apt-update
De APT pakket repository cache moet worden bijgewerkt.

Upgrade nu alle software van uw Ubuntu 18.04 LTS-machine met het volgende commando:
$ sudo apt-upgrade
Als je updates beschikbaar hebt, zou je de volgende prompt moeten zien:. druk op ja en druk vervolgens op
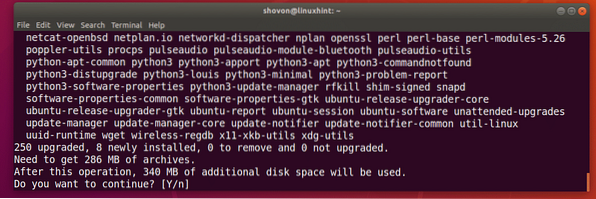
Het kan zijn dat u wordt gevraagd of u een lokale kopie van 20automatische upgrades bestand, druk gewoon op 2 en druk vervolgens op
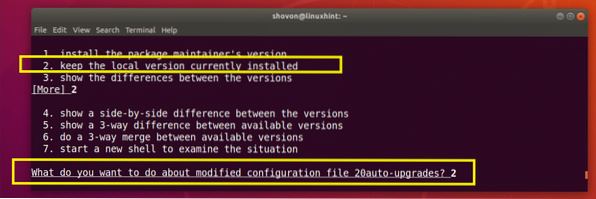
Uw Ubuntu 18.04 LTS-machine moet worden bijgewerkt.
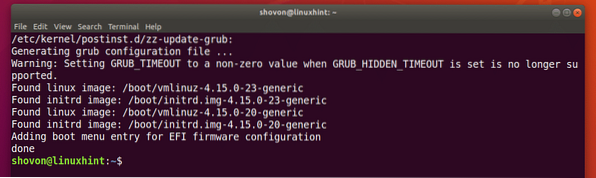
Start nu uw computer opnieuw op met de volgende opdracht:
$ sudo opnieuw opstartenZodra uw computer opstart, voert u de volgende opdracht uit om STEAM op uw Ubuntu 18 . te installeren.04 LTS-machine:
$ sudo apt stoom installeren
Druk nu op ja en druk vervolgens op
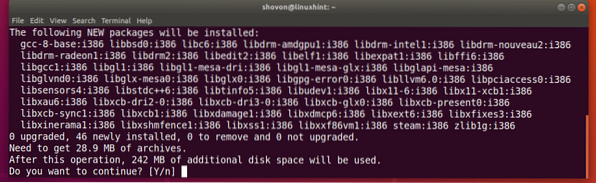
STEAM moet zijn geïnstalleerd.
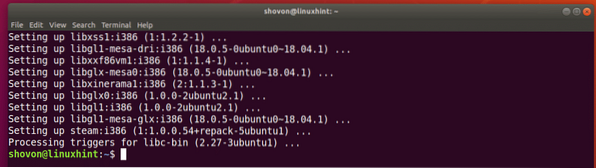
STEAM gebruiken op Ubuntu 18.04 LTS:
Nu je STEAM hebt geïnstalleerd op je Ubuntu 18.04 LTS-machine, u kunt naar de Toepassingsmenu en vind STEAM daar. Klik gewoon op het STEAM-pictogram zoals aangegeven in de onderstaande schermafbeelding.
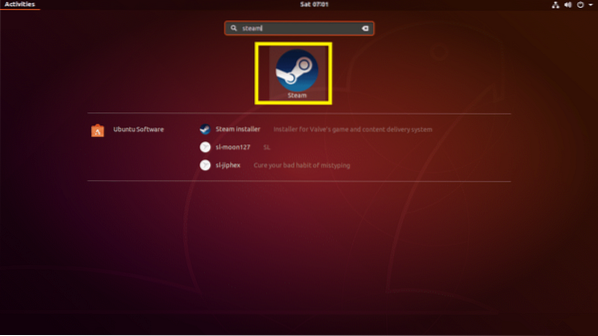
Aangezien je STEAM voor het eerst gebruikt, zal STEAM eerst alle vereiste updates downloaden, zoals je kunt zien in de onderstaande schermafbeelding.
OPMERKING: u kunt in deze fase problemen ondervinden. Maak je geen zorgen, ik heb de problemen opgesomd die ik tegenkwam tijdens het installeren van STEAM op Ubuntu 18.04 LTS over het oplossen van problemen met STEAM-installatie op Ubuntu 18.04 LTS-sectie van dit artikel hieronder en bood ook een oplossing die in mijn geval werkte.
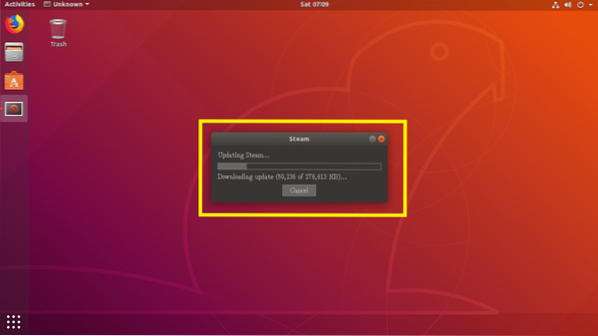
Zodra het updateproces is voltooid, zou de STEAM-app moeten starten.
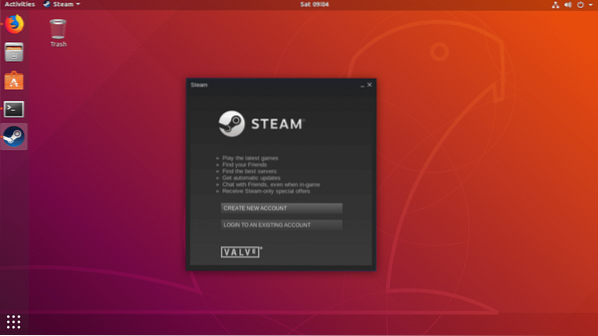
Problemen oplossen met STEAM-installatie op Ubuntu 18.04 LTS:
Tijdens het installeren van STEAM op Ubuntu 18.04 LTS, u kunt onderweg wat problemen tegenkomen. Ik heb de problemen vermeld die ik tegenkwam tijdens het installeren van STEAM op Ubuntu 18.04 LTS. Maak je geen zorgen, de oplossingen zijn ook inbegrepen.
Probleem 1:
Soms ziet u de volgende foutmelding "Fatale fout: STEAM moet online zijn om te updaten". Bevestig uw netwerkverbinding en probeer het opnieuw.” zoals weergegeven in de onderstaande schermafbeelding terwijl de STEAM wordt bijgewerkt. Maak je geen zorgen, het is gemakkelijk te repareren.
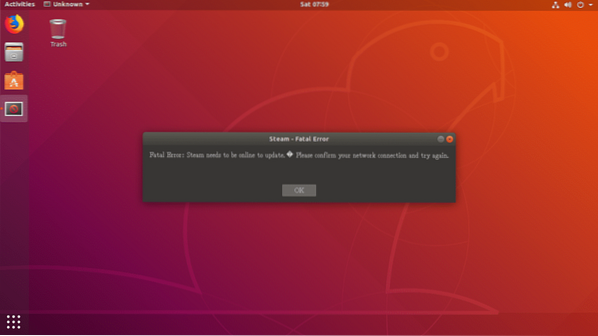
Open gewoon een Terminal en voer de volgende opdracht uit:
$ stoomHet updateproces zou opnieuw moeten beginnen. Zodra het updateproces is voltooid, zou de STEAM-app zoals gewoonlijk moeten starten.
Als dit het probleem niet oplost, verwijder dan de ~/.stoom/ directory en ~/Stoom bestand van uw login-gebruiker HUIS map met het volgende commando:
$ rm -rfv ~/.stoom ~/stoomProbeer nu STEAM opnieuw uit te voeren.
Probleem 2:
Soms zou u het volgende foutbericht moeten zien nadat de STEAM-updates zijn gedownload:. Het is ook gemakkelijk te repareren.

Maak gewoon een ~/.steam/ubuntu12_32/steam-runtime directory in uw login-gebruiker HUIS map met het volgende commando:
$ mkdir ~/.steam/ubuntu12_32/steam-runtime
Probeer nu de STEAM-app opnieuw te openen met de volgende opdracht:
$ stoomHet probleem zou verholpen moeten zijn.
Zodra je STEAM in gebruik hebt genomen, kun je de STEAM-app gewoon openen vanuit de Toepassingsmenu van je Ubuntu 18.04 LTS-machine. U hoeft het niet te openen vanuit de Terminal.
Dus zo installeer je STEAM om games te spelen op Ubuntu 18.04 LTS. Bedankt voor het lezen van dit artikel.
 Phenquestions
Phenquestions


