U kunt TeamViewer op twee manieren op uw Ubuntu-besturingssysteem installeren. Dit zijn:
- Door het Debian-pakket te downloaden
- Door gebruik te maken van repository
Beide installatiestappen worden getoond in deze tutorial. U kunt alle manieren volgen om het op uw systeem te installeren.
Installeer Teamviewer door het debian-pakket te downloaden:
Als u een nieuwe gebruiker bent en minder bekend bent met Linux-commando's, kunt u beter de volgende stappen volgen om TeamViewer te installeren.
Stap 1:
Open een willekeurige browser en ga naar het volgende URL-adres om het installatieprogramma van TeamViewer te downloaden volgens de configuraties en het besturingssysteem van de computer. U kunt de software downloaden door te selecteren: GEAUTOMATISEERD GEOPTIMALISEERD DOWNLOAD of door te selecteren SPECIFIEKE BEDIENINGSSYSTEEM. Ubuntu-besturingssysteem wordt gebruikt in deze tutorial, dus klik op de downloadlink voor Linux (Ubuntu, Debian).
https://www.teamviewer.ons/downloads/
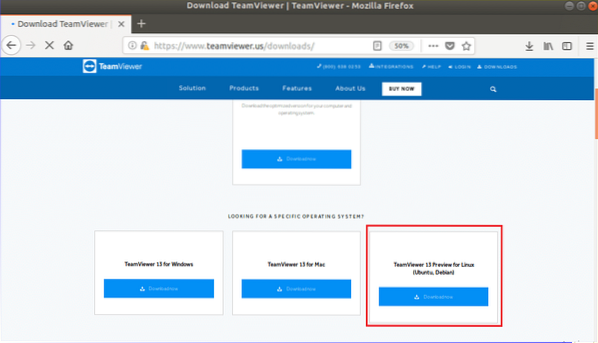
Stap 2:
Wanneer het volgende venster verschijnt, klik dan op 'Sla bestand op' knop om het downloadproces te starten.
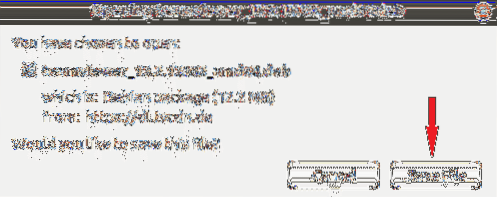
Stap 3:
Standaard wordt elk pakketbestand gedownload op Downloads map. Open de Bestanden browser en klik op Downloads map om het gedownloade pakket te vinden. Klik met de rechtermuisknop op het pakketbestand en klik op 'Openen met software-installatie' in het pop-upmenu.
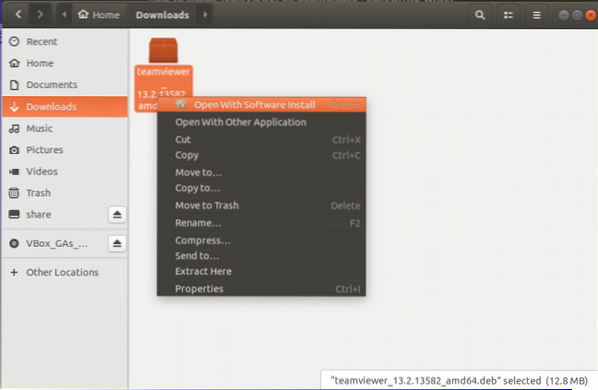
Stap 4:
Klik na het openen van het Ubuntu Software-venster op Installeren knop om het installatieproces van TeamViewer te starten.

Stap-5:
U moet het root-wachtwoord opgeven om toestemming te geven om niet-vertrouwde software te installeren. Het bovenstaande pakket wordt gedownload vanaf de buitenkant van ubuntu.com. Dus, geef wortel wachtwoord in het volgende venster om het pakket te verifiëren:.
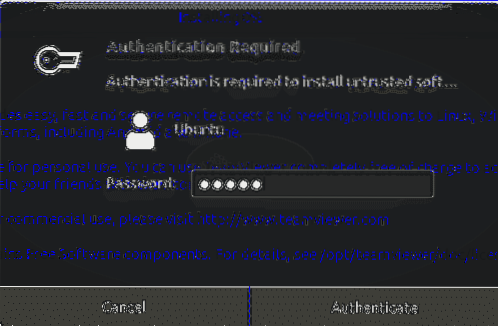
***Opmerking:
U kunt de stappen van 3 tot 5 overslaan door de volgende opdrachten vanaf de terminal uit te voeren:. Als u de volgende opdrachten wilt testen na het voltooien van stap 5, moet u eerst Teamviewer verwijderen en vervolgens de volgende opdrachten proberen. De verwijderopdracht wordt gegeven in het laatste deel van deze tutorial this.
Ga naar de map waar het pakket is gedownload en voer het uit dpkg commando met -ik optie om TeamViewer vanaf terminal te installeren. Hier wordt het pakket opgeslagen in Downloads map.
$ cd-downloads$ sudo dpkg -i teamviewer*
Stap-6:
Klik op 'Applicaties tonen' icoon en typ teamviewer om de geïnstalleerde TeamViewer-toepassing te vinden. Als de installatie in de vorige stappen met succes is voltooid, verschijnt het volgende pictogram:.
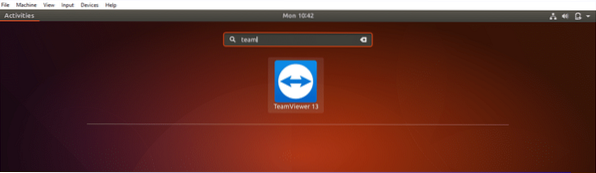
Stap-7:
Klik op het TeamViewer-pictogram om de applicatie uit te voeren. Klik 'Licentieovereenkomst accepteren' knop om de software te starten.
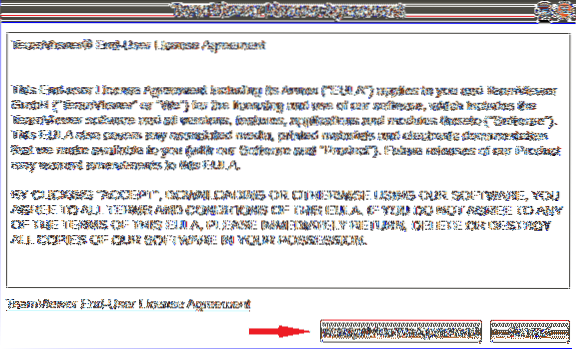
Stap-8:
Je krijgt je ID kaart en wachtwoord om te communiceren met de externe computer. Je moet je partner instellen ID kaart om op afstand toegang te krijgen tot de computer van uw partner of deze te bedienen. Als u het volgende venster krijgt, is TeamViewer geïnstalleerd en werkt het correct.
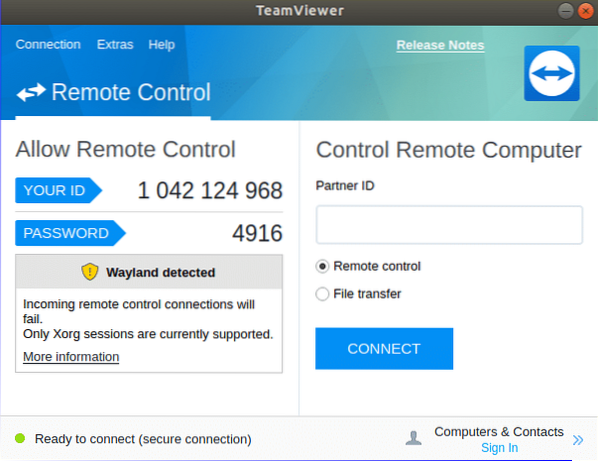
Installeer TeamViewer met behulp van de repository:
Als u TeamViewer wilt installeren via de opdrachtregel, kunt u de volgende stappen volgen voor de installatie:.
Stap 1:
Open de terminal door op ' te drukkenAlt+Ctrl+T' en voer de volgende opdrachten uit om de repositorysleutel van TeamViewer te downloaden. U kunt het bestand in elke map downloaden. Hier, Downloads map wordt gebruikt.
$ cd /downloads$ wget https://download.teamviewer.com/download/linux/signature/TeamViewer2017.asc
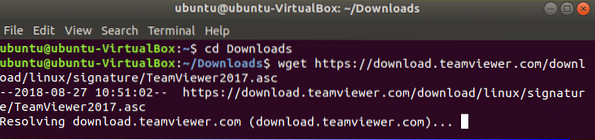
Stap 2:
Voer de volgende opdrachten uit om de repository toe te voegen:.
$ sudo sh -c 'echo "deb http://linux.teamviewer.com/deb stable main" >>/etc/apt/bronnen.lijst.d/teamviewer.lijst'
$ sudo sh -c 'echo "deb http://linux.teamviewer.com/deb preview main" >>
/etc/apt/bronnen.lijst.d/teamviewer.lijst'

Stap 3:
Voer de opdracht uit om TeamViewer te installeren met root-privilege.
$ sudo apt-get install teamviewer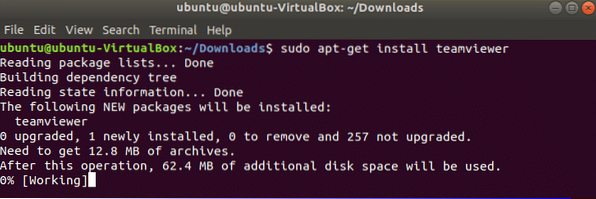
Stap 4:
Voer de opdracht uit om te controleren of Teamviewer actief is of niet.
$ teamviewer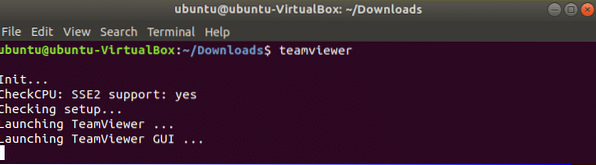
Het volgende venster zal verschijnen zoals bij de vorige installatie:.
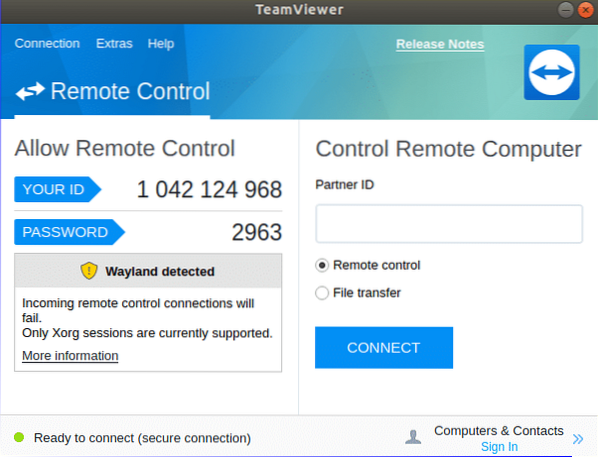
Upgrade TeamViewer:
Als u TeamViewer opnieuw wilt installeren of upgraden, moet u de eerder geïnstalleerde versie van deze software van het systeem verwijderen. U kunt elk van de volgende opdrachten uitvoeren vanaf de terminal om de toepassing te verwijderen:.
$ sudo apt-get purge teamviewerof
$ sudo apt-get verwijder teamviewer
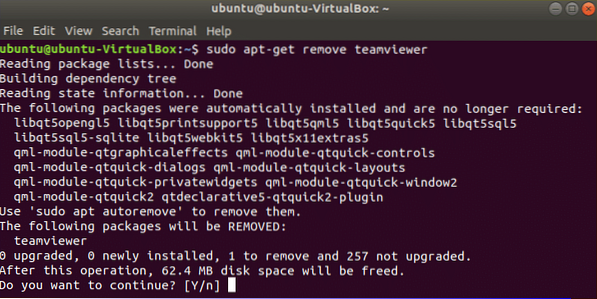
Nadat u de eerder geïnstalleerde TeamViewer hebt verwijderd, volgt u een van de hierboven genoemde manieren om de nieuwe versie van TeamViewer op Ubuntu opnieuw te installeren.
Conclusie:
U kunt deze software gebruiken om uw computergerelateerde problemen met uw vrienden of collega's te delen om gemakkelijk een oplossing te krijgen. Na het lezen van deze tutorial hoop ik dat je TeamViewer op Ubuntu kunt installeren en gebruiken en de voordelen van het gebruik van deze software kent.
 Phenquestions
Phenquestions


