Terminus is een eenvoudige en elegante webgebaseerde terminal die beschikbaar is voor verschillende besturingssystemen. Terminus is een moderne terminal en grotendeels geïnspireerd op "Hyper", wat ook een webgebaseerde terminal is. Terminus wordt geleverd met verschillende kleurenschema's en thema's die op elk moment kunnen worden gewijzigd.
Belangrijkste kenmerken van Terminus
Terminus heeft verschillende functies, en sommige zijn:
- Kleurenschema's en thema's kunnen worden gewijzigd
- Volledig configureerbare sneltoetsen
- Tabbladen kunnen worden hersteld
- Handig bestandspad plakken (versleep het gewoon in de Terminus)
- Volledige Unicode-ondersteuning met tekens met dubbele breedte
- Paden zijn klikbaar en kunnen worden geopend in de browser
- Ondersteunde plug-ins kunnen worden geïnstalleerd vanuit de NPM-repository
Terminus installeren op Ubuntu 20.10
Om Terminus op Ubuntu te installeren, is het eerste dat u nodig hebt "gdebi". Het is een app waarmee je lokale "deb" -pakketten en hun afhankelijkheden effectief kunt installeren. Installeer "gdebi" met behulp van de onderstaande opdracht:
$ sudo apt install gdebiAls de terminal de foutmelding "Pakket niet gevonden" toont, voegt u eenvoudig "universe"-repository's toe met behulp van de volgende opdracht:
$ sudo add-apt-repository-universeDownload nu het pakket "Terminus" met de opdracht "wget" en de downloadlink:
$ wget https://github.com/Eugeny/terminus/releases/download/v1.0.120/eindpunt-1.0.120-linux.deb
Installeer nu "Terminus" met behulp van de volgende opdracht:
$ sudo gdebi terminus-1.0.120-linux.debDat is het! De "Terminus" wordt geïnstalleerd. Open het nu.
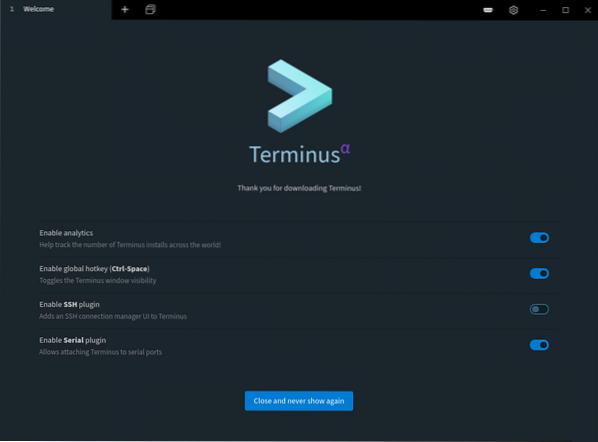
Het hoofdvenster van "Terminus" wordt weergegeven in de afbeelding hierboven. Nadat u uw voorkeursinstellingen heeft aangepast en aangepast, klikt u op de knop "Sluiten en nooit meer weergeven", en u wordt begroet met een nieuw venster waarin u een terminaltabblad kunt openen.
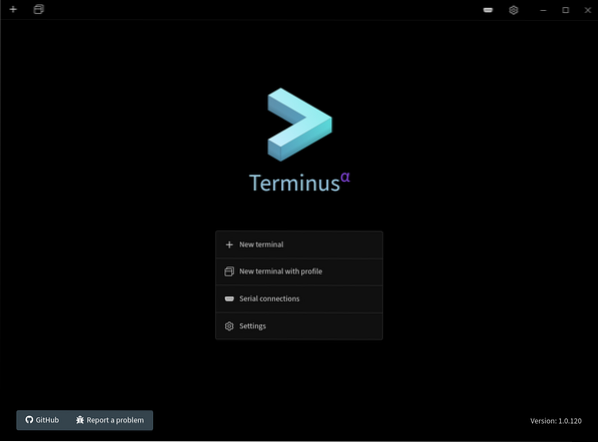
Zoals hierboven besproken, kan het eenvoudig worden gepersonaliseerd. Open "Instellingen" om het aan te passen.

Er is een hele reeks instellingen. In de optie "Toepassing" kunnen thema's worden gewijzigd; tabs locatie, dekking en raamkozijn kunnen ook worden aangepast.
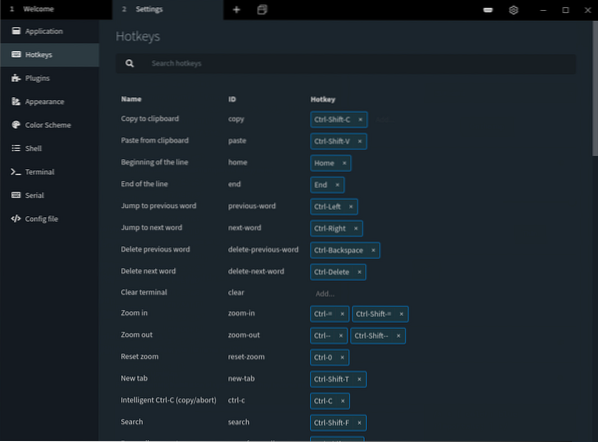
In de optie "Sneltoetsen" zoals de naam al doet vermoeden, kunt u de sneltoetsen toevoegen en configureren. In de optie plug-ins kunnen bestaande plug-ins worden verwijderd en kunnen nieuwe plug-ins worden gedownload en ingeschakeld, zoals weergegeven in de volgende afbeelding.

Op het tabblad "Uiterlijk" kunnen lettertype en terminalachtergrond worden gepersonaliseerd.
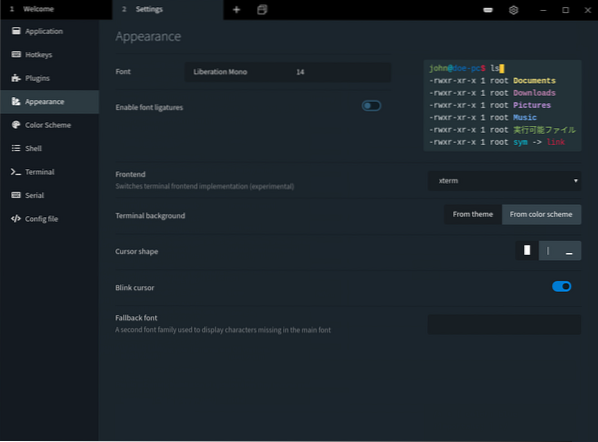
Kleurenschema's zijn ook een van de belangrijkste kenmerken van "Terminus". Het kan worden ingesteld via de optie "Kleurenschema" en er zijn verschillende kleurenschema's weergegeven.
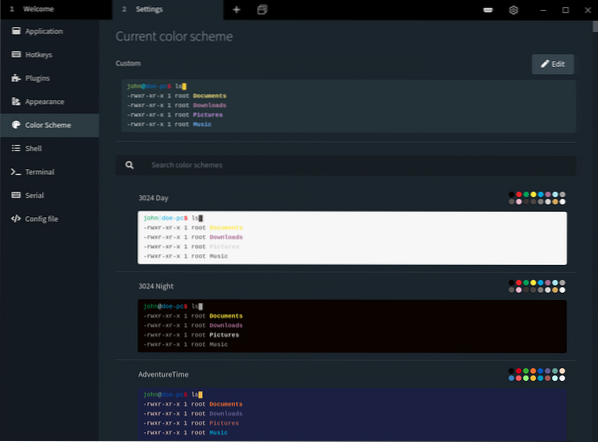
Evenzo, om de instellingen voor "Shell" en "Terminal" aan te passen, klikt u op de respectieve knoppen.
Hoe Terminus van Ubuntu te verwijderen?
Het verwijderen van het proces van "Terminus" is eenvoudig en ongecompliceerd, gebruik gewoon de volgende opdracht:
$ sudo apt verwijder terminus Phenquestions
Phenquestions


