Heb je ooit een nieuwe Linux-distributie willen proberen?? Of wil je zelfs testen of je computer Linux-compatibel is, maar wil je niet dat het huidige besturingssysteem, bijvoorbeeld Microsoft Windows, wordt overschreven? In deze situatie kan de Linux-distro worden geïnstalleerd naast dat al Windows. Dit wordt een dual-boot setup genoemd, waarbij twee besturingssystemen op dezelfde machine kunnen worden geïnstalleerd.
In dit artikel nemen we je mee door de dual-boot configuratie om Ubuntu Desktop naast Windows te installeren. Deze tutorial gaat ervan uit dat Windows vooraf op uw computer is geïnstalleerd. Als Windows nog niet op uw bureaublad is geïnstalleerd en u van plan bent om zowel Windows als Ubuntu op dezelfde computer te installeren, moet u eerst Windows installeren en daarna de volgende stappen volgen.
LET OP: Het wordt ten zeerste aanbevolen om een back-up van uw huidige systeem te maken voor het geval er iets misgaat.
Ubuntu installeren naast Windows-stappen
Installatiemedia maken
Stap 1. Laten we beginnen met het downloaden van de Ubuntu-desktop ISO-afbeeldingsvorm van de officiële website van Ubuntu. Klik hier om de ISO te krijgen. Nadat de installatie met succes is voltooid, gaat u naar de volgende stap.
Stap 2. Vervolgens gaan we de installatiemedia maken met behulp van de Rufus-tool. U kunt de gratis Rufus-tool hier downloaden.
Stap 3. Steek uw USB in uw machine en open de Rufus-tool.
Dan:
-
-
- Zoek in het opstartmenu de eerder gedownloade Ubuntu ISO.
- Kies in het menu Partitieschema de optie MBR.
- Kies in het menu Doelsysteem de optie BIOS of UEFI.
- Druk ten slotte op de startknop.
-
Het Rufus-venster zou eruit moeten zien als de onderstaande schermafbeelding.
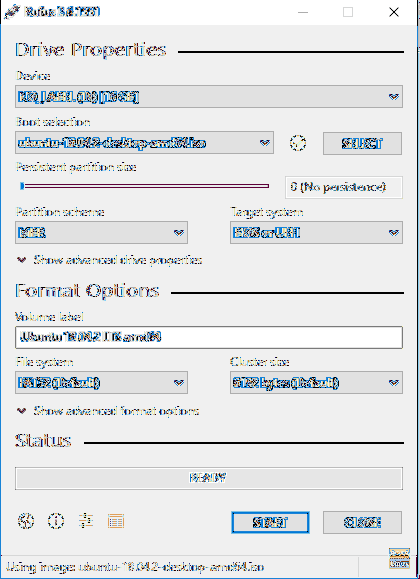
Selecteer de schrijfmodus voor uw Ubuntu ISO-image en druk vervolgens op de OK-knop om door te gaan.
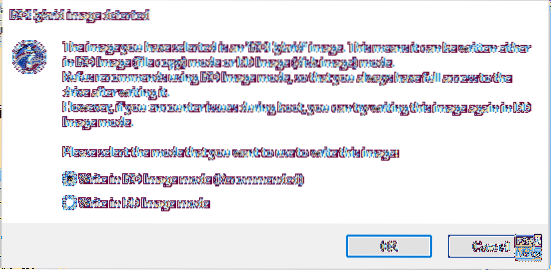
Er verschijnt een Rufus-waarschuwingsbericht dat u vertelt dat er gegevens naar het geplaatste apparaat worden geschreven, druk op OK om het proces te starten.
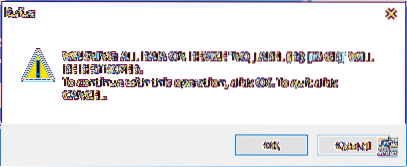
U kunt de brandstatus controleren via de onderstaande groene balk, zoals u kunt zien in de volgende schermafbeelding.
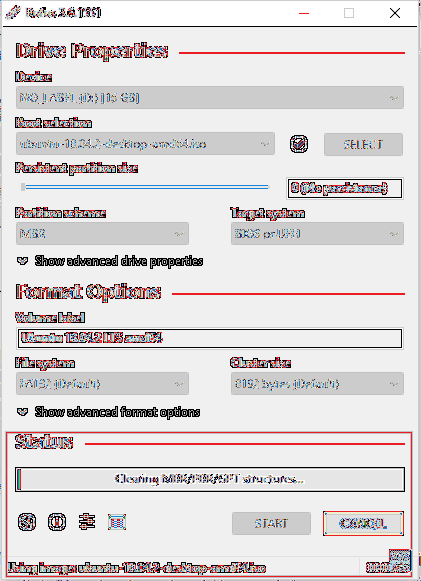
Nadat uw installatiemedia met succes is voltooid, krijgt u het onderstaande scherm:.
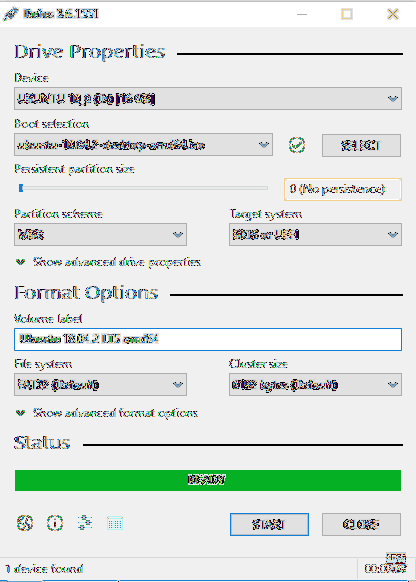
Nu kunt u doorgaan naar het volgende gedeelte om Ubuntu naast Windows op uw computer te installeren.
Opstarten vanaf installatiemedia
Stap 1. Start uw computer opnieuw op met de Ubuntu-opstartbare USB die al in uw machine is geplaatst. Het Ubuntu-installatieprogramma zou automatisch moeten starten in plaats van het starten van Windows. Als dit niet gebeurt, moet u de volgorde van uw opstartapparaten in uw BIOS-setup controleren, zodat de USB eerst komt voor uw harde schijf.
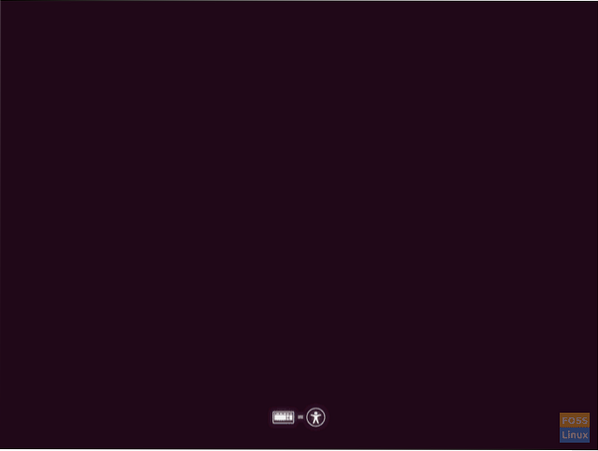
Stap 2. Ubuntu-welkomstscherm verschijnt. Kies de installatietaal. Kies vervolgens de knop "Install Ubuntu" om de Ubuntu-installatie te starten.
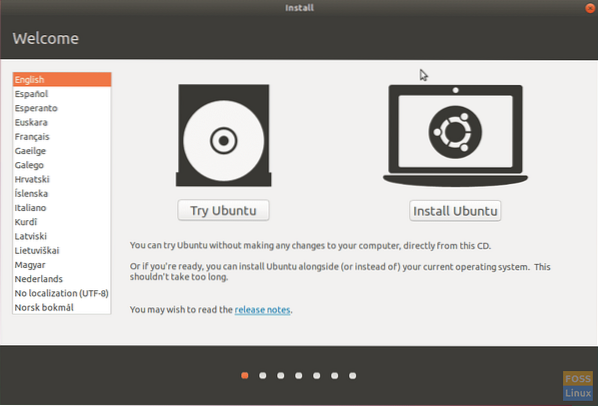
Stap 3. Kies de toetsenbordindeling en druk vervolgens op de knop "Doorgaan".
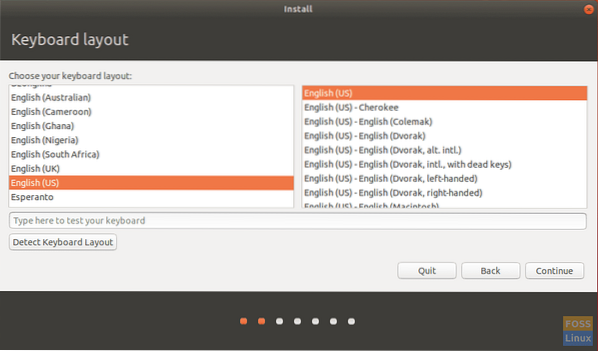
Stap 4. Kies uw installatietype en wat u moet downloaden. Druk op de knop "Doorgaan".
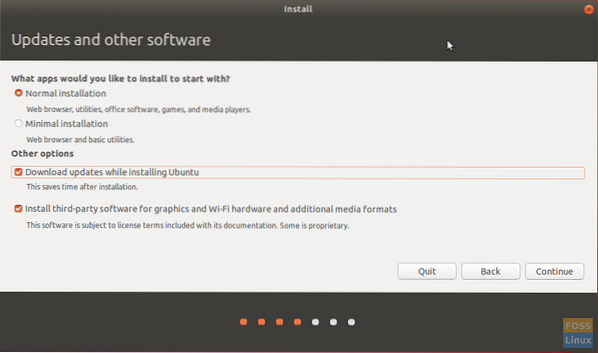
Stap 5. Nu moet je ervoor kiezen om Ubuntu naast Windows te installeren. Selecteer anders de optie "iets anders" voor het geval u uw harde schijf opnieuw moet partitioneren. Druk vervolgens op de knop "Nu installeren".

Stap 6. Er verschijnt een bevestigingsbericht om ervoor te zorgen dat de wijzigingen naar uw harde schijf worden geschreven. Druk op de knop "Doorgaan".
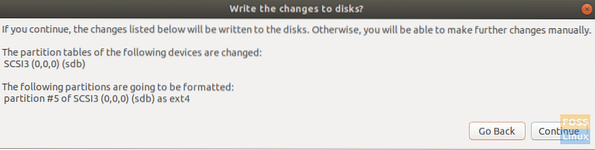
Stap 7. Kies je land om tijd en datum aan te passen. Druk op de knop "Doorgaan".
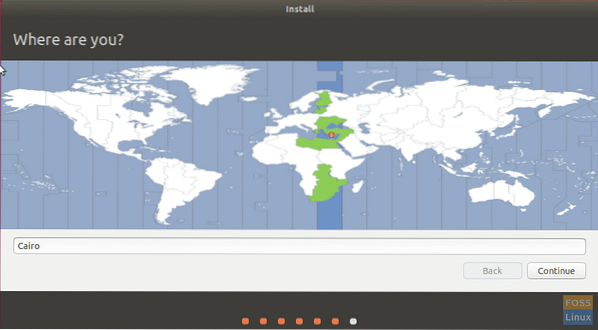
Stap 8. Maak uw gebruikersnaam en wachtwoord aan. Druk op de knop "Doorgaan".
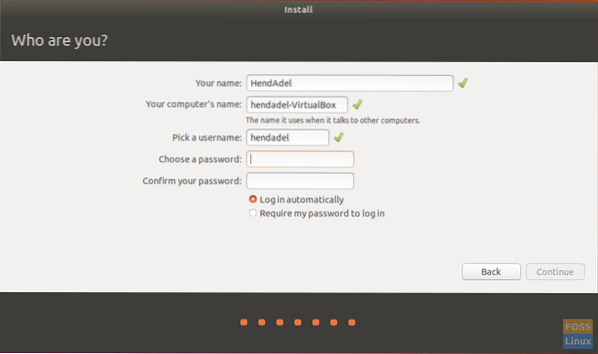
Stap 9. Nu zal het installeren van Ubuntu beginnen en je kunt de voortgangsbalk controleren zoals je kunt zien in de onderstaande schermafbeelding.

Stap 10. Nadat de installatie met succes is voltooid, krijgt u het onderstaande bericht:. Druk op de knop "Nu opnieuw opstarten" om door te gaan.
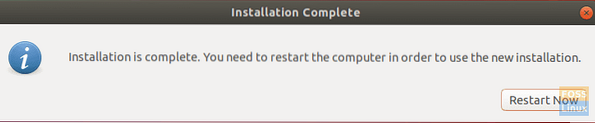
Nu kunt u uw Ubuntu opstartbare USB van de machine verwijderen.
Stap 11. Wanneer uw machine opstart, krijgt u het dual-boot-menu, dat de GNU GRUB wordt genoemd. Met de GRUB kun je opstarten naar Ubuntu of Windows.
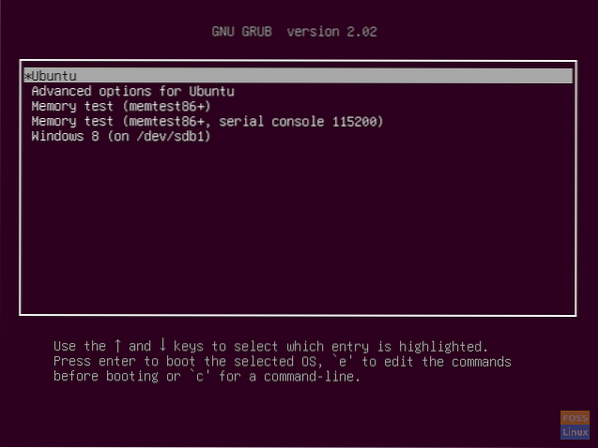
Stap 12. Wacht nu tot Ubuntu start.

Stap 13. Welkom op uw Ubuntu-bureaublad. U kunt uw Ubuntu gaan gebruiken.
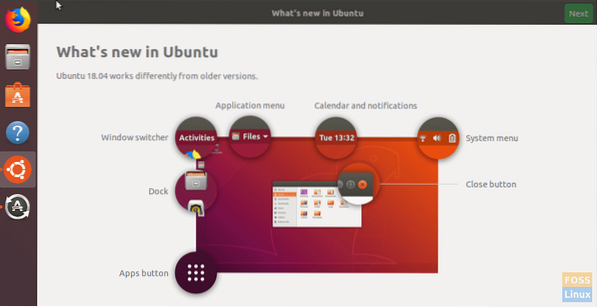
Gefeliciteerd, u hebt nu het Ubuntu-besturingssysteem naast Windows geïnstalleerd.
 Phenquestions
Phenquestions



